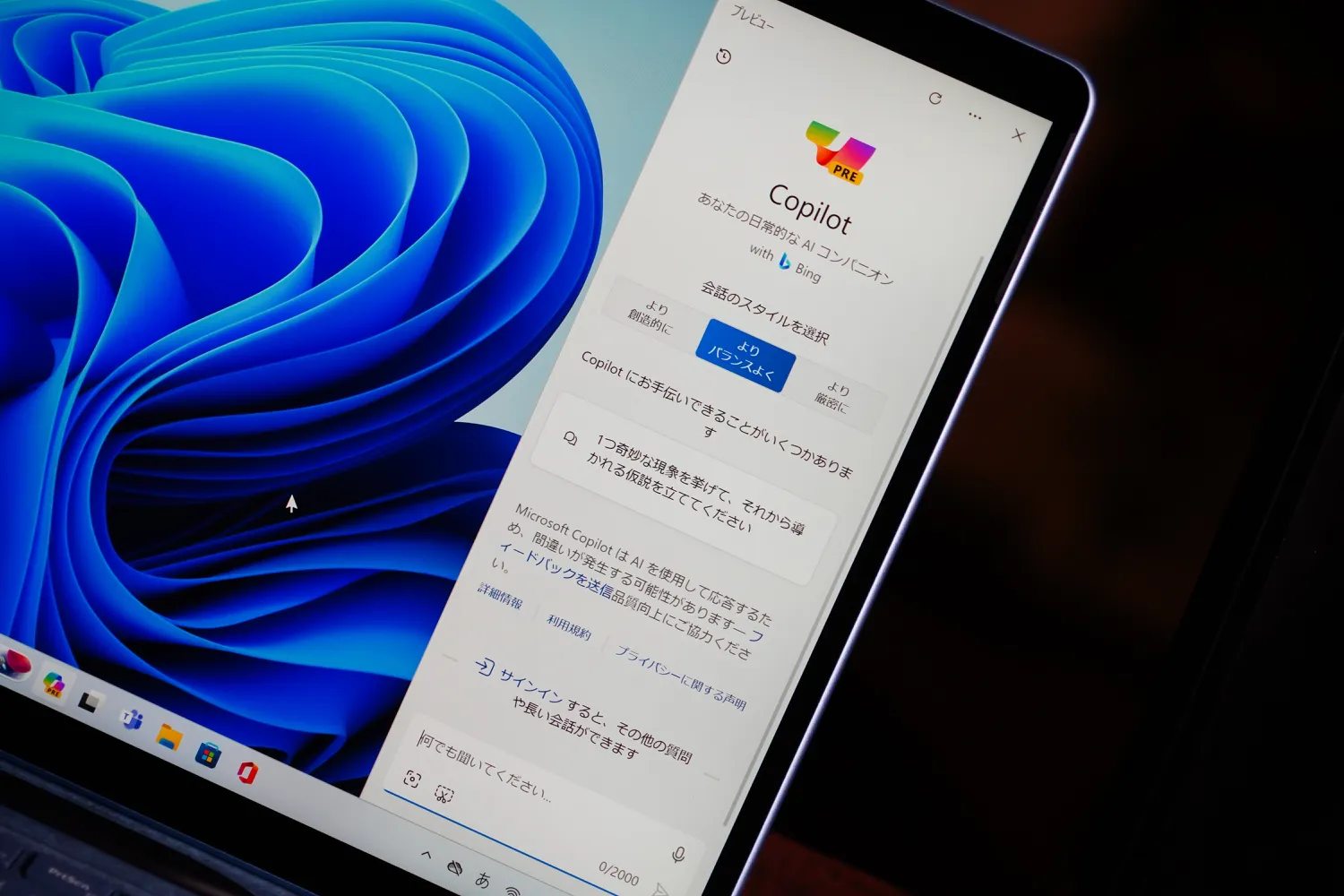
Microsoftは昨年12月に、同社の生成AIアシスタント 「Microsoft Copilot」 (以下、Copilot) の一般提供を開始した。
Copilotとは、知りたい情報を検索したり、画像を生成してもらうことができる、人工知能 (AI) を活用した生成AIサービスだ。「生成AIについて教えて」 「イルカのイラストを作って」 のように人間相手に話しかけるような言葉で指示するだけで、Web上から情報を検索してまとめたり、メールの文章の作成や資料の要約、画像生成などをササっとこなしてくれる。
こういった作業をCopilotにお願いして、ユーザーは人間の力でやらなければならない作業に集中することで、日々の生産効率を向上させることができてしまう。
本稿は、そもそもCopilotとはどういうサービスなのか、どうやって使えばいいのかという基礎的な知識に加えて、実際に筆者が使って便利だった例などを紹介する。AIを使って日々の生活をもっと便利にしたいと考えている方の参考になればと思う。
「Microsoft Copilot」 ってどんなサービス?どうやって使う?
Copilotは、Microsoftが提供する、チャット形式で利用できる生成AIサービス。もともとは 「Bing Chat」 という名称で提供されていたが、昨年12月に名称が変更され、現在は 「Microsoft Copilot」 として提供されている。
Copilotは、OpenAIの大規模言語モデル 「GPT-3.5」 および 「GPT-4/GPT-4 Turbo」 を搭載しており、自然言語 (人間相手に話しかけるような一般的な言葉) で指示することで、様々な作業をしてくれる。また、画像生成AI 「DALL・E 3」 の搭載をしているため、オリジナル画像を生成できるのも特長だ。
Copilotは、「bing.com」 や 「copilot.microsoft.com」 にアクセスしたり、モバイルアプリ (iOS版/Android版) をダウンロードすることで誰でも無料で利用できる。
Windows 11/Windows 10をインストールした一部のデバイスでは、Windowsのシステムと連動して設定画面などを表示できる 「Copilot in Windows」 のプレビュー版が提供中で、Microsoft Edgeのサイドバー、Copilot in Windowsアプリ、Windowsの検索ボックスからCopilotと会話できる。こちらも無料で利用可能だ。
また、Copilotは、WordやExcelなどのMicrosoft 365の各アプリでも利用できる。Wordで 「もっとカジュアルな表現にしたい」 と指示して文章を修正してもらったり、Excelで特定のデータの傾向を分析してもらうことで、作業効率が一気にアップするはずだ。
Microsoft 365の各アプリでCopilotを利用するには、今年1月に提供開始した月額3,200円(税込)の有料プラン 「Copilot Pro」 を購入する必要があるほか、別途 「Microsoft 365 Personal」 または 「Microsoft 365 Family」 のライセンスが必要になる。
「Copilot Pro」 は、ピーク時に 「GPT-4/GPT-4 Turbo」 に優先的にアクセスできたり、画像生成の処理時間を短縮するトークン 「ブースト」 を1日あたり100ブーストまで利用できるなど、無料版よりも機能がアップグレードされているのも特長。詳細については以下の記事を参考にしていただきたい。
Copilotには法人向けの 「Copilot for Microsoft 365」 という有料プランも存在する。「Copilot Pro」 の法人向けプランという立ち位置のプランで、Microsoft 365の各アプリでCopilotを利用できる。料金など詳しくはMicrosoftの公式ページから。
Copilotに何かをお願いしたいときは、画面の 「なんでも聞いてください…」 と灰色で書かれている部分をクリックし、テキスト (プロンプト) を入力すればOK。あとはCopilot側から自動で回答が返ってくる。
会話のスタイルとしては 「より創造的に」 「よりバランスよく」 「より厳密に」 の3種類が用意されており、質問内容への回答に加えて、補足的な情報など独創的な答えが欲しければ 「より創造的に」 、簡潔に知りたい情報だけを教えてほしいなら 「より厳密に」 、両方のバランスをとった回答が欲しければ 「よりバランスよく」 を選べば良い。
筆者は 「答えは〇〇です。」 とだけ回答されるのは味気なさを感じるため、「より創造的に」 や 「よりバランスよく」 を選択することが多い。「もちろんです!〇〇について提案します。」 「〇〇に興味があるのですね!」 のように一言あるだけで、小さい頃に観たSF映画に出てくるAIと話しているようで、個人的には気に入っている。
「Microsoft Copilot」 はどんなことができる?
Copilotがどういったものなのかは分かったけど、肝心の使い方は?という人のために、いくつか参考例を。
まずもっとも多くの人が活用しやすいのが、検索機能。「〇〇について教えて」 「〇〇とは何ですか?」 のように入力するだけで、Web上から適切な情報を見つけてきて教えてくれる。情報元となったソースも一緒に提示してくれるため、URLをクリックしてより詳しい内容を調べることも可能だ。
検索の際には、指示内容をできるだけ具体的に書くことで、より自分が欲しい情報に近づける。たとえば 「ナスとトマトのレシピを教えて」 というよりも、「ナスとトマトを使った寒い日にぴったりな時短レシピを教えて」 と入力すれば、グラタンのような温かい料理や、電子レンジで調理できる時短レシピを優先して提案してくれる。
目的はハッキリしているが、何を調べればいいのか分からない、という状況でも大丈夫。「ギターを弾けるようになりたいのですが、何から始めればいいのか分からないのでアドバイスして」 と入力すれば、ギターを演奏するために揃えなければならない物や練習方法に加えて、「最初は曲を弾くのでなく、基本的な練習に集中しましょう」 といった上達のためのアドバイスももらうことができる。
テキストを直接入力したり、Web上の特定のサイトを指定して、内容の要約をお願いすることもできる。YouTubeの動画も、URLを添えて 「この動画の内容を要約して」 とお願いすれば、字幕があるものに限られるが要約してもらうことが可能だ。すべてを見たり読んだりする時間はないが、なんとなく概要を把握したいときに便利。
語学学習にも活用できる。特定のWebサイト上の記事を提示し、「この記事からTOEIC 730点レベルの単語を抽出して」 と入力すれば、文章内で使用されている単語の中からTOEIC 730点レベルのものを抽出してくれる。毎日1記事のようにノルマを決めて単語を覚えていけば、英語力も向上するはずだ。
仕事で会社のSNSを担当していて、キャンペーンの告知画像を作りたいときにもCopilotにお任せ。どんな画像を作って欲しいかをテキストで入力するだけで、オリジナル画像を作ってくれる。できあがった画像に対して 「もっと明るい色味にして」 「もっと周囲の魚を増やして」 のようにお願いすれば、より理想に近い画像に仕上げることも可能だ。
Windows 11/Windows 10をインストールした一部のデバイスでは 「Copilot in Windows」 が利用可能。Web上で利用するCopilotとは違い、Windowsのシステムと連動してデバイスの設定を変更したりできる。
たとえば、Copilotに 「ダークモードをオンにしたい」 とお願いすれば、「ダークモードに切り替えますか?」 というダイアログが表示され、クリックするだけでダークモードに切り替えられる。わざわざ自分でダークモードの設定画面を探しに行かずともすぐに切り替えができて便利だ。
さらに、「壁紙を変えたい」 と入力すると、設定アプリの 「個人用設定」 > 「背景」 を自動で開いてくれる。これまでは、Web上で 「Windows 壁紙 変更したい」 のように検索して出てきたWebサイトをクリックし、目的の情報を探すという一手間がかかったが、Copilotにお願いすれば一瞬で解決できる。Windows初心者の人にも嬉しい機能だ。
また、筆者が面白いなと思ったのが、スマートフォンなどで撮影した写真をCopilotに見せると、その写真を分析した結果を聞いたり、アドバイスをもらったりできること。
たとえば、掃除をサボって大量の苔が発生してしまった水槽の写真を見せて、「この水槽の問題点を教えて」 と質問してみたところ、Copilotは 「藻の過剰成長によって生物や装飾品が見えなくなっている」 と指摘。
その上で、藻の過剰成長は水槽に入り込む光の量が多すぎること、水槽の水に含まれるリンなどの栄養分が多すぎること、そして水質管理がきちんとできていないことによって引き起こされているとし、照明の点灯時間を調整したり、濾過器を掃除したり、定期的な水換えによって改善できると提案してくれた。
この分析結果は、一般的なアクアリスト (水槽を趣味とする人のこと) でも的確に指摘することは難しいくらいの高度なものだ。それを最も簡単にできたことには正直驚いた。何か困ったことがあったらとりあえずスマートフォンで写真を撮って、Copilotに質問すれば何らかの解決の糸口になってくれるかもしれない。
Copilotは検索に強く、画像分析機能も無料
筆者は日頃からCopilotに色々な質問をしているが、Copilotの強みはWeb上の情報と紐付けて回答できることだと感じている。
検索エンジンに載っている情報をベースに情報を提示してくれるため、1秒前に公開された情報も引っ張って来れるリアルタイムな生成AIであることに加えて、引っ張ってきた情報のソース元を提示してくれるため、Copilotの返答の真偽を確認しやすいのも重要なポイントのひとつだろう。
写真を分析できるというのも興味深い機能で、今回は水槽の例を出したが、そのほかにも大量の情報が書かれた文書から必要な情報を抜き出してもらう、なんて使い方もできるはず。生成AIサービスの筆頭に挙げられることが多い 「ChatGPT」 では、画像を認識する機能が有料プランで提供されていることから、無料で利用できるのも嬉しいところ。
一方で、料理のレシピの検索で 「温かい料理」 と伝えているのにサラダのような冷たい料理を提案してきたり、旅人算 (2地点から同時に出発した人が出会うまでの時間を計算する問題) のような計算問題を正しく解けないことがあるなど、精度はまだまだと感じることもある。このあたりについては今後に期待と言えるだろうか。
とはいえ、AIが自然言語から柔軟に返答を返してくれる世の中になるなんて、おそらく多くの人が想像していなかったのではないだろうか。進化のスピードも速いことから、今年はさらなる精度向上にも期待がかかる。
使いはじめてからしばらく経つが、いまだに「こんな使い方あったんだ!」と新しい発見のあるCopilot。きっと筆者が思い付かないような使い方もまだまだあるはず。もしCopilotをまだ使ったことがない人や、イマイチどう使えばいいのか分からないという人は、当記事を参考に色々な使い方を試してみてはどうだろうか。
(画像提供:Microsoft)
