
多くのユーザーが、PCに重要な写真をたくさん保存している。PCの写真の中から全部もしくは一部の写真を手っ取り早くiPhoneに入れたいとき、どの方法が一番簡単にできるだろうか。
一般な方法で写真をiPhoneに移行する場合、大まかに以下の2点が問題になることがある。
- 以前PCからiPhoneに同期した写真が上書きされる
- iCloudフォトライブラリがオンになっている場合、iTunes写真同期が使えなくなる
そこで、ここでは上記の方法を避けて、PCからiPhoneに写真を入れる簡単な方法をご紹介する。必要なのは、iMobieが提供する便利な転送ソフト 「AnyTrans」 だ。
(Sponsored:iMobie Inc.)
AnyTransとは
AnyTransはiOSデバイス専用のデータ移行・管理ソフト。PCからiPhoneに写真を入れる場合、AnyTransを使うことで以下のメリットがある。
- 上書きなし:iPhoneに同期した既存の写真が消えない
- iCloudフォトライブラリと併用可:iCloudフォトライブラリがオンになっていても、PCからiPhoneに写真を入れることができる
- 簡単操作:「写真を選択」 ⇒ 「写真を入れる」 で数ステップで写真をiPhoneに入れることができ、PC/iPhone初心者でも簡単にできる
- 迅速:1分間で約200枚の写真をPCからiPhoneに入れられる
「AnyTrans」 の詳しい特徴はホームページでチェックすることが可能だ。
AnyTransは、無料試用版 (3日間で1日30項目までの制限付き) と有料版が用意されている。まずは無料試用版をダウンロードして、使い勝手を試してみることをオススメする。
AnyTransでPCからiPhoneに写真を入れる手順
AnyTransでPCからiPhoneに写真を入れる手順はとても簡単だ。方法を以下にまとめた。
USBケーブルでiPhoneをPCに接続して、AnyTransを起動する。ホーム画面に表示されるiPhoneアイコンの真ん中の 「+」 をクリックする。
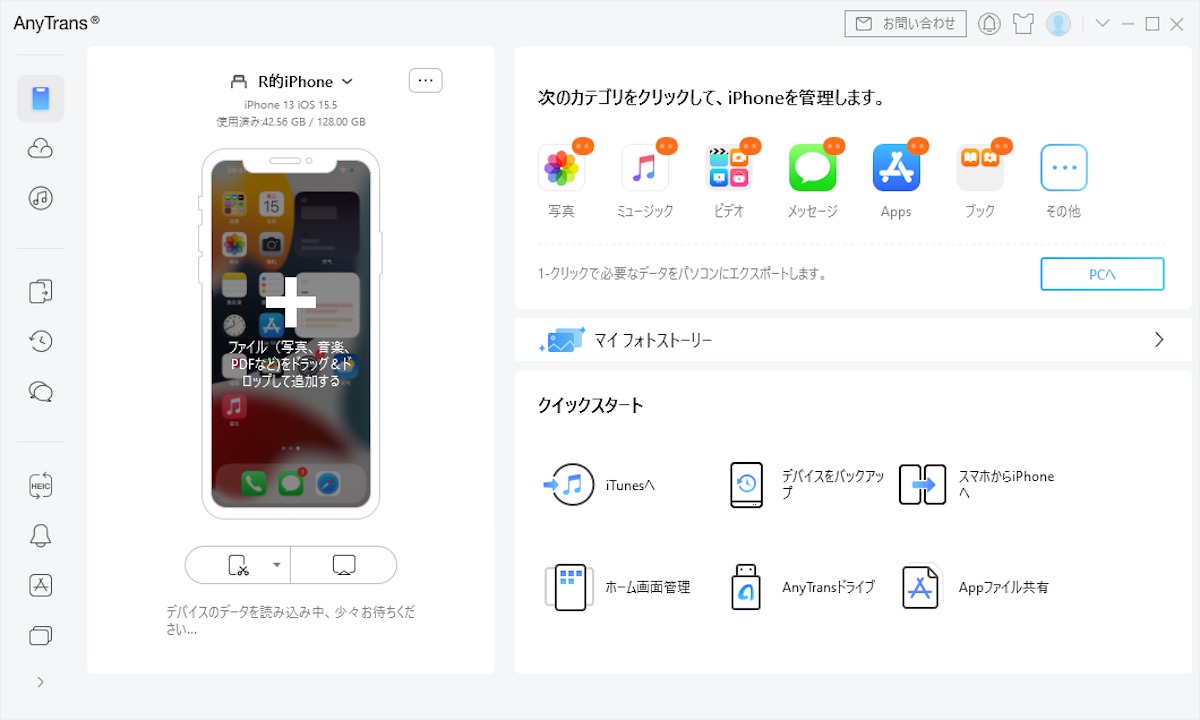
iPhoneに入れたい写真を選択して 「開く」 ボタンをクリックする。
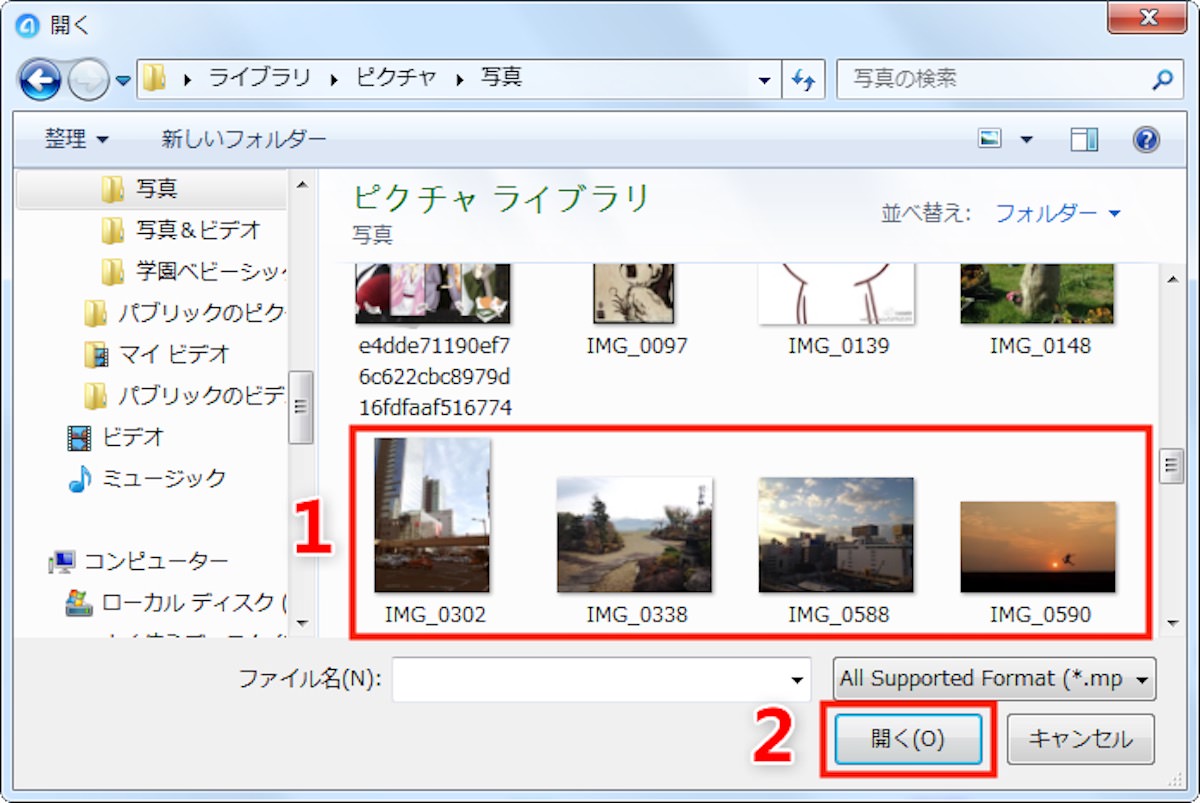
写真が取り込み中と表示されるので、しばらく待つとPCの写真がiPhoneに入る。
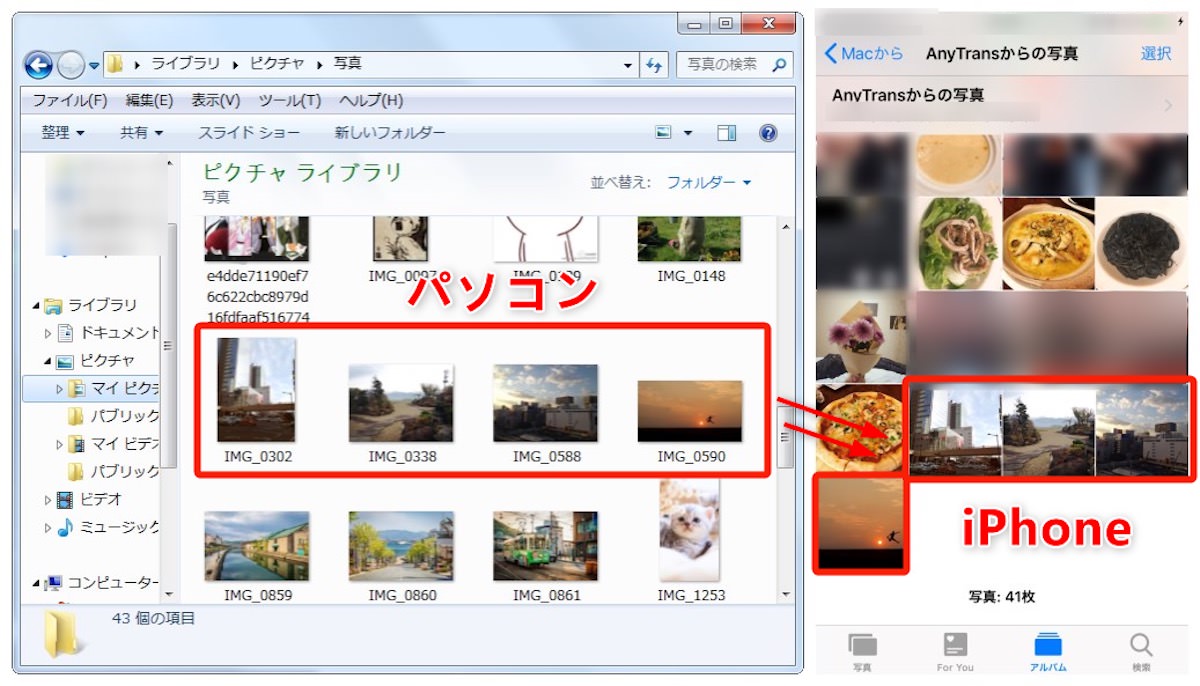
- AnyTransは写真を含め、ビデオ/音楽/着信音/ボイスメモ/連絡先などのデータをPCからiPhoneに追加できるほか、iPhoneからPCにデータを入れることもできる。
- AnyTransは購入前に無料試用ができ、さらに60日間全額返金保証が付いている。安心して利用いただきたい。
最後に
今回はPCからiPhoneに簡単に写真を入れる方法をご紹介した。今すぐAnyTransを使って、PCからiPhoneに写真を取り込んでみよう。また、AnyTransはiPhoneからPC/iTunes/iCloudへの転送もできるため、写真を簡単に管理・転送できる点にも注目だ。気になった人はホームページから詳細を確認していただきたい。
関連記事
・iPhoneの音楽をMacに取り込む方法
・iPhoneの写真を外付けHDDに移行する簡単な方法
(Sponsored:iMobie Inc.)


