
長らくiPhoneを使っていると、写真や動画、アプリ、ファイルなどがストレージ容量を圧迫し、容量が足りなくなってしまうことがある。少しでもストレージ容量を確保するため、PCなどにデータを退避させる人が多いとは思うが、その肝心のPCが壊れてしまうと大切なデータを失ってしまうことに。
そんなとき、iPhoneのデータをすべてUSBメモリにバックアップしておけば、万が一PCが壊れてしまったとしても大事なデータを守ることができる。当記事では、iPhoneのデータをUSBに移す方法を紹介する。
iPhoneとUSBメモリ間でデータを移行できるツール
AnyTransはiPhone/iPad/iPod touchの専門の移行・管理ソフトとして、iOSデバイスとiTunes/PC/USBメモリの間で簡単にコンテンツを移行することができる。また、このソフトは以下の機能も利用可能だ。
- 3分で約1.5GBのファイルを転送できる (iPhoneを使って実行したテスト結果より)
- 写真/音楽/電話帳/メッセージ/メモ/アプリなどのほぼすべての重要なデータをサポート
- 転送されたデータは紛失してしまうことがなく、サイズも変わらない
- 移行する前にデータをプレビュー&選択できる
- 欲しいデータだけを移行するか、丸ごと移行するか、自由に選択できる
- 使いやすいインターフェイスで、パソコンが苦手の方も簡単にデータを転送できる
AnyTransは、無料試用版と有料版が用意されている。まずは無料試用版をダウンロードして、使い勝手を体験してみよう。「AnyTrans」 のホームページはこちらから。
操作方法
それでは、さっそくAnyTransを利用して、iPhoneのデータをUSBメモリに移してみよう。
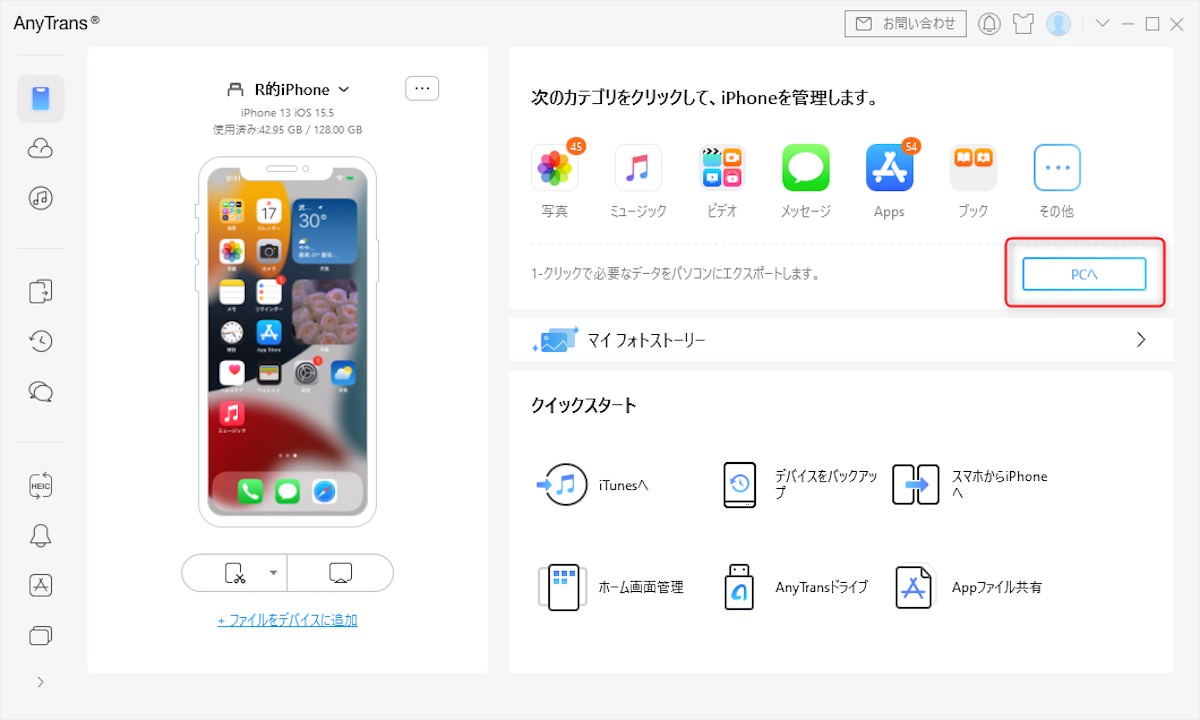
- ステップ1:AnyTransをダウンロード
- ステップ2:USBメモリをパソコンに挿す > AnyTransを起動 > iPhoneをUSBケーブルでコンピュータに接続 > ホーム画面で 「PCへ」 をクリック
- ステップ3:USBメモリに転送したいデータの種類のチェックを入れる > 出力先にUSBメモリを選択 > 「次へ」 をクリックする
- ステップ4:バックアップが完了するまで待つ
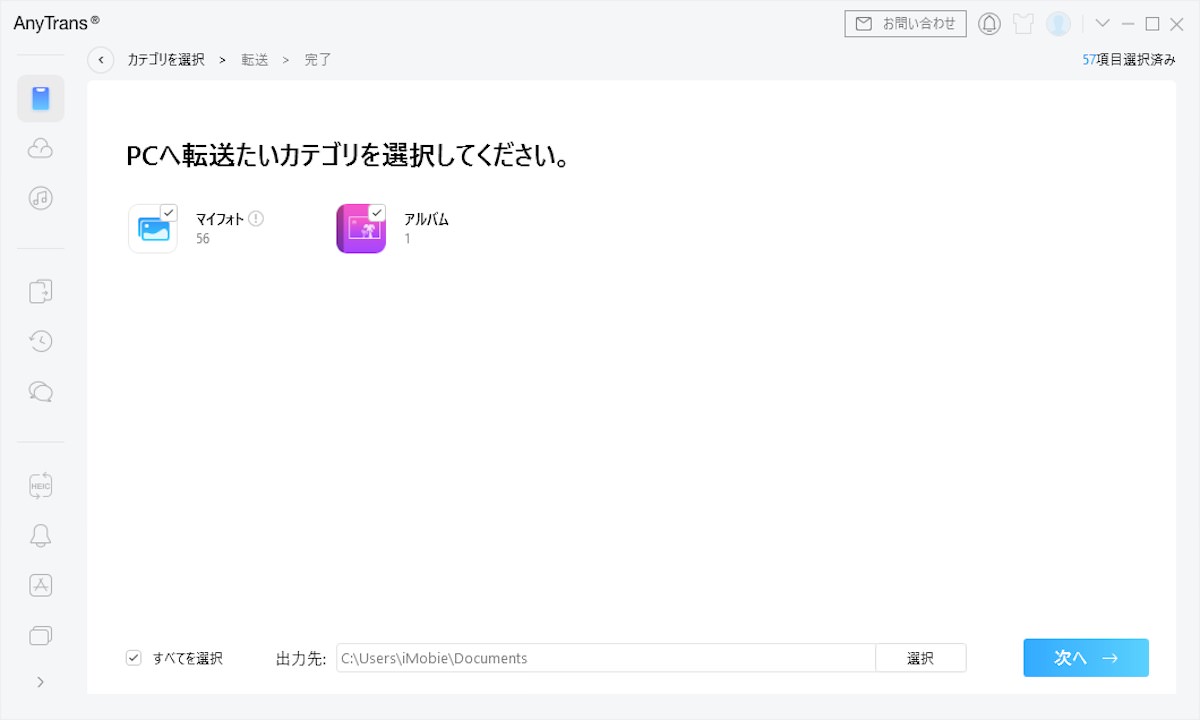
他の機能
AnyTransは他にもたくさんの機能が用意されている。
- 写真/音楽/LINE/電話帳などをiPhone/iPad/PC/USBメモリに移行
- データの追加/編集/削除
- iTunesとiCloudのデータを管理
- 好きな曲を着信音/通知音/アラーム音に設定
- iPhoneのアプリをライブラリに保存して、いつでもアップデートしたり、ダウングレードしたり、削除できる
- iPhoneのデータをフルバックアップ/増分バックアップ/自動バックアップ
AnyTransのホームページから無料試用版をダウンロードして上記機能を体験してみよう。「AnyTrans」 のホームページはこちらから。
▼ 動作環境
- Windows OS:Windows 11, 10, 8, 7, Vista(32bit & 64bit両方)
- macOS:macOS Monterey, macOS Big Sur, macOS Catalina, macOS Mojave, macOS High Sierra, macOS Sierra, OS X 10.11, 10.10, 10.9, 10.8
- iOS:iOS 15、14, 13, 12, 11, 10, 9, 8, 7, 6, 5
関連記事
・iPhoneからパソコンにファイルを送る方法
・iCloudの写真をパソコンに保存する4つの方法
(Sponsored:iMobie Inc.)


