
現地時間9月25日(日本時間9月26日午前2時頃)に、Appleは「macOS 10.13 High Sierra」を一般ユーザー向けに正式リリースした。
同OSは、今年6月に開発者向けに開催された「WWDC 2017」で発表されている通り、複数の新機能や変更を伴う。名前的には、昨年リリースされた「macOS 10.12 Sierra」のマイナーアップデートのように感じるかもしれないが、新ファイルシステム「APFS」の導入など、大きな変更がある重要なアップデートになる。
当記事では、新OSの「macOS 10.13 High Sierra」の新機能や変更点をまとめてみた。これから、macOSのアップデートを予定している方は、是非アップデート前に一読していただければ幸いだ。
目次
- 新機能・変更点
1. 新ファイルシステム「APFS(Apple File System)」が、いよいよMacにも導入
「macOS High Sierra」の一番大きな変更点とも言えるのが、「Apple File System(APFS)」の導入だ。
「APFS(Apple File System)」とは、Appleが「WWDC 2016」で発表した新ファイルシステムのことで、SSDやフラッシュストレージに最適化し、大容量ファイルの扱いに長けているのが特徴。すでに「iOS 10.3」でiPhoneやiPad向けに導入されており、iOS端末の場合は端末の起動速度時間が約20%ほど高速化されていることが判明している。
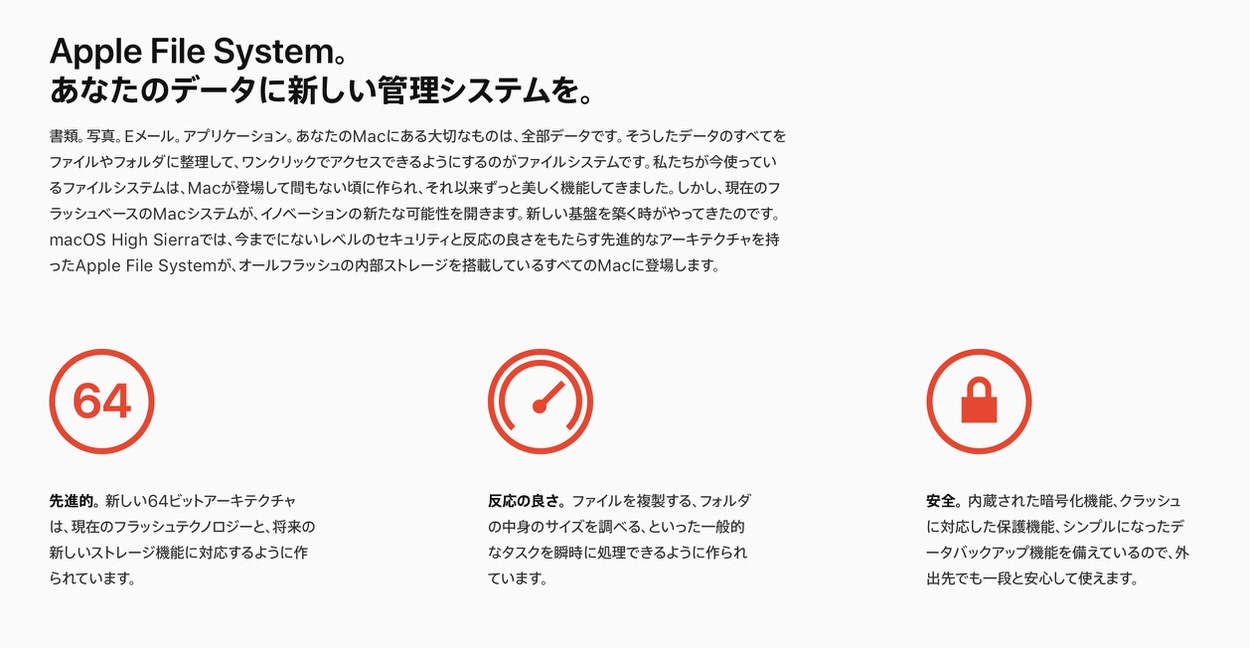
この「APFS」がMacに導入されることで、どんなメリットが得られるのか。
まず1つ目のメリットとしては、ファイルの複製や検索といった操作が瞬時に処理できるようになることが挙げられる。今年6月に開催された「WWDC 2017」で行われたデモでは、「macOS Sierra」で数秒かかっていたファイルの複製作業が、「macOS High Sierra」では一瞬で終了する様子が紹介されていた。
そして、2つ目のメリットはファイルの保護能力が向上していること。暗号化機能やクラッシュに対応した保護機能のほか、データのバックアップも備えているため、より安心してファイルを保存したり、編集することができるようになる。
つまり、「APFS」の導入により、これまで以上にファイル操作が速くなり、ファイルの安全性が向上する。何か新しいことができるようになるわけではないが、Macを快適に使うための重要な変更であることに間違いないだろう。

ただし、「APFS」の導入にはいくつか注意点がある。ファイルシステムのアップグレード時には内部データのフォーマットを伴うのだが、この時に何らかの不具合が起こった場合、データが消失してしまう可能性がある。「iOS 10.3」へのアップグレードの際にも話題になっていたので覚えている人もいるかもしれない。
アップグレード時には万が一に備えてバックアップを取っておくのは基本中の基本だが、今回ばかりは確実にバックアップを取っておくようにしよう。
▶︎ APFS関連に関してはいくつか注意点も
Apple公式サイトのサポートページによると、「macOS High Sierra」の初期リリース版では「APFS」に自動変換されるのは内蔵SSDのみで、Fusion DriveやHDDは変換されない。つまり、SSDを搭載したMacだけ「APFS」への変換が行われることになるため、Fusion DriveやHDDを搭載したMacの場合、「APFS」の恩恵が得られるようになるのは、残念ながらもう少し先になるようだ。
また、以前に「macOS High Sierra」のベータ版を導入してしまった場合には、Fusion Driveが「APFS」に変換されている可能性がある。この場合、「macOS High Sierra」の初期リリース版ではストレージ構成のサポートが行われないようなので、開発者やパブリックベータテスター向けには従来のディスクフォーマットに戻す方法が公開されている。開発者やパブリックベータテスターの方はこちらのサポートページを参考にしてフォーマットを戻しておくようにしよう。
Google Driveなどのクラウドストレージサービスのデスクトップアプリを利用している場合、「APFS」に対応した最新版のアプリを使用しなければMacが何度も再起動されるという不具合が確認されている。こちらはアップグレード前にアプリを最新版にしておけば問題ないので、アップグレード前に必ずアップデートを完了させておくようにしよう。
ちなみに、「APFS」に変換されたファイルの読み書きができるのは、「macOS High Sierra」を導入したMacもしくは「APFS」でフォーマットされたMacだけとなる。また、Boot Campは「macOS High Sierra」との互換性はあるものの、「APFS」形式のファイルをサポートしていないため、変換されたボリュームの読み書きをすることができない。これら2つにも注意が必要だ。
2. より速く、より正確なタイピング
キーボードでの文字入力をスムーズにしたい場合、基本的には自分のタイピングの速さを速くしたり、よく使う単語をユーザ辞書に登録するなどの工夫をする必要があるが、「macOS High Sierra」ではユーザーが手を加えることなく文字入力が速くなる変更が施されている。
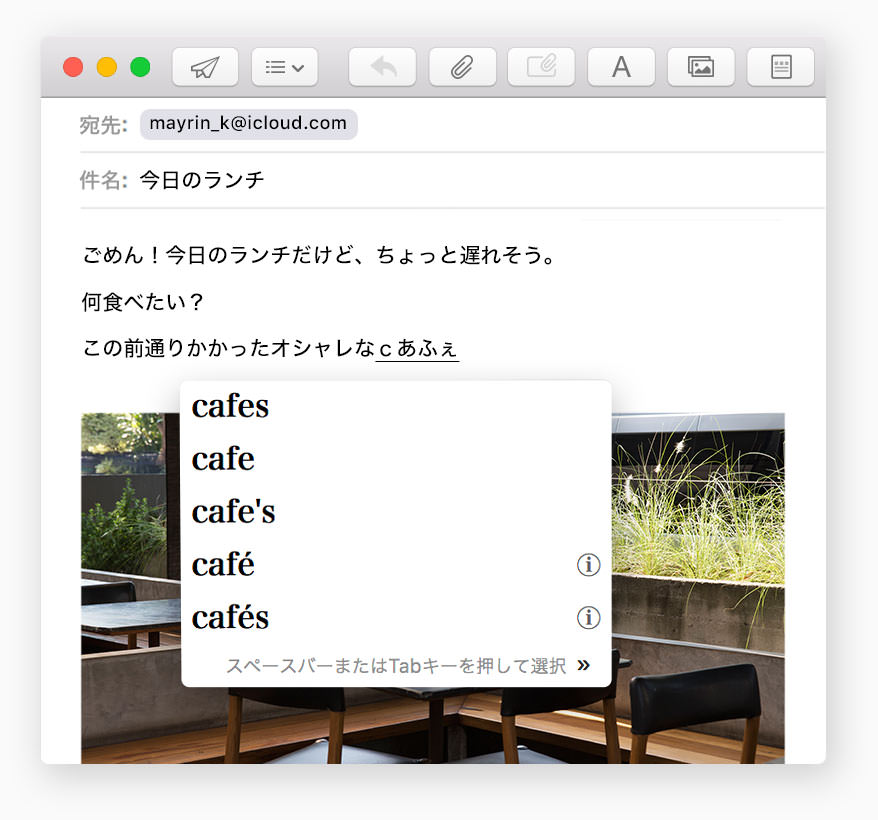
まずは、二言語入力の改良。日本語と英語が混じった文章を打つことはしばしばあるが、「macOS High Sierra」からは文字入力を切り替えることなく単語を入力できるようになる。例えば「cafe」という単語を入力したい際に、日本語入力のままで「cあふぇ」と打ち込んだとしても、変換候補に「cafe」や「café」などが表示されるようになる。
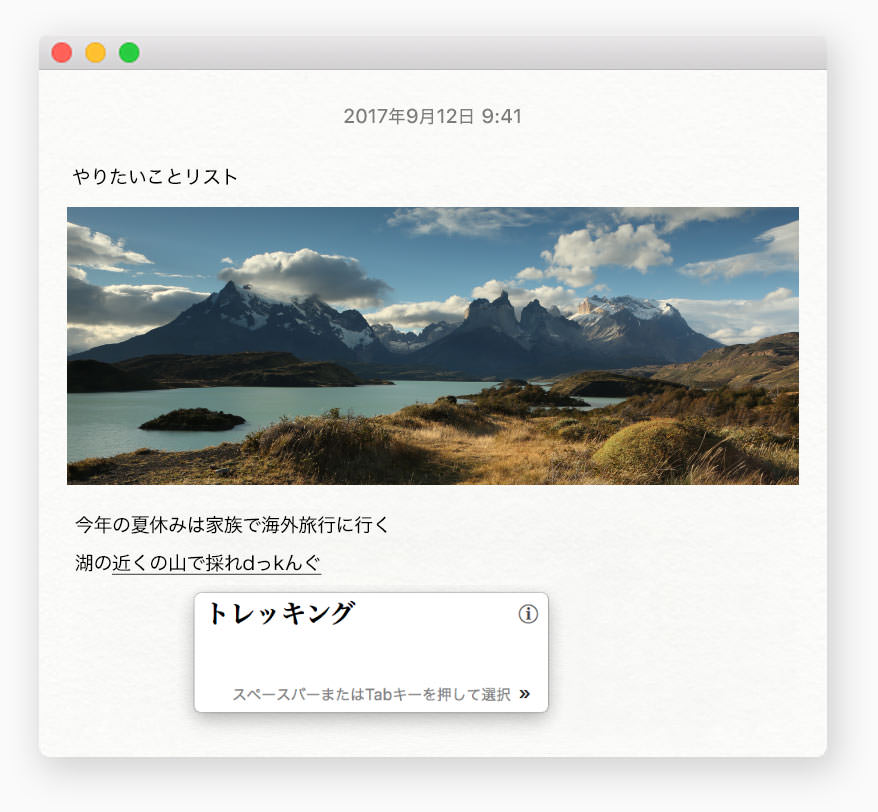
さらに「macOS High Sierra」では、キーボードの打ち間違いを自動修正する機能にも対応。新しい自動修正テクノロジーが導入されており、スペルミスや誤字を入力した際に変換候補に修正案が表示されるようになる。
「OS X 10.11 El Capitan」でMacにライブ変換が導入され、漢字とかなが混じった文章の入力がかなり快適になったことは記憶に新しいが、さらに「macOS High Sierra」では日本語と英語の混じった文章が快適に入力できるようになり、キーボードの打ち間違いまでもスペースキーを一度押すだけで修正できるようになる。Macでの文字入力に慣れてしまったら、他の端末が使いづらくなってしまいそうだ。
3. Safariでのブラウジングがより快適に 邪魔な広告や動画をシャットアウト
Safariでブラウジングをする際に、Amazonなどのネット通販サイトでチェックした商品の広告がどこのサイトにも表示されたり、音声付きの広告動画が自動で再生されて不快な思いをしたことはないだろうか。
これが「macOS High Sierra」で快適に。先日リリースされた「Safari 11.0」には、これら一部広告をシャットアウトしてくれる優秀な機能が追加されている。
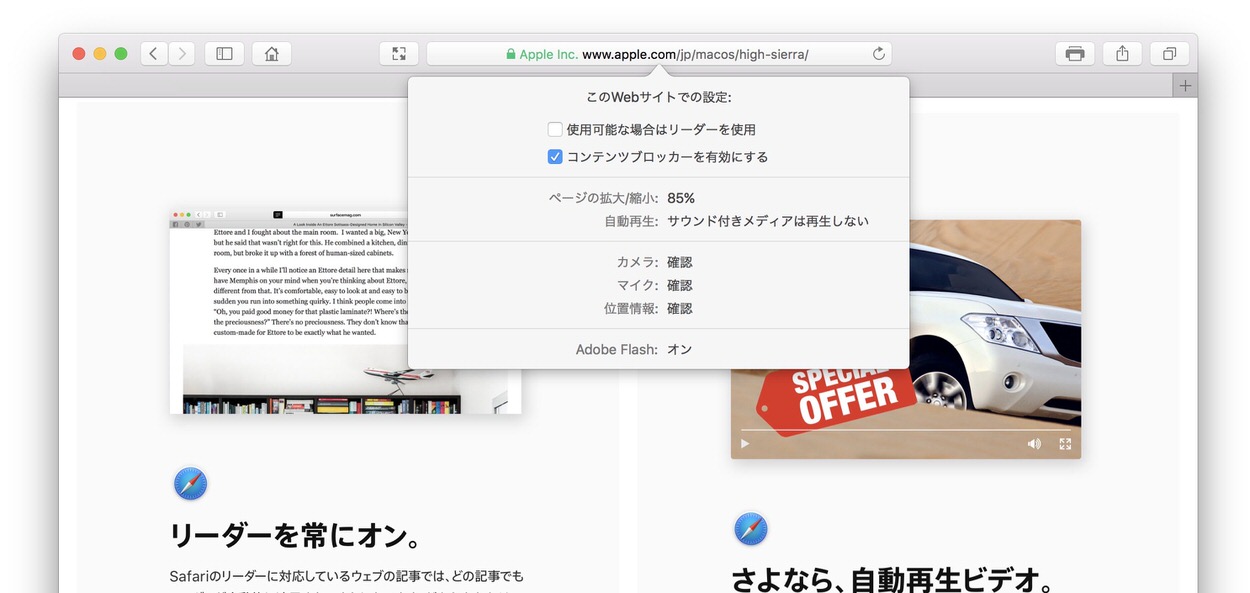
まず、同じ商品の広告が何度も表示されるのを防ぐために、Safariは機械学習を使ってユーザーのオンラインでの行動を追跡するトラッキングデータを削除。ネット通販サイトでいくら商品を検索しても、他のサイトでその商品が何度も表示されることがなくなる。
そして、音声付きの自動再生動画に対しては、デフォルトの設定でほとんどが自動再生できないように変更。これで突然動画が再生されて不愉快な思いをすることがなくなるはずだ。ただし、信頼しているサイトなどで動画の自動再生をオンにしたい場合は個別に設定できたりと、ある程度の融通が効くようになっている。
動画の自動再生に関する設定を表示するには、設定したいサイトのURL部分を右クリック、もしくは設定したいサイトに移動して上部のメニューバーの「Safari」から「このWebサイトの設定」をクリックすることで、吹き出しのようなメニューが表示されるので、そこから設定していく。
設定画面内には動画の自動再生の他に、ページのズームレベルや位置情報サービス・コンテンツブロッカーの利用の有無、使用できる場合はリーダーを自動で使用するなどの設定もできるので、お気に入りのサイトの表示方法をカスタマイズしておくとより快適に閲覧できるようになるだろう。
4. メモ機能の拡張 ピン留めも可能に
多くのMacユーザーが活用しているであろう純正「メモ」アプリが「macOS High Sierra」で、さらに便利になる。
まずは「iOS 11」でも導入された「表」機能が、Macでも利用できるように。表の入力の仕方はiOSと同様で、上部メニュー部分にある表のアイコンをクリックすることで、2×2の表の枠が表示され、それぞれに文字を入力する。
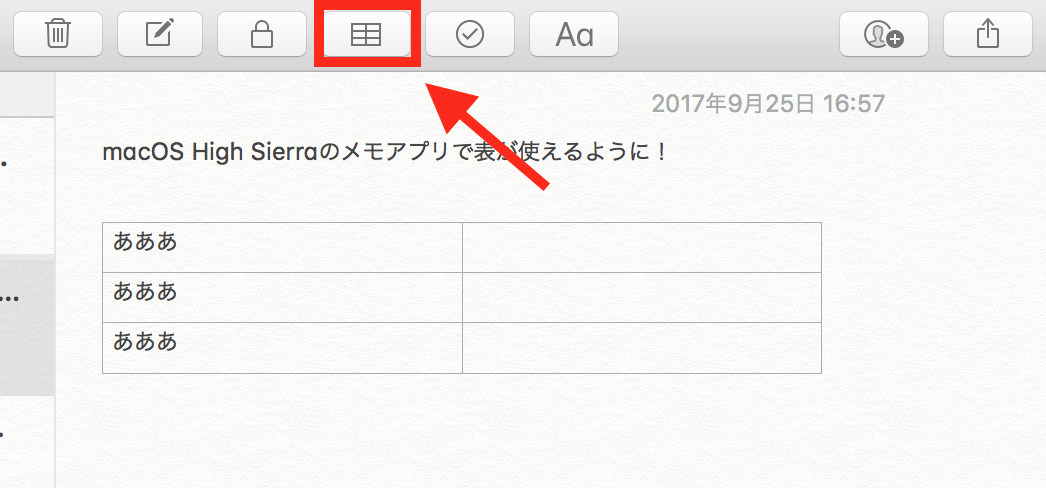
「iOS 11」と同様、表の”行”は増やすことができないが、”列”は最後のマスで改行を押すことで増やすことができるので、うまく活用して見やすいメモを作ろう。
また、従来までは最新のメモが一番上に表示されるようになっていたが、今回からは好きなメモを一番上に固定することができるようになっている。メモを固定するには、固定したいメモを右クリックし、メニューから「メモをピンで固定」をクリックする。もしくは、メモを二本指で左から右にスワイプすることでも操作できる。
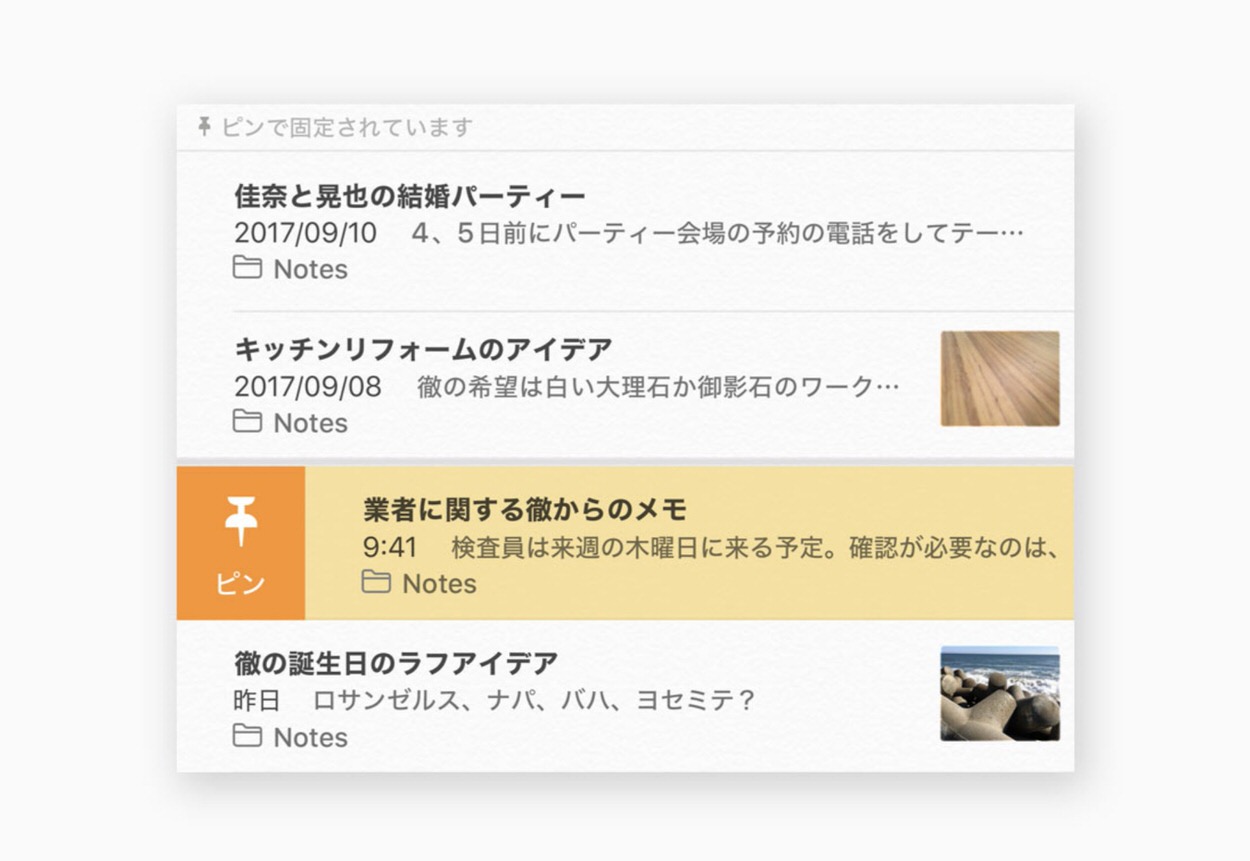
この機能があれば、頻度の多いメモを上に固定しておくことができるようになるので、これまでのようにずっと下に埋もれてしまっているメモを探す手間が不要になる。メモは複数固定することができるので、使う頻度の高いメモを固定しておくと便利かもしれない。
5. 「写真」アプリがより楽しく便利に使えるように
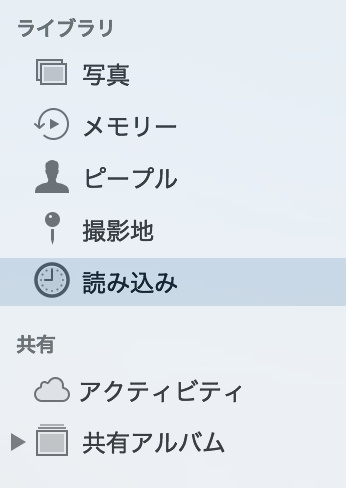
Macで写真を整理したり、編集したりするのに利用する「写真」アプリ。これまでのアップデートで様々な機能が追加されたことで、どんどん使いやすくなっている印象を受ける同アプリだが、今回の「macOS High Sierra」でさらなる進化を遂げることになる。
まずは、「写真」アプリのUIの改良。「写真」アプリのサイドバーにあった「最後の読み込み」が「読み込み」に変更されており、これまでは直近読み込んだ写真だけが表示されていたのだが、今回からは読み込んだ全てのコンテンツが時系列順に表示されるようになっている。写真の読み込みの機会が多い人には嬉しい変更かもしれない。
また、アプリ上部には、写真の情報を表示するボタンやお気に入り追加ボタン、写真回転ボタンなどが用意され、これまでは右クリックもしくは写真を拡大表示して行なっていた作業がワンクリックでできるようになっている。もちろん、これらのボタンは複数の写真を選択した状態でも利用することができるので、一度にたくさんの写真を選択してお気に入りに追加、という操作も可能になっている。
そして、Macの「写真」アプリで写真の編集を行なっている人に嬉しい新機能が登場。コントラストの微調整ができる「カーブ」や、色ごとに彩度の調節ができる「カラーごとの調節」が追加され、写真の表情をかなり細かく変化させることができるようになった。これでInstagramやブログにアップする写真のクオリティが数段アップするはず。 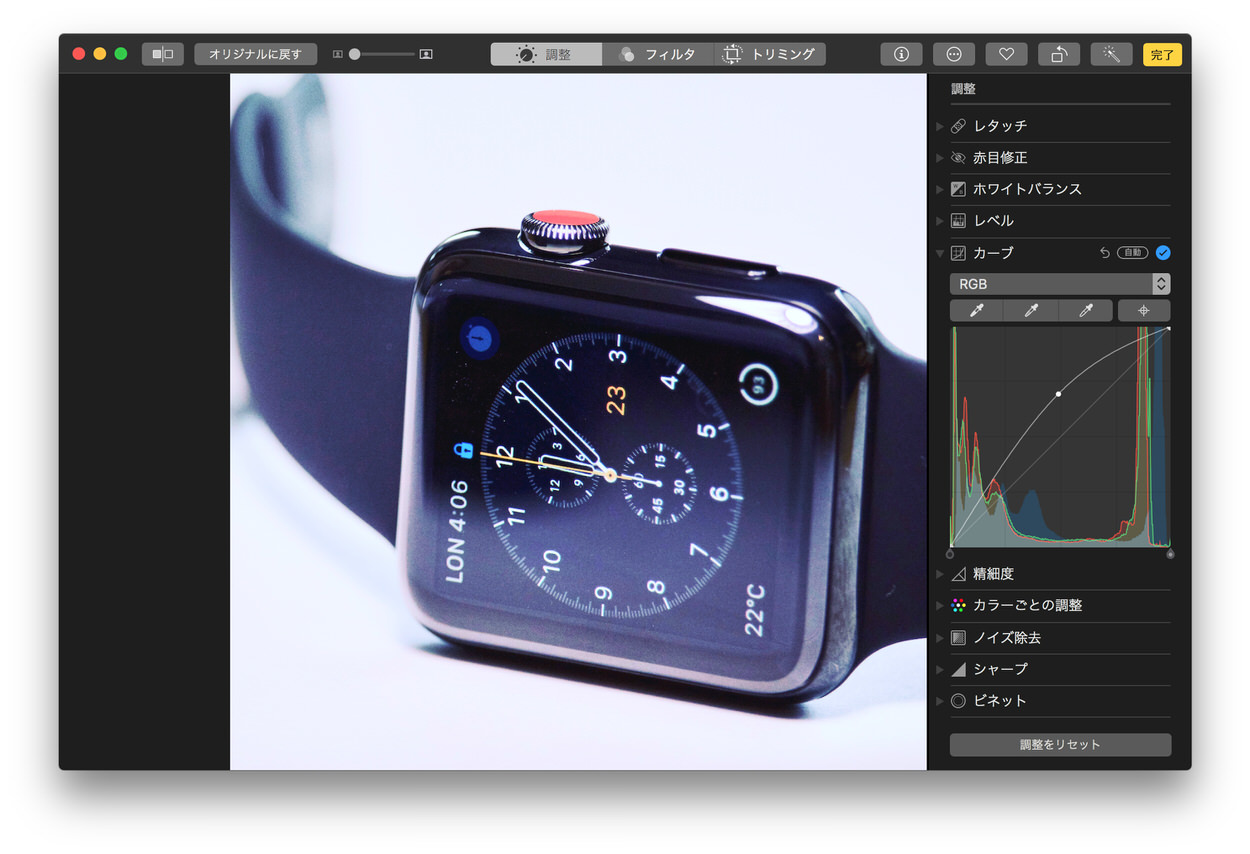

最後に、Live Photosの編集時に利用できる新しいエフェクト「ループ」「バウンス」「長時間露光」が追加。
「ループ」はLive Photosの再生を何度も繰り返すエフェクトで、「バウンス」では早送りや巻き戻しが可能。水をぼかしたり光線を延ばしたい時には「長時間露光」を使うことで、一眼レフ顔負けの作品を作り出すこともできる。
さらに、Live Photosのトリムや消音、キー写真の選択などもできるようになっており、エフェクトとこれらの機能を組み合わせることで、より表現豊かで洗練されたLive Photosが作れるようになる。これまであまりLive Photosを撮影してこなかったという人は、ぜひこの機会に触れてみてはいかがだろうか。
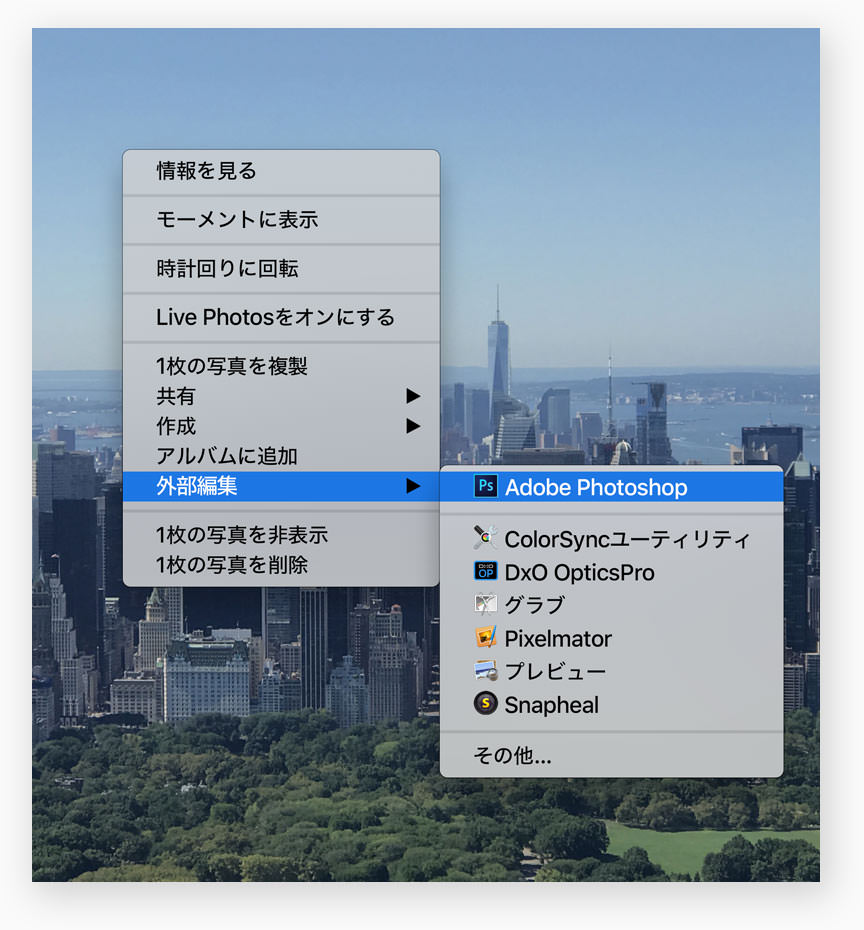
また、今回のアップデートでは、「写真」アプリとサードパーティ製アプリの連携機能が追加され、「写真」アプリから直接サードパーティ製写真編集アプリを使って編集することができるようになる。
今のところ、公式サイトで対応が発表されている他社製アプリは「Adobe Photoshop」と「Pixelmator」だけなのだが、今後さらに対応アプリが増えていくものとみられている。
外部アプリと連携して写真を編集するには、「写真」アプリから編集したい写真を右クリックして「外部編集」をクリックし、使いたいアプリを選択。あとはその写真が外部アプリで開かれるので、いつも通り編集するだけだ。
こうして編集した写真は自動的に「写真」アプリに保存されるため、改めて保存し直す必要は一切ない。
6. 新しい動画圧縮規格「HEVC(H.265)」により、動画ファイルの容量が削減
先日リリースされた「iOS 11」では、動画ファイルのフォーマット形式が従来の「H.264」から「HEVC (H.265)」に変更になっているが、この「HEVC (H.265)」にmacOSも対応。
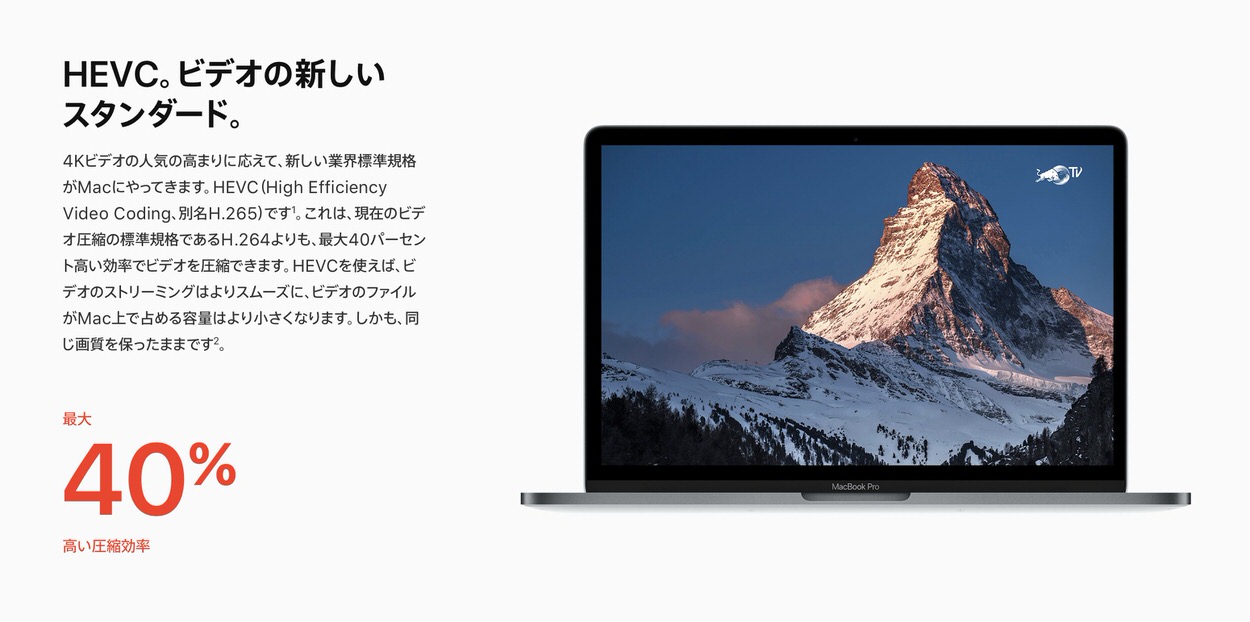
「HEVC(H.265)」を使うことで、動画ファイルの画質を保ったまま容量を削減することができるようになる上に、動画のストリーミングもよりスムーズになる。特にファイル容量は最大40%も削減されるので、より多くの動画ファイルをMac上に保存できるように。
今年9月に発表された新型iPhoneは、4K/60fpsの動画撮影に対応するため、高い圧縮率を持つ同規格への対応は必須となる。高画質の映像コンテンツを取り扱う機会が多いようだったら、「macOS High Sierra」へのアップデートはとても重要なものになるだろう。
7. Siriがより自然に話すように Apple Music利用時にはオススメも提案
「macOS Sierra」でようやくMacで利用できるようになった、お馴染み音声アシスタント「Siri」。今回リリースされた「macOS High Sierra」では、そのSiriがさらにパワーアップする。
Siriといえば、初めはちょっとカタコトで機械らしい印象が強かったが、度重なるアップデートにより、最近は随分と人間らしい話し方をするようになった。そして、今回のアップデートでは、話す内容によってイントネーションや抑揚が変化するようになり、さらに自然な話し方ができるようになっている。
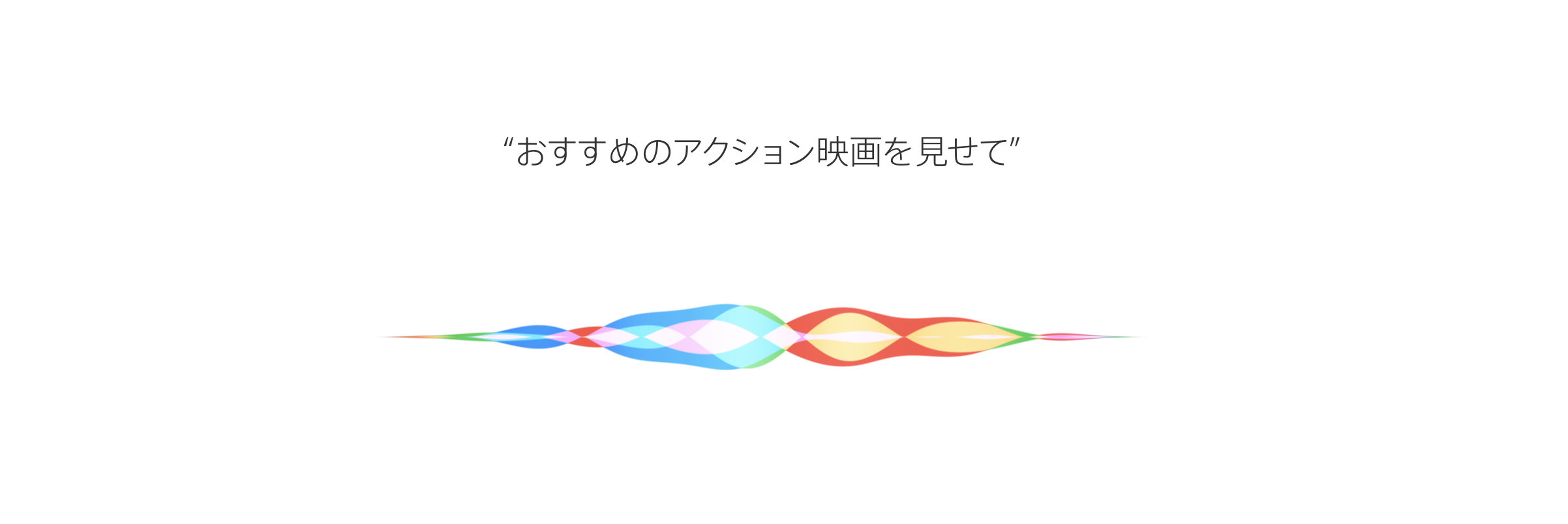
また、Apple Musicを利用している時には、Siriに「ノリのいい曲をかけて」のようにお願いすることで、オススメの音楽を提案してくれるようにもなった。
Siriがどのくらい変わったのか気になるなら、実際に話しかけてみるのが一番。最近の流行にも強いようなので、色々な話を振ってみることで新しい発見があるかも。
8. FaceTimeでのビデオ通話中にLive Photosが撮影できるように
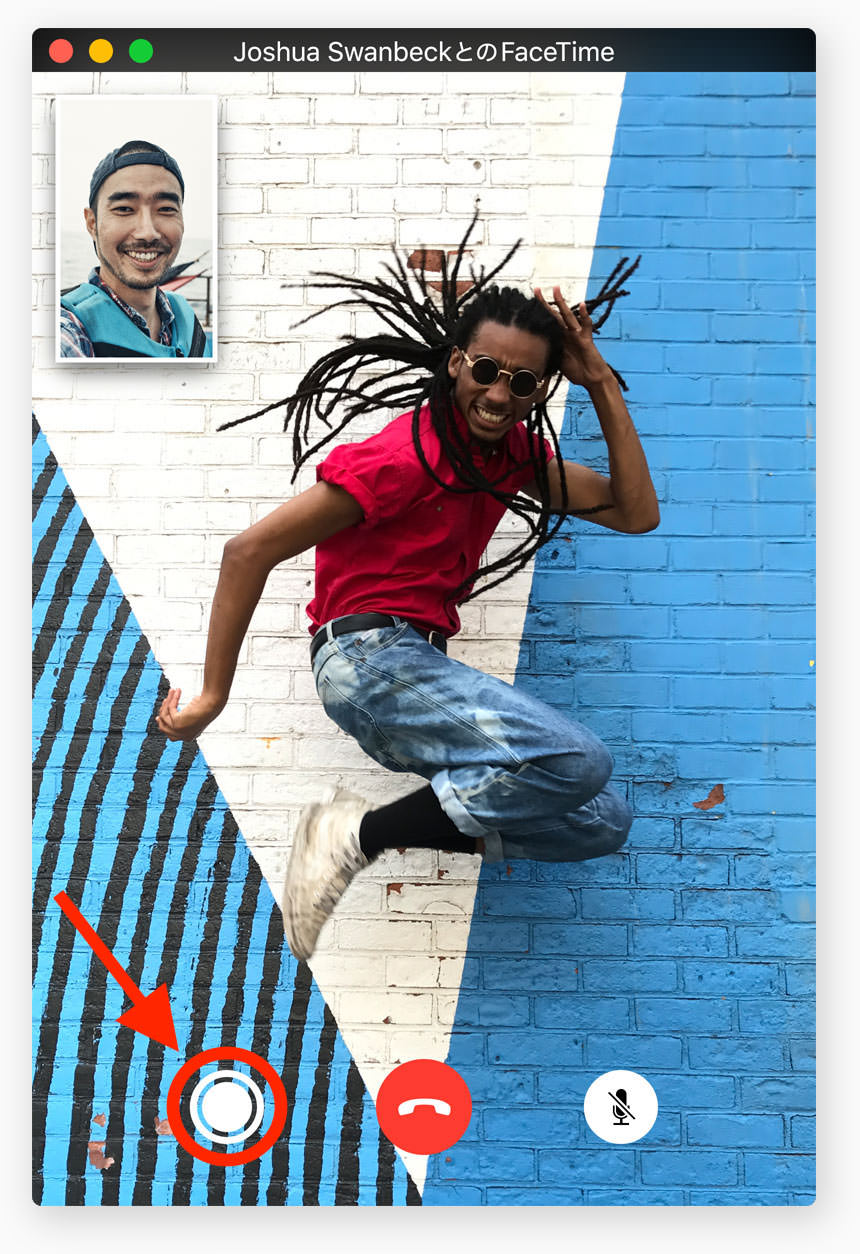
FaceTimeのビデオ通話をしている時、この決定的な瞬間を写真に残しておきたい、そう思ったことはないだろうか。
「macOS High Sierra」では、そんなユーザーの要望に応えるべく、FaceTime通話中に相手の映像をLive Photosで撮影できる機能を搭載している。撮影すると、自分の写真ライブラリに自動でLive Photosが保存され、いつでも撮影したシーンを再生することができる。
また、Live Photosの撮影時には相手にも通知が届くようになっており、相手は撮影されたことを把握することができる。知らないうちに撮影されていましたということにはならないので、トラブルを防止することができそうだ。自分の写真写りが気になる場合は、通話相手にLive Photosを送ってもらうのをお忘れなく。
9. グラフィックAPI「Metal」が「Metal 2」にアップグレード MacがVRに対応
一般ユーザーからすればあまり馴染みがないかもしれないが、Macでは「Metal」というグラフィックAPIがサポートされている。この「Metal」は、Mac上で動作するアプリがより効率良くGPUを利用できるようになるもので、主に開発者はこれを利用してアプリの開発を行っている。
その「Metal」が今回、次世代グラフィックAPI「Metal 2」にバージョンアップし、これまでよりも効率良くGPUを活用できるように。2018年春には、Thunderbolt 3経由で外付けGPUを利用できるようにもなる予定だ。
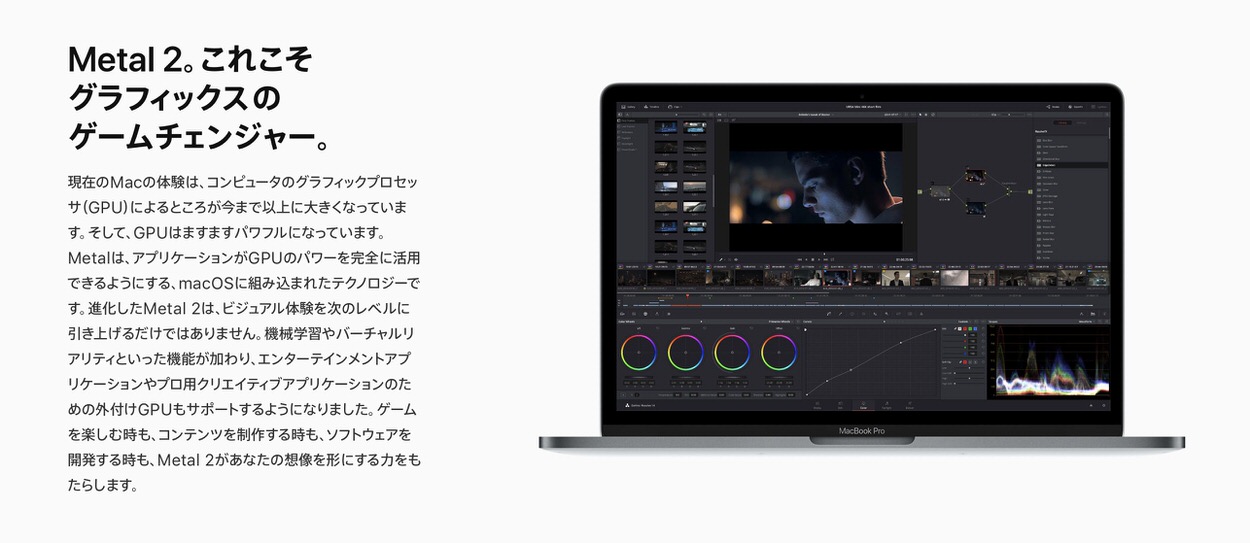
macOSは新たにVR(バーチャルリアリティ=仮想現実)に対応する。「Metal 2」を利用して、高いグラフィック処理が求められるVRに最適なレンダリングができるようになることで、Mac上でもVRコンテンツを利用できるようになる。
例えば、「Single pass stereo Rendering」や「Direct-to-display」などのハイクオリティなVRコンテンツの処理を軽減するために必要な機能に対応することで、快適なVR体験を提供することができるとのこと。

Appleは、Steamを提供するValveと協力することで、「Steam VR」プラットフォームをmacOSのために最適化。VRヘッドセット「HTC Vive」をサポートし、SteamのVRコンテンツを利用することができる。「UE4(Unreal Engine 4)」や「Unity」といった開発ツールとして使えるが、「macOS High Sierra」にデフォルト機能として導入されているため、開発者はすぐにVRコンテンツを開発することが可能だ。
ちなみに、VRは2017年6月発売の新型「iMac Retina 5Kディスプレイモデル」、2017年12月に登場予定の「iMac Pro」、または外付けGPUと組み合わせたMacが利用可能となっている。
10. その他の細かい新機能や変更点など
ここまでは比較的大きな新機能や変更点をお伝えしてきたが、「macOS High Sierra」にはさらに細かい変更が存在する。
これまでに説明してきたものほど大きな変更点ではないかもしれないが、以下の項目も併せてチェックしておいていただければ幸いだ。
- Spotlightで検索できることが増えた(フライトの便名を入力すると、到着時刻、出発時刻、ターミナル、搭乗ゲート、遅延情報のほか、地図もチェックできるように)
- 「メール」アプリで入力した検索ワードに最も関連するメールをリストの一番上に表示する「トップヒット」が実装
- iCloudのストレージプランを家族で分け合えるように
- iCloud Driveに保存したファイルをリンク1つで共有できるように
- メッセージアプリの履歴がiOS端末と共有できるように(詳しくは「iOS 11」の新機能まとめを参照)
- 「メール」アプリのフルスクリーン利用時に、受信箱を片側に表示した状態で新規メールの作成やメールへの返信ができるように
- 「ユニバーサルクリップボード」機能がiOS端末とMac間だけでなく、MacとMac間でも使用できるように
- 「iOS 11」で搭載されたWi-Fiパスワード共有機能がMacでも利用可能に
まとめ
以上が「macOS High Sierra」の変更点や新機能まとめだ。
「macOS High Sierra」というネーミングは、昨年リリースされた「macOS Sierra」に「High」を付け足しただけと少し簡素な気もするが、追加された新機能や変更点は昨年よりも重要なものが多い印象。
文章で読んだだけでは少し実感できない機能もあったかもしれないが、その場合は実際に「macOS High Sierra」をインストールして触ってみてほしい。インストール可能端末は以下の通りだ。
| 「macOS High Sierra」対応機種 | |
|---|---|
| MacBook | Late 2009 以降 |
| iMac | Late 2009 以降 |
| MacBook Air | Mid 2010 以降 |
| MacBook Pro | Late 2010 以降 |
| Mac Mini | Mid 2010 以降 |
| Mac Pro | Mid 2010 以降 |
ちなみに同記事内でも触れたが、今回は一部の端末が新ファイルシステム「APFS」に移行することになるため、事前のバックアップが必須になるということに注意が必要だ。
OSアップデートをする前の事前準備としてするべきことをまとめた「macOS High Sierraに備える」というサポートページも公開されているため、これからOSのアップデートを行う方はぜひ参考にしていただきたい。
Apple公式サイトで各種Mac製品をチェック
▼ ラップトップMac
・MacBook Air
・MacBook Pro
▼ デスクトップMac
・Mac mini
・24インチiMac
・Mac Studio
・Mac Pro
▼ Macアクセサリ
・Magic Keyboard
・Magic Trackpad
・Magic Mouse
・その他
▶︎ 学生・教職員向けストア

