
2019年12月発売の新型 「Mac Pro (2019)」 はモジュール式を採用しており、ユーザー自身の手でメモリを増設・換装することが可能だ。
搭載できるメモリは、なんと最大1.5TB。ほとんどのユーザーには必要ないレベルのオーバースペックだが、動画編集など大量のメモリを使用するプロユーザーにとってはかなり魅力的に映るのではないだろうか。
そこで当記事では 「Mac Pro 2019」 のメモリについて解説。メモリの仕様(規格)やオススメのメモリを紹介しながら、さらにメモリを 「Mac Pro」 に増設するための実際の手順についても解説していく。これからMac Proを購入するかた、Mac Proを購入後にメモリ増設を予定しているかた、ぜひ参考にしていただきたい。
Mac Pro (2019) のメモリ規格
まず 「Mac Pro (2019)」 に対応するメモリの仕様・規格について。これについてはAppleがサポートページを公開しているため、そちらを参考にさせてもらう。
サポートページによると、Mac Pro (2019) に接続するメモリは以下の条件(規格)を満たすものである必要がある。
- DDR4 2933MHz (PC4-23400)
- EEC (Error-correcting code)
- R-DIMMもしくはLR-DIMM(混在不可)
- 288ピン
① 速度(クロック周波数) が異なるメモリ混在は非推奨
② 8コアモデルのクロック周波数は2,666MHzに
③ 初期搭載メモリは全モデル2,933MHz
④ 8・12・16コアモデルの最大容量は768GB
⑤ 24・28コアモデルの最大容量は1.5TB
⑥ 性能を最大限に発揮させるには全て同容量メモリを挿入
⑦ 性能を最大限に発揮させるには6 or 12本のメモリ構成がベスト
⑧ 192GBまでの構成(購入時)はR-DIMMが初期搭載
⑨ 384GB以上の構成(購入時)はLR-DIMMが初期搭載
⑩ R-DIMMもしくはLR-DIMMの混在は不可
⑪ ヒートシンク搭載メモリは非対応
⑫ 5、7、9、10、11本のメモリ構成はサポート対象外
⑬ 1〜3本のメモリ構成は診断用
※R-DIMM = Registered DIMM、LR-DIMM = Load-Reduced DIMM
基本は上記表の規格にあったメモリが Mac Pro(2019) で使えるものになる。ただし注意してほしい点がいくつかある。注意点はすべて上記に記載しているが、このうち最も注意しなくてはいけないのが速度(動作周波数)が異なるメモリを混在させることは推奨されていないということ。
なぜかというと動作速度の早いメモリと遅いメモリを混在させたとき、このふたつのメモリは遅い方の動作速度に合わせられてしまうから。また、CASレイテンシやメモリタイミングが異なるメモリを混在させた場合も場合によっては低速に動作することがあり、これでは最大のパフォーマンスを得ることができない。よっぽどメモリに詳しいようでなければ、できれば同じ規格・動作速度のメモリを使用するのがベター。

また、Mac ProはR-DIMMとLR-DIMMの両方に対応しているが、それらを混在させた状態で起動することはできないということ。Mac Pro(2019) に挿すメモリは必ずR-DIMMあるいはLR-DIMMのどちらかで統一する必要がある。
少しややこしいのが購入時に挿入されてくるメモリの種類が容量によって異なるという点。メモリ容量192GB以下で購入したMac ProにはR-DIMMが、そして384GB以上の構成で購入したMac ProについてはLR-DIMMが搭載されてくる。つまり、192GB以下のモデルを購入した方がメモリを増設する場合はR-DIMMのメモリを、384GB以上のモデルを購入した方はLR-DIMMを購入して増設するべき、ということになる。
| メモリ容量 | 初期搭載メモリの種類 |
|---|---|
| 192GB以下 | R-DIMM |
| 384GB以上 | LR-DIMM |
現在取り付けられているメモリがR-DIMMなのか、それともLR-DIMMなのかを確かめる方法は、画面左上の 「Apple メニュー()」 から[この Mac について]にいき、[メモリ]を選択する。
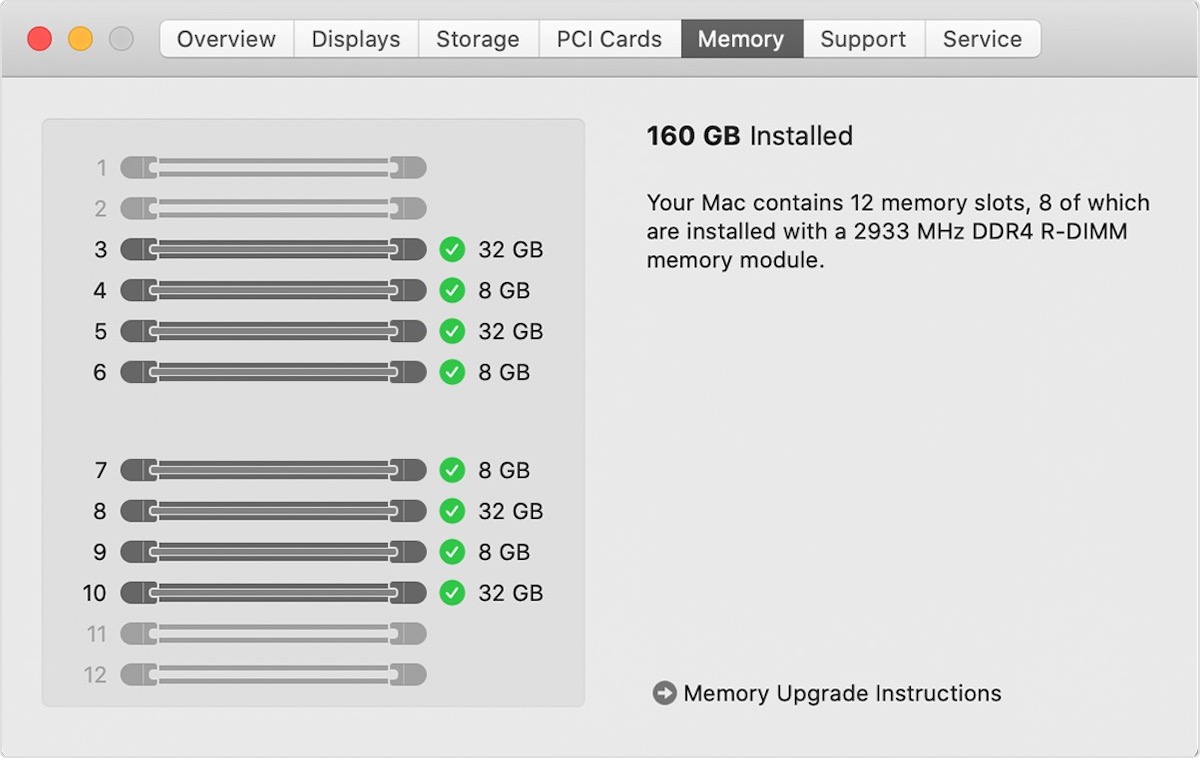
ちなみに、規格さえ合えばAmazonなどで販売されているメモリを購入して挿入することも可能だ。ただし、Appleは互換性を確保するため認定メモリを使うことを推奨している上に、Amazonなどを探してもMac Pro (2019) に合うメモリはかなり限られてくるため、個人的にはApple公式サイトでメモリを追加購入するのが現時点で最もベストだと思っている。
Mac Pro (2019) に対応するメモリについては以下で紹介していく。
Mac Pro (2019) に最適なオススメメモリは?
ここでは、Mac Pro(2019) に最適なメモリを紹介していく。メモリ規格については前項で詳しく紹介しているため、ぜひそちらをご覧いただきたい。
以下がMac Pro (2019) に最適なメモリ。今回紹介するメモリは、Apple認定のメモリのほか、Amazonで販売されている中で良さそうなのを選択したものになる。Appleで販売されているものが最も安心でオススメだが、もしApple以外で購入したいならぜひAmazonで販売されているものをチェックするべきだろう。
| 規格 | 容量 | 価格(税込) | メーカー名 | |
|---|---|---|---|---|
| PC4-21300 (DDR4-2666) ※8コアモデルに推奨 |
R-DIMM | 16GB:8GB×2 | 13,800円 | OWC |
| 32GB:8GB×4 | 26,800円 | OWC | ||
| 32GB:16GB×2 | 32,800円 | OWC | ||
| 64GB:16GB×4 | 63,800円 | OWC | ||
| 64GB:32GB×2 | 55,800円 | OWC | ||
| 128GB:32GB×2 | 110,000円 | OWC | ||
| LR-DIMM | 128GB:64GB×2 | 190,000円 | OWC | |
| 256GB:64GB×4 | 370,000円 | OWC | ||
| PC4-23400 (DDR4-2933) ※12コア以上のモデルに推奨 |
R-DIMM | 8GB:8GB×1 | 11,639円 | キングストン |
| 16GB:16GB×1 | 11,980円 | Crucial | ||
| 12,791円 | Crucial | |||
| 16GB:8GB×2 | 26,180円 | OWC | ||
| 48,400円 | Apple認定 (メーカー不明) |
|||
| 32GB:8GB×4 | 51,480円 | OWC | ||
| 32GB:16GB×2 | 37,180円 | OWC | ||
| 96,800円 | Apple認定 (メーカー不明) |
|||
| 64GB:16GB×4 | 73,480円 | OWC | ||
| 64GB:32GB×2 | 63,800円 | OWC | ||
| 145,200円 | Apple認定 (メーカー不明) |
|||
| 128GB:32GB×4 | 80,147円 | NEMIX | ||
| 127,600円 | OWC | |||
| LR-DIMM | 128GB:64GB×2 | 148,500円 | OWC | |
| 338,800円 | Apple認定 (メーカー不明) |
|||
| 256GB:64GB×4 | 286,000円 | OWC | ||
| 726,000円 | Apple認定 (メーカー不明) |
|||
| 256GB:128GB×2 | 638,000円 | OWC | ||
| 512GB:128GB×4 | 1,270,500円 | OWC | ||
※8コアモデルの場合はクロック周波数が2,666MHzに下げられるため、PC4-21300 (DDR4-2666) の規格のメモリを使用することで安く増設することができる。適応するメモリは上記表の 「PC4-21300 (DDR4-2666)」 の項目をご覧いただきたい。
Mac Proに搭載されているメモリスロットの数は全12スロット(6チャンネル)。最大容量1.5TBをフルで活かすには128GBのメモリを12本挿す必要がある。また、8・12・16コアモデルの場合は最大容量が768GBなので、これをフルで使うなら64GBのメモリを12本接続する必要がある。
以下はメモリ容量の早見表。どのモデルを何枚買えば良いのか計算するために、ぜひ使っていただきたい。
| メモリ容量 | 2枚 | 4枚 | 6枚 | 8枚 | 10枚 | 12枚 |
|---|---|---|---|---|---|---|
| 8GB | 16GB | 32GB | 64GB | 128GB | 256GB | 512GB |
| 16GB | 32GB | 64GB | 96GB | 128GB | 160GB | 192GB |
| 32GB | 64GB | 128GB | 192GB | 256GB | 320GB | 384GB |
| 64GB | 128GB | 256GB | 384GB | 512GB | 640GB | 768GB |
| 128GB | 256GB | 512GB | 768GB | 1024GB | 1280GB | 1536GB |
ちなみに、Mac Proはすべてのメモリスロットを同じ容量で揃えるとメモリの性能を最大限引き出すことができるので、そちらもぜひ留意していただきたい。
メモリの取り付け・交換方法
Mac Proに実際にメモリを取り付ける・交換する方法について解説していく。Mac Proのメモリを取り付けたり交換するには、筐体を取り外してメモリスロットにアクセスできる状態にする必要がある。
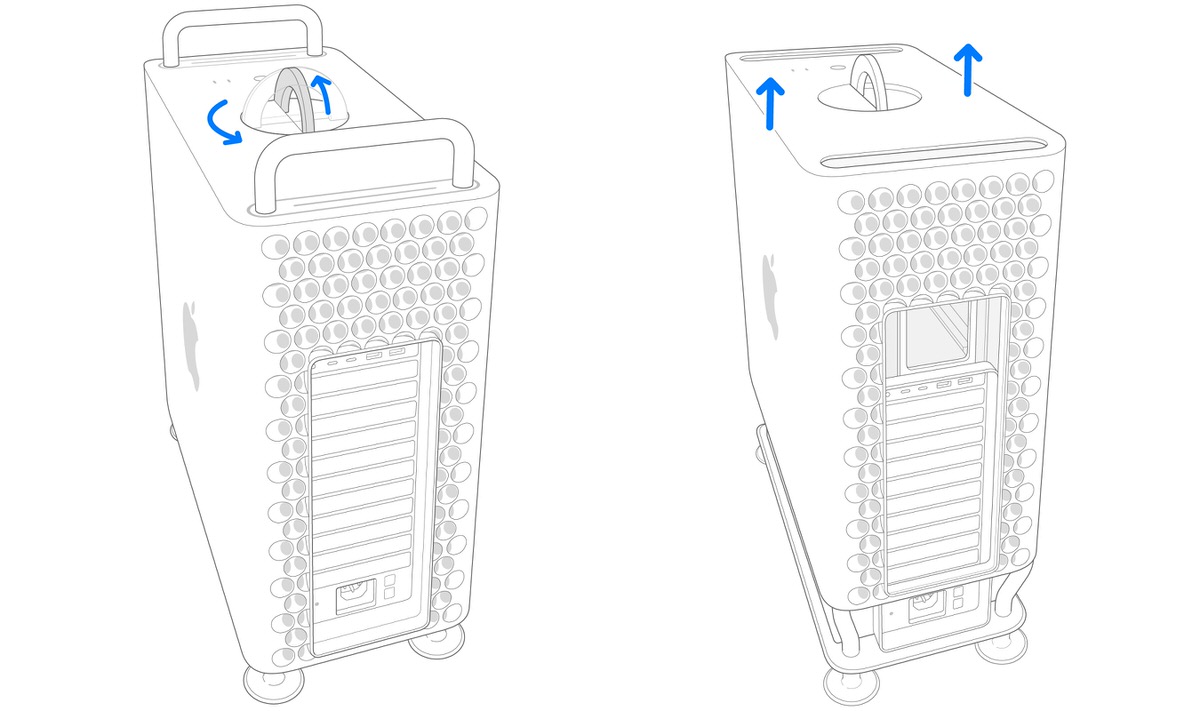
まずはMac Proをシステム終了して本体が冷めるのを待つ。十分に冷えたら外面の金属部分に手を触れ静電気を除去し、電源コードなど全てのコードを取り外した上で、本体上部のラッチを立たせて左に回し、ロックを解除してから筐体を取り外す。
筐体を取り外したら、次はいよいよDIMMカバーを外してメモリスロットにアクセスする。各スロットには番号がついているため、その番号を頼りにメモリを取り付けたり、外したりしていこう。
メモリを取り付ける方法
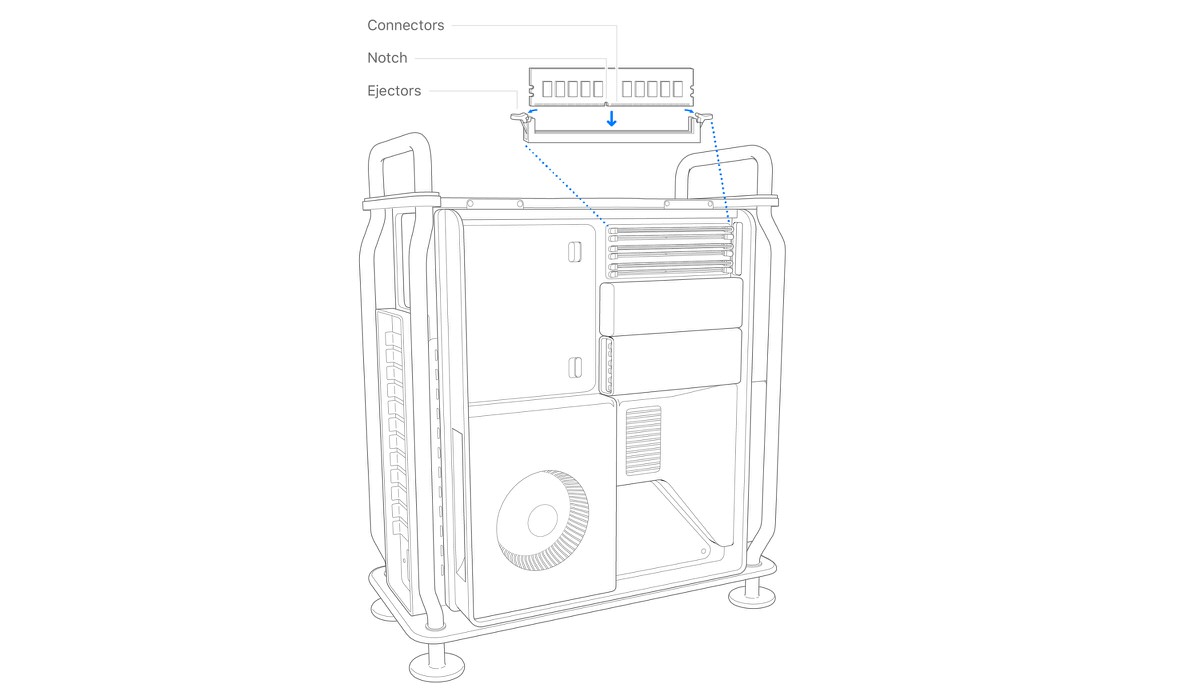
新たにメモリを取り付ける場合は空のスロットの位置を確認し、エアダスターなどでホコリを吹き飛ばした後にメモリを差し込んでいく。メモリの下端が金属端子に触れたら力を加え、メモリの両端部分にあるイジェクタがカチッと定位置に収まるまで奥に差し込もう。
メモリを取り外す方法
すでに取り付けられているメモリを取り出す場合、両端のイジェクタを押し下げることでメモリが少し持ち上がるため、この状態でメモリを取り出すことが可能。
メモリは無理やり引っ張ったりすると壊してしまう可能性があるため、スロットからまっすぐ慎重に引き出すように。取り外したメモリは静電気放電 (ESD) 保護バッグに入れておく。
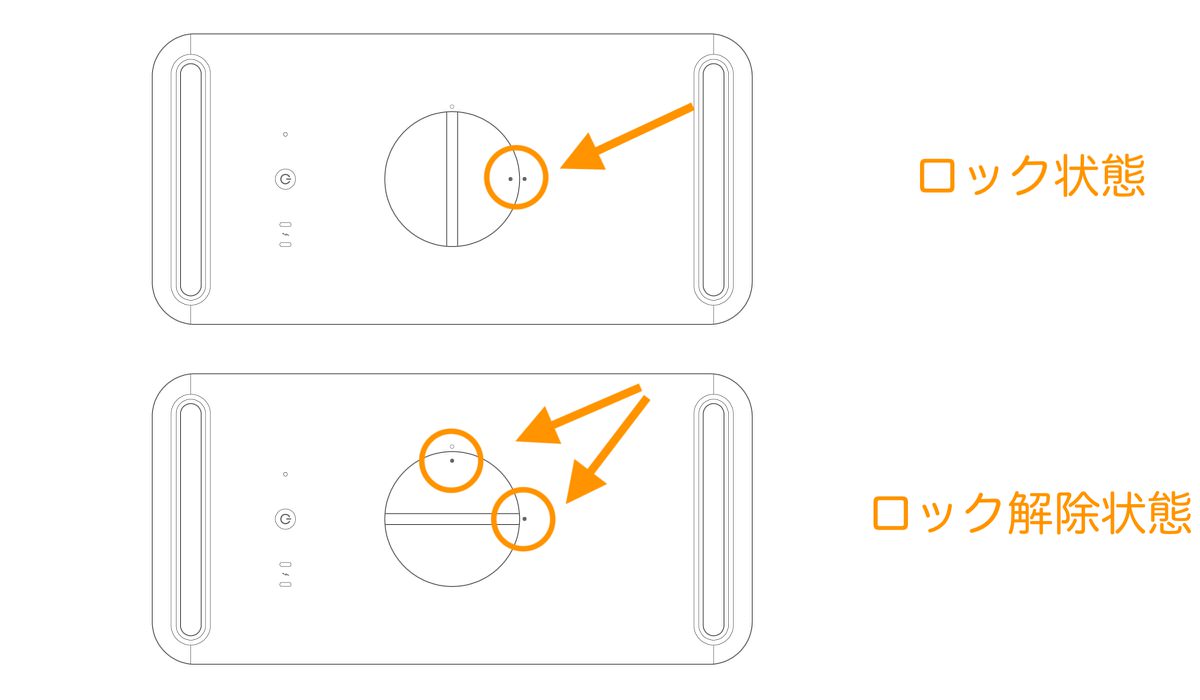
メモリの取り付け・交換が完了したら、DIMMカバーを元どおりに取り付けていく。カバーの左側がカチッと定位置に収まったらOKだ。
ここまで完了したら筐体を元どおりにして作業は終了だ。最後に本体上部のラッチを右に回してロックしておくのを忘れないようにしよう。
メモリスロットについて
Mac Proには12のメモリスロットが用意されており、メモリの構成に応じてどのスロットを使えば良いかが変わってくる。
基本的なルールとしては同容量のものを2枚一組で、チャンネル1から容量の少ない順番に取り付けていく。メモリチャンネルは少し特殊な並び順になっているため、取り付ける際には注意が必要だ。具体的な並び順は以下のとおり。
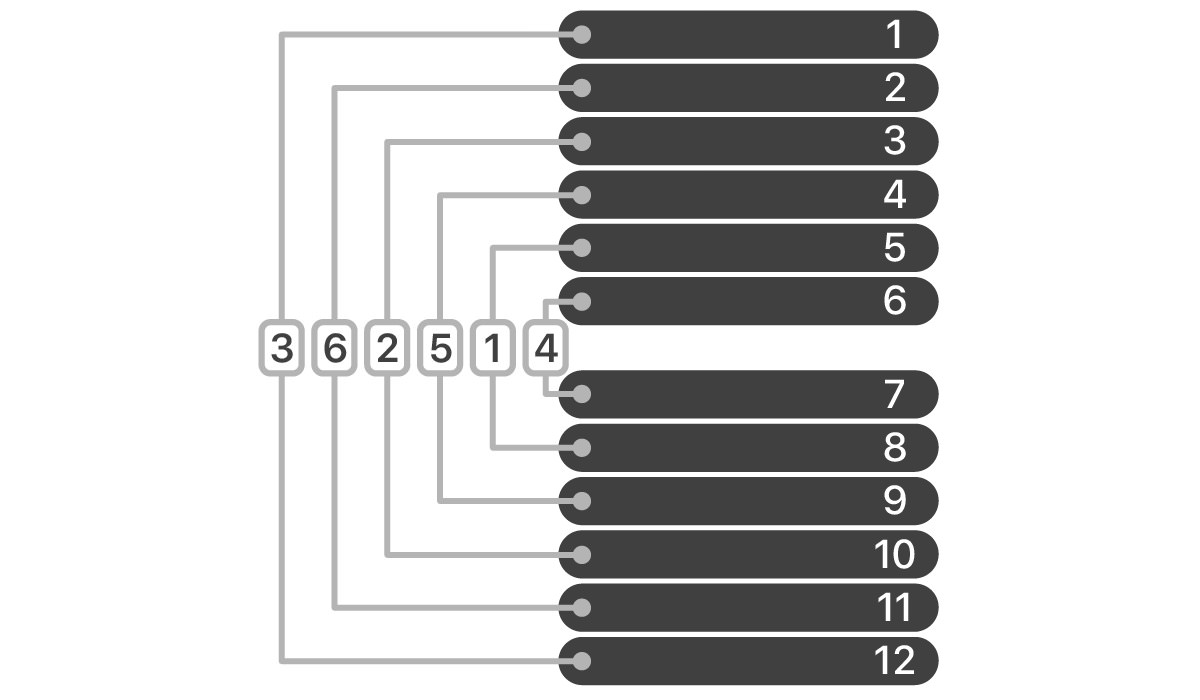
チャンネル1:スロット5・8
チャンネル2:スロット3・10
チャンネル3:スロット1・12
チャンネル4:スロット6・7
チャンネル5:スロット4・9
チャンネル6:スロット2・11
また、メモリの構成によっては使わないメモリチャンネルが出てくることもある。例えば8スロットを使用するメモリ構成の場合、チャンネル1・2・4・5を使うことになり、チャンネル3・6は使用しない。メモリの枚数別の使用チャンネルは以下の画像のとおりだ。
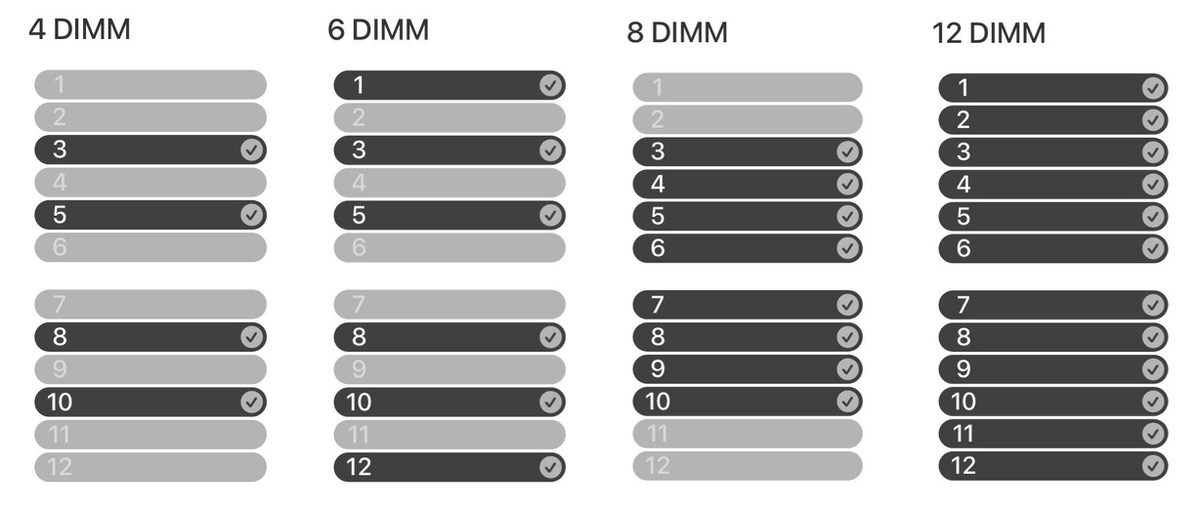
ちなみに、間違ったスロットにメモリを取り付けてしまった場合でも、「Apple メニュー()」 の[この Mac について]>[メモリ]の項目でよりパフォーマンスが向上する構成が分かるようになっている。取り付け後には一度この画面で正しい構成になっているかチェックしておくことをオススメする。
関連記事
・新型Mac Pro(2019) の注文受付が開始 国内の販売価格は最安599,800円(税別)
・Apple、Mac Pro用のメモリキットを販売開始 16〜256GBまでラインナップ
Apple公式サイトで各種Mac製品をチェック
▼ ラップトップMac
・MacBook Air
・MacBook Pro
▼ デスクトップMac
・Mac mini
・24インチiMac
・Mac Studio
・Mac Pro
▼ Macアクセサリ
・Magic Keyboard
・Magic Trackpad
・Magic Mouse
・その他
▶︎ 学生・教職員向けストア


