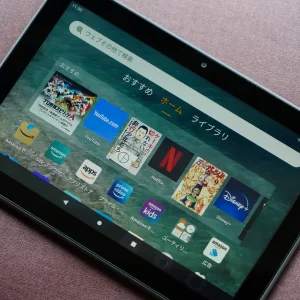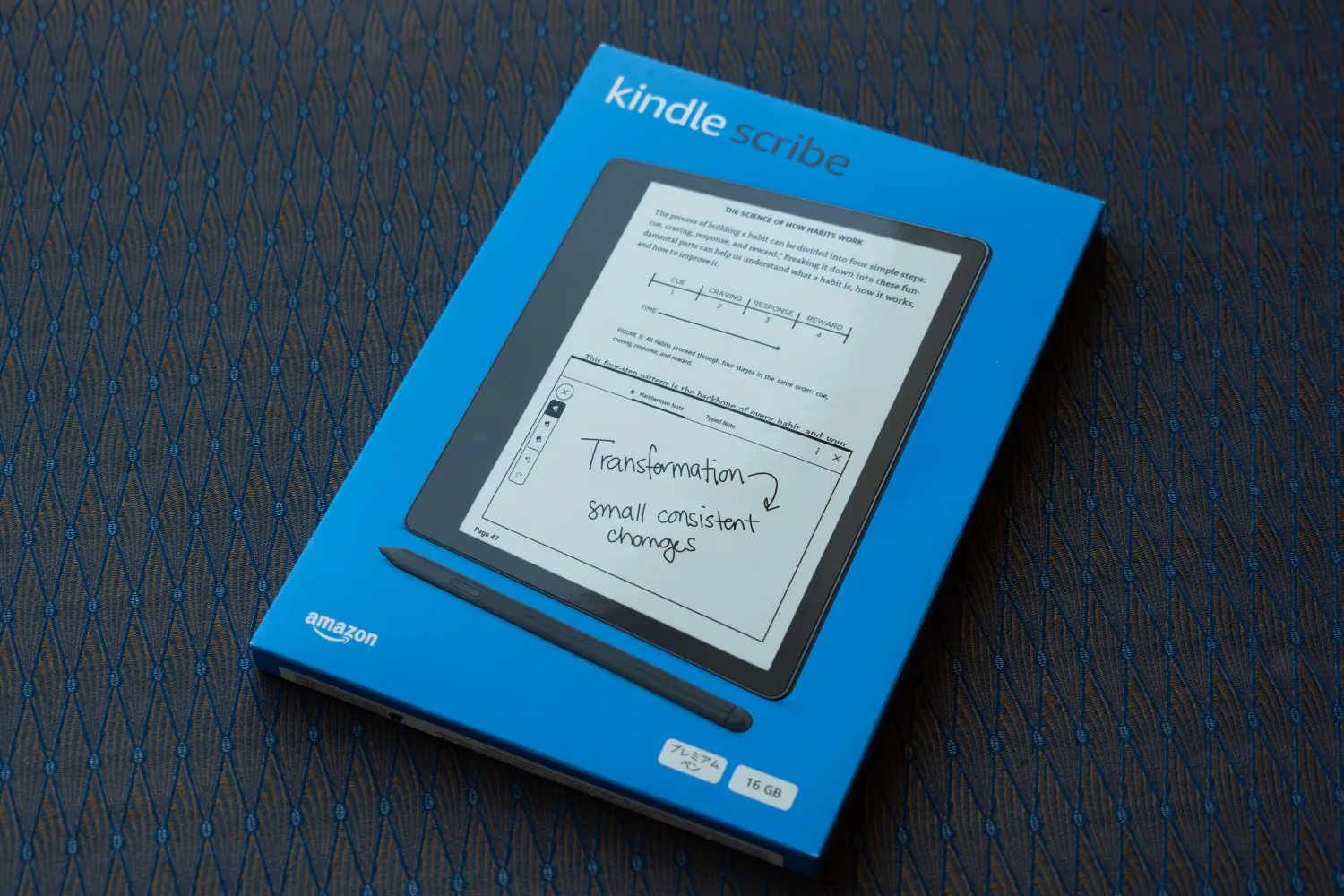
11月30日、Amazonの電子書籍リーダー 「Kindle」 シリーズの新型モデル 「Kindle Scribe」 が発売した。
Kindle Scribeは、Kindleシリーズ史上最大となる10.2インチの大画面で読書できるほか、Kindleシリーズとしては初の手書き入力に対応したモデル。Kindle本に付箋を追加してのメモ書きや、手書きのノートなどの作成、さらにはPDFなどの資料への書き込みなどができる。
今回、国内で実施されたKindle Scribeの製品説明会に参加し、実機も提供いただいたので、本デバイスの詳細な仕様のほか、使い勝手や活用方法などについて紹介していきたい。
本体デザイン

Kindle Scribeは、Kindleシリーズ史上初となる10.2インチ/300ppiのE Ink高精細ディスプレイを搭載した電子書籍リーダー。従来まで最大サイズだった 「Kindle Oasis」 は7インチの画面を搭載していたことから、それよりもかなり大きな画面が搭載されたことになる。
本体サイズは196 x 230 x 5.8mmで、重量は433g。実際に持ってみると、とにかく本体が薄くて片手でも持ちやすい。カバンに入れて持ち運ぶときにも、厚みがないのでコンパクトに持ち運びが可能だ。

本体は左右非対称のデザインが採用されており、ベゼルの太い持ち手サイドとベゼルが細いサイドが存在する。画面はデバイスの向きにあわせて自動回転するため、右利き・左利きどちらの人も自分の好みの持ち方ができる。
本体側面には、電源ボタンと充電用のUSB-Cポートが搭載。USB-Cポートは基本的に充電用として機能し、データを転送するなどはあまり想定していないとのこと。とはいえ、筆者の環境で実際にデータを転送してみたところ転送したデータを表示させることができた。
ベゼルが太くなっている側の側面にはマグネットが内蔵されていて、スタイラスペンをくっつけておくことができる。

背面は金属っぽいすべすべとした質感になっている。カラーはタングステンで、ブラック系のカラーではあるのだが、わずかに他のモデルよりも金属っぽさが強く出ており、最上位モデルらしい仕上がりだ。
同梱物はスタイラスペン、USB-Cケーブル、クイックスタートガイド、交換用ペン先、交換ツール。スタイラスペンは 「スタンダードペン」 と 「プレミアムペン」 の2種類が用意されていて、購入段階でどちらかを選ぶことになる。2種類のスタイラスペンの性能の違いについては後ほど詳しく紹介する。
ディスプレイ

Kindle Scribeには、10.2インチのE Ink高精細ディスプレイが搭載されている。解像度は他のKindleデバイスと同様300ppiで、小さな文字もつぶれることなく表示してくれる。E Inkディスプレイということもあり、実際の紙のような質感で表示できるため、読書が捗るのがとてもグッド。
画面には反射抑制スクリーンが採用されていることに加えて、色調調節ライトや明るさ自動調整、自動画面回転などの機能はすべて搭載。
さらにはKindleシリーズの中でもっとも多い35個のLEDを内蔵していることから、どんな場所でも明るい画面で快適に読書できる。

『宙のまにまに』 (柏原麻実)
同デバイスを使いはじめてから何冊か電子書籍を読んでいるが、画面が大きいので1ページの情報量を多くすることができてとても良い。
特に料理本や雑誌などの画像と文字が混在する書籍はかなり読みやすい印象を受けた。文字を大きく拡大して読書する場合にも、Kindle Oasisよりも多くの文字を表示できることから、老眼などで手元の文字が読みづらい人にもオススメのデバイスと言えるだろう。
ちなみに、Kindle Scribeのバッテリー駆動時間は1日30分の読書で12週間、スタイラスで毎日30分書くと3週間程度もつとのこと。
手書き文字入力
Kindle Scribeの最大の特徴は、Kindleシリーズとして初の手書き入力に対応したこと。スタイラスペンを使って電子書籍のページや取り込んだPDFなどの資料に書き込みができる。
スタイラスペンは2種類

左:スタンダードペン/右:プレミアムペン
文字入力のためのスタイラスペンは 「スタンダードペン」 と 「プレミアムペン」 の2種類が用意。どちらも電池などは内蔵されておらず、充電せずに使用できる。
上位モデルにあたるプレミアムペンには、ペンの後ろ側にボタンが搭載されており、ペンをひっくり返して画面に押しつけることで、消しゴムツールとして使うことができる。消しゴム付きの鉛筆を使っているような感覚で文字を書いたり、消したりするイメージだ。消しゴムは結構細かく消せるので、書き込む機会が多ければプレミアムペンを持つと効率アップできるはずだ。

親指が当たる部分にはショートカットボタンが搭載されていて、設定から 「ハイライト」 「ペン」 「消しゴム」 「付箋」 のいずれかの操作を割り当てられる。
たとえば 「ハイライト」 を登録しておくと、通常時は普通のペンとして機能し、ショートカットボタンを押しながら書くことでマーカーとして機能するようになる。「付箋」 を登録すれば、ショートカットボタンを1回押すだけで付箋機能を呼び出すことが可能だ。プレミアムペンの場合、ペンの後ろ側で消しゴムツールが利用できることから、「ハイライト」 もしくは 「付箋」 を登録しておくのがオススメだ。
スタイラスペンはマグネットでKindle Scribe本体にくっつけられる仕様で、書き終わったら本体にくっつけておけば持ち運びも便利。紛失防止にもなるため、基本的に使わないときには本体側面にくっつけておくと良いだろう。

一般的に電子デバイスに文字を書き込むときは、紙に書き込んだときよりも文字がガタガタしがちだが、Kindle Scribeはかなりリアルに近い筆跡で書き込むことができる。書いている途中で文字が途切れてしまうこともほとんどなかったため、手書き入力時のストレスはほぼないに等しい。
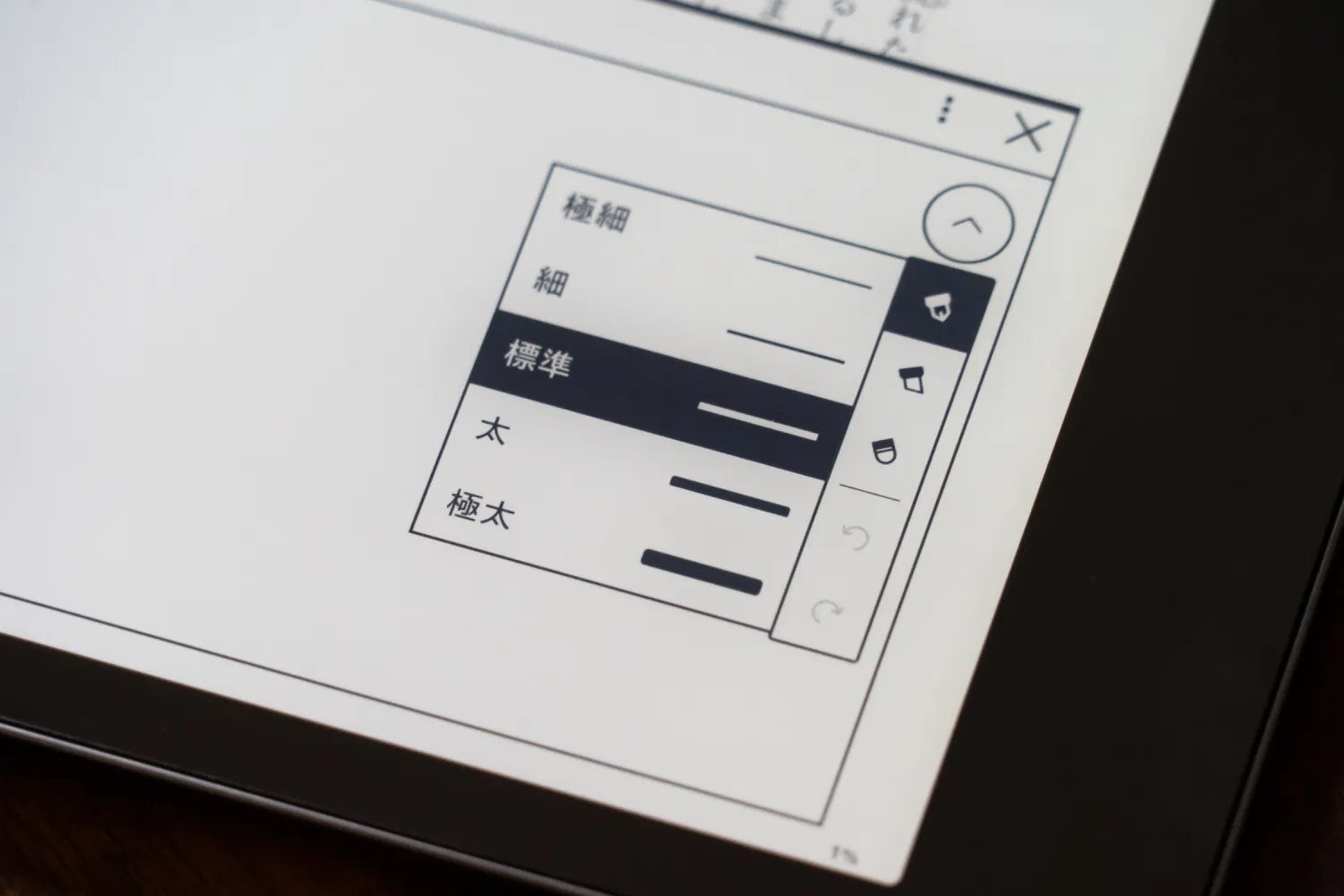
ラインティングメニューからペンやマーカー、消しゴムなどのツールを選択でき、さらにもう一度ツールアイコンをタップするとペン幅などを調節できる。通常のペンやマーカーは極細〜極太まで5段階でペン幅を調節可能だ。
また、今回のレビューではプレミアムペンを使用しているが、文字の書き心地はスタンダードペンもプレミアムペンも同じであるとのこと。スタイラスペンを選ぶときには、基本的にはペンの後ろ側の消しゴムボタンとショートカットボタンが必要かどうかを考えればOKだ。
電子書籍への書き込み

スタイラスペンを使って、電子書籍のページに直接文字や絵を書き込むことができる。ただし、ページ内に直接文字を書き込むのではなく、ページ内の任意の部分に付箋を付けて、そのなかに文字を書き込んでいく形式となる。
付箋の付け方は主に2種類あって、ひとつ目が任意の文字列をタップ&ホールドしてハイライトを追加し、その部分に付箋を添付する方法。ふたつ目はライティングツールバーの付箋を使う方法で、この方法だと文字列をハイライトせずとも、ページの任意の場所に付箋を追加することが可能だ。
書き終わった付箋は最小化され、本文を邪魔しないようにアイコンで表示される。付箋の内容が本文上に表示されるわけではなく、基本的に本文は書き込みなどがされていない綺麗な状態になっているため、たとえたくさん付箋を付けても読みづらくなることはない。
書き込んだ付箋は、ページ上部をタップすると表示されるナビゲーションバーの 「ノートビュー」 で一覧表示できる。どのページにどのような書き込みをしたのかもすべて表示され、共有アイコンからメールでPDFに書き出すことも可能だ。
ちなみに、アマゾンジャパンの製品説明会で聞いたところ、すべての電子書籍に手書きの付箋を付けることができるというわけではなく、マンガや写真がたくさん載せられている料理本のような書籍など、一部非対応の電子書籍も存在するという。今後各Kindle本の販売ページに、Kindle Scribeでの書き込みに対応しているかどうかを一目で判別できるアイコンが付けられる予定であるとのことだ。
また、Kindle Scribeで作成したメモなどは、基本的にデバイスやKindleアプリのみで閲覧可能で、他のデバイスで再現することはできないとのことだ。
Word文書やPDFなどへの書き込み

電子書籍ではなく、Word文書やPDFなど自分の書類に手書きで書き込みをすることもできる。ファイルは 「Send to Kindle」 を使って取り込み可能だ。
Word文書の場合、書き込み方法は電子書籍と同じく付箋を付けて書き込む方式になるが、PDFの場合は付箋を付けることなく直接文字やイラストを書き込むことができる。
文章の校正作業なら、できあがった文章を 「Send to Kindle」 で受信→内容をチェックして添削→メール送信とデバイス上だけで作業が完結できて便利だ。
ノートブックの作成
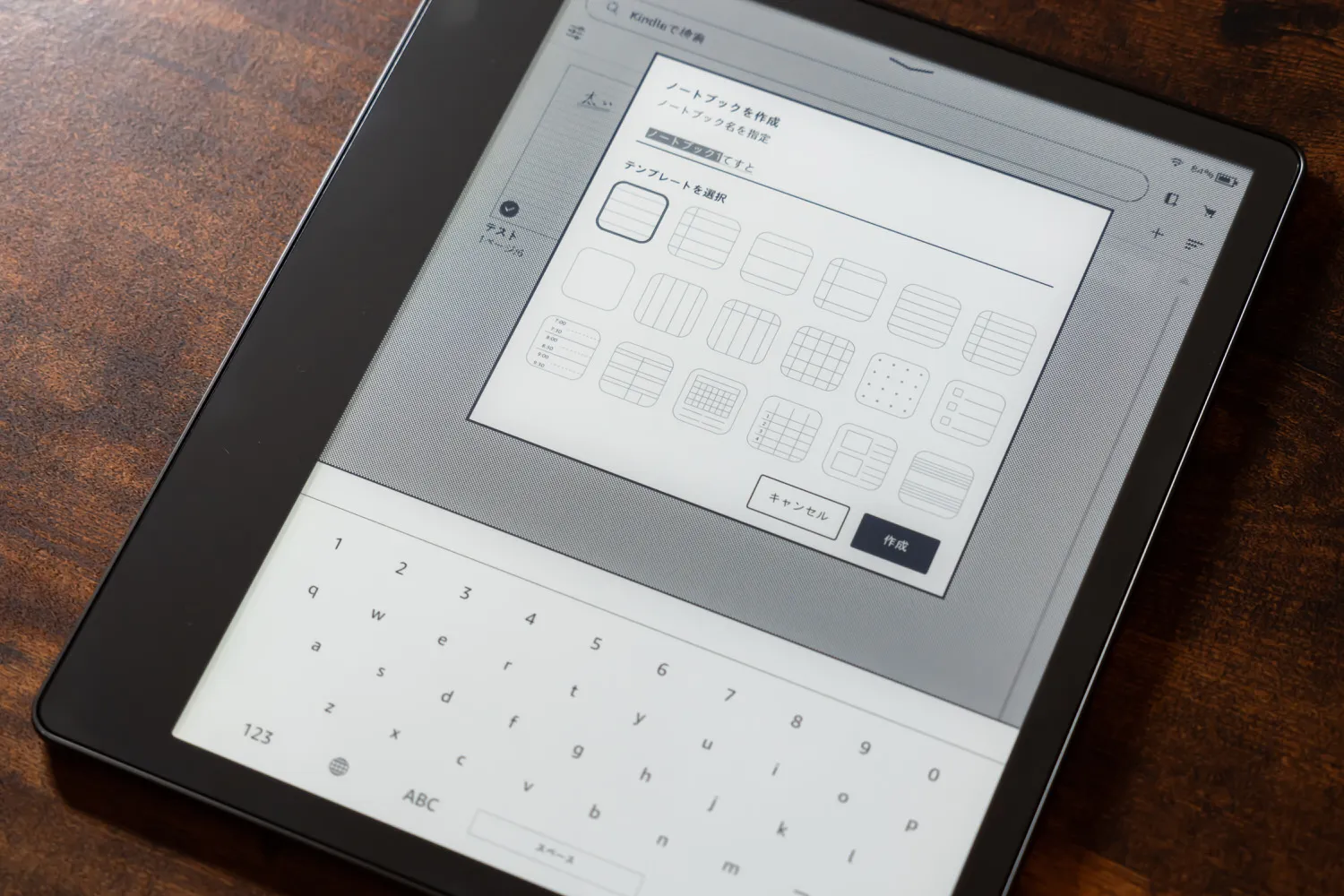
日記やメモ帳など、Kindle Scribe上で手書きのノートを作りたいときは、画面下メニューの 「ノートブック」 の項目から作成できる。作成したノートブックはクラウドに自動保存され、スマホ版のKindleアプリから確認可能だ。
ノートブックには、罫線が入ったノート形式のものや真っ白な自由帳形式のもの、TODOリスト、スケジュール表など、18種類のテンプレートが用意されており、用途によっていずれかのテンプレートを選択し、編集を始めていく。

消しゴムツールは、ペン先を消しゴムツールに変化させる 「消去」 だけでなく、ペン先で丸く囲った範囲の文字を消去する 「選択範囲の消去」 や、ページ全体の文字を消去する 「ページの消去」 が利用できる。
スタンダードペンの場合、ペンの後ろ側に消しゴムツール用のボタンが用意されていないため、基本的にはこの方法で消しゴムツールを選択して文字を消すことになる。書いた文字を素早く消したいなら、プレミアムペンの方が使いやすいため、購入時点でどちらのペンが自分に合っているかはじっくり吟味していただきたい。
まとめ

Kindle Scribeは、従来モデルよりも大型の画面で読書できることに加えて、新たに手書き入力機能も備えたことで、より大画面で読書したい人や読書中の本に手書きでメモを書き加えたい人、PDFなどに書き込みをしたい人などに魅力的に映るデバイスとなったのではないだろうか。
画面がE Inkディスプレイということで、液晶ディスプレイを搭載したiPadなどタブレット端末よりタッチしたときの反応がワンテンポ遅かったり、コンテンツが白黒表示にはなってしまうものの、基本的に読書は快適にできる上に、書籍やマンガは白黒でも問題なく読むことができる。
さらに、他の電子書籍リーダーにはない 「手書き入力」 という特徴を備えたことで、唯一無二のユニークなデバイスという地位を確立したデバイスだと個人的には感じている。
学校や資格の勉強をするときには、重要だと感じた部分に付箋を付けてメモを書き込むことがあるし、筆者のように記事を執筆する仕事をしている人は、PDFなどで渡された原稿を校正することがある。Kindle Scribeは、こういった作業をする人なら大いに活用できるデバイスだ。
Kindle Scribeは、Amazon.co.jpで47,980円(税込)から購入可能。ストレージ容量は16GB/32GB/64GBの3種類から選択可能で、スタイラスペンはスタンダードペンとプレミアムペンの2種類から選択可能だ。

また、ファブリックカバーやレザーカバー、プレミアムレザーカバーの3種類の専用カバーも別売りで購入可能。価格は9,980円(税込)からとなっている。