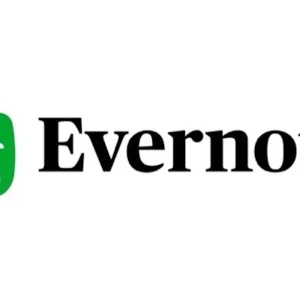Appleが今年2月に発売した 「Apple Vision Pro」 は、同社にとって初のXRデバイスで、とても野心的な製品だ。
Appleはこのデバイスのことを 「空間コンピュータ」、そして同デバイスができることを 「空間コンピューティング」 と表現している。Appleが 「XR」 という言葉を使わず、あえて 「空間コンピュータ」 とする理由は、他社のXRデバイスとは一線を画す製品であることをアピールするためだろう。
それでは、その 「空間コンピュータ」 とは一体どんなものか試してみたいと考えた筆者。Apple Vision Proはまだ米国でしか販売されておらず、日本では購入することはできないが、いち早く利用してみたかったので初代HomePodのときと同じように米国から実機を入手した。
本当は2月下旬頃には入手し、ひと通り使ってみた感想をお伝えしたかったところ。しかし、米国からの輸送中に業者に紛失されてしまい、最終的に到着したのは3月下旬。発売から1ヶ月以上経ってしまった。
「いまさらレビュー記事を書くのもなあ」 という気持ちも少なからずあったものの、Apple Vision Proを入手した人がやはり少なかったようだったので、日本で発売したときの参考になればと思い、このレビュー記事を書くことにした。
以下、Apple Vision Proを1ヶ月以上使ってみて感じたことをまとめてみた。基本的な使い方や普段筆者がどんな感じで使っているのかなどもお伝えできればと思う。
なお、米国で先行販売されているApple Vision Proは 「技術基準適合証明」 を取得していないため、今回のレビュー機は総務省の 「技適未取得機器を用いた実験等の特例制度」 を利用した上で使用している。
▶︎ Apple公式サイトで 「Apple Vision Pro」 を購入する
Apple Vision Proのデザイン
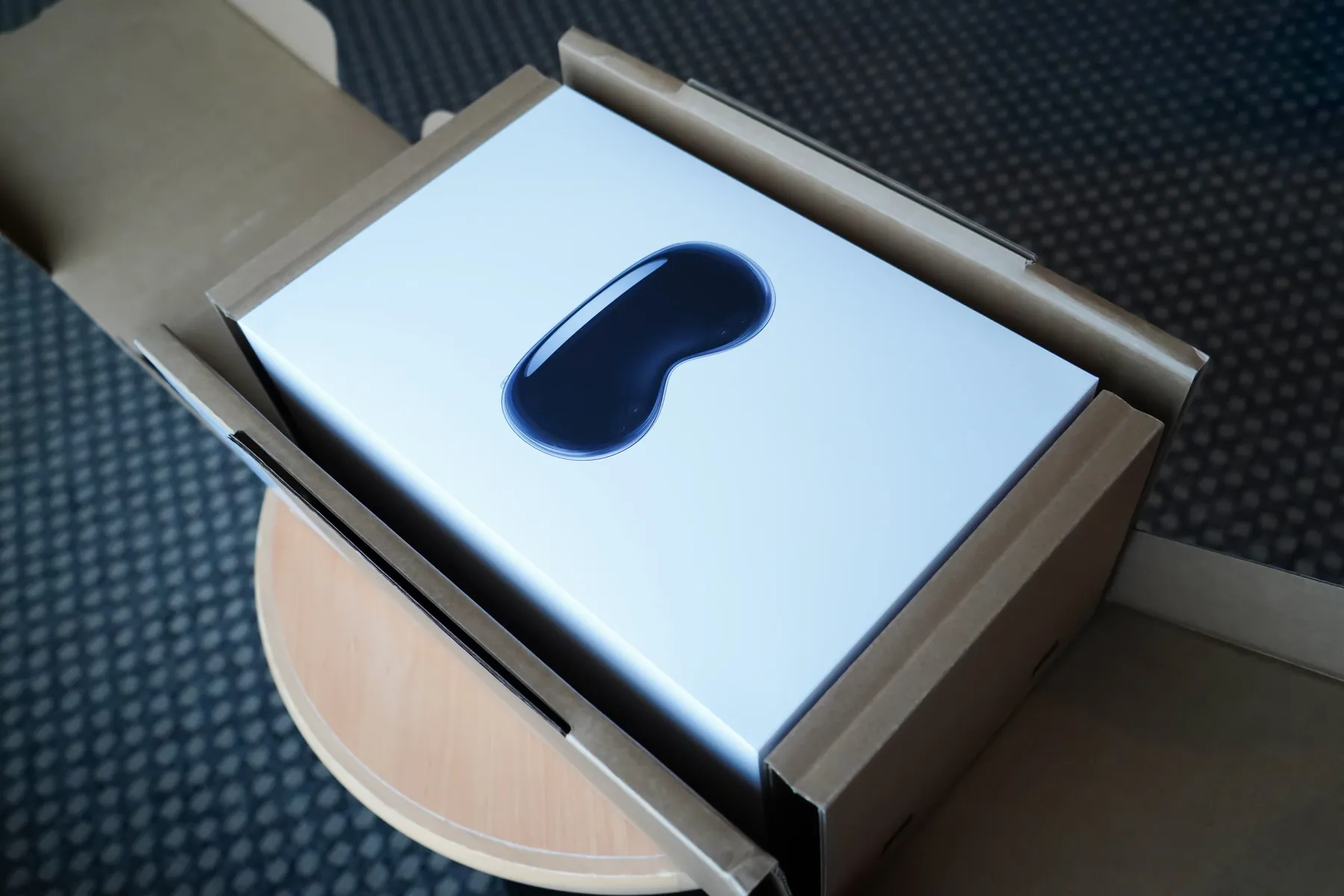
まずは、Apple Vision Proのデザインをチェックしていきたい。
上記写真は、Apple Vision Proのパッケージ。今回筆者は、Apple Vision Proを米国のApple公式サイトで購入し、そして輸入業者を経由して日本に送ってもらった。海外からの輸送はさまざまな業者の手を介することになるため、パッケージがボロボロの状態で到着することも覚悟していた。しかし、今回はかなりガッチリとした梱包用段ボールが使われていたこともあり、傷ひとつないキレイな状態で筆者に届いた。

パッケージのサイズは縦38.8cm × 横25.6cm × 高さ19.6cm。身近なもので例えるならミニ冷蔵庫くらいのサイズ感。事前の情報からかなり大きいと聞いていたものの、実際に目にすると予想よりもずっと大きく感じた。


パッケージを開けると、ゴーグル部分を守るカバーとソロニットバンドが取り付けられた状態でApple Vision Proの本体が置かれていて、その下の仕切り板を外すとバンドやケーブル、説明書などの付属品が格納されていた。
ここからは、Apple Vision Pro本体のデザインをチェックしていこう。

Apple Vision Proは、顔の形に沿うよう緩くカーブしたゴーグルと、柔らかくてよく伸びるニット素材のヘッドバンドで構成するHMDだ。
ゴーグルの前面は、アルミニウム合金のフレームに、立体成形された一枚の合わせガラスを取り付ける形で作られている。ガラスにはラミネート加工が施され、光学面になるまで表面が磨き上げられているという。
ゴーグル表面にこのようなガラスを使用するHMDはあまりないため、一目でApple Vision Proと判別できるだろう。

(画像:Apple)
ガラスの内部にはディスプレイが内蔵されており、「EyeSight」 という機能によって装着者の両眼を表示する。Appleはこの機能を 「装着者が実世界との繋がりを保つもの」 と表現しており、HMDを装着している状態でもどこを見ているのか、どんな表情をしているのか、周囲の人間が理解することを助ける役割を担う。
ゴーグル表面にガラスを使用することについて安全面を懸念するユーザーもいるかもしれないが、Appleはガラスの飛散を防ぐためのプラスチック製のフィルムを貼り付けているため、その点はおそらく安心だ。
筆者は一度、Apple Vision Proのガラス部分をイスの金属脚に強くぶつけたことがあるが、小さな傷が入った(泣)だけで、ガラスが割れたり飛散したりすることはなかった。そのため故意に壊すような力を加えない限り、ガラスが割れることはないと思われる。


Apple Vision Proを下から見た様子
ゴーグルの底面には、2つのメインカメラ、2つのサイドカメラ、4つの下向きカメラ、2つのIRカメラ、2つのTrueDepthカメラ、そしてLiDARスキャナが装備されている。Apple Vision Proはこれらのカメラやセンサーを利用し、高解像度の外部映像をユーザーに見せ、またユーザーの手などの動きを正確に追跡する。
さらに、上記写真を見れば分かるとおり、Apple Vision Proの底面には直径3mmほどの穴が多数開けられている。数えてみると、左右それぞれに31個が開けられていた。おそらくHMDの中で発生した熱を排出する、エアフロー用の吸気孔と考えられ、左右に穴があるということは冷却用のファンも左右それぞれに搭載されているのだろう。

左にあるのがトップボタン、右にあるのがDigital Crown
ゴーグルの上側にはDigital Crownとトップボタンが搭載。Digital Crownは音声のボリュームを調整したり、実世界の映像と仮想空間の表示割合を変えることができ、トップボタンは 「空間写真」 や 「空間ビデオ」 を撮影できる。また、両方を同時押しすることで画面のスクリーンショットが撮影できる。
スリットになっている部分は、Apple Vision Proの排熱機構だ。たまに高い負荷がかかったとき、ここに手を当てると風が流れていることが確認できる。

上記写真は、Apple Vision Proを内側から見た様子。HMDの内部にはレンズとディスプレイ (マイクロOLED) が2つずつ埋め込まれていて、装着者はレンズを通してディスプレイを見ることになる。解像度は、両眼合わせて2,300万ピクセルで、4K解像度でコンテンツを楽しめる。
視力矯正が必要なユーザーは、通常のレンズの上にZEISSのオプティカルインサートレンズを重ね付けできる。このレンズはマグネットで簡単に取り付け可能で、Appleいわく視線のトラッキングなどに影響が出ることはないとのこと。
筆者は視力が悪い方なのだが、視力の悪化がまだ若干続いていることから、たとえオプティカルインサートレンズを購入してもいつか買い替えが必要になってしまう可能性を考慮して、オプティカルインサートレンズは購入せず、ソフトコンタクトレンズで視力を補う方針にしている。


レンズの周囲には、光の入り込みを防ぐ遮光パッドを装着する。この遮光パッドはどんなユーザーでも快適に使えるよう、複数の形状やサイズが用意されている。Apple公式サイトで購入する際にiPhoneのFace IDで自分の顔を計測し、最適な形状・サイズが自動で選択される仕組みだ。
遮光パッドはマグネットで簡単に着脱できる上に、単体販売もされているため、汚れてきたら適宜買い替えることができる。また、もし複数人で使い回すことを想定している場合は、それぞれのユーザーが自分にピッタリな形状・サイズのものを購入することも一応できる。ただし、現時点でApple Vision Proはアカウント切り替えが瞬時にできる仕組みにはなっていないことから、複数のユーザーで使い回すことはあまり現実的ではないだろう。

ライトシールクッションは丸洗い可能

顔に当たる部分だからかふんわり柔らかい
なお、遮光パッドにファンデーションなどのメイクがついてしまうのが気になる、という女性の方はぜひご安心を。遮光パッドが顔に当たる部分には 「Light Seal Cushion (ライトシールクッション)」 という丸洗い可能なクッションが装着されていて、使い終わった後にこの部品だけを取り外して洗っておけばOKだ。Apple Vision Proをつけるたびにメイクオフする必要はないだろう。


「W」 と 「W+」 では 「W+」 の方がわずかに厚い
ライトシールクッションは 「N」 「N+」 「W」 「W+」 の4種類のサイズが用意されている。筆者が購入したApple Vision Proには 「W」 と 「W+」 の2種類が付属していた。筆者は基本的には 「W」 を使っているが、「W+」 は 「W」 よりもちょっぴりクッション部分が厚めになっているようだ。


ぽこっとしている部分に 「オーディオポッド」 が内蔵
本体左右のテンプル(つる)部分には 「オーディオポッド」 と呼ばれるスピーカーが内蔵されており、装着者に 「パーソナライズされた空間オーディオ」 を届けてくれる。


オレンジ色のタグを引っ張るとヘッドバンドを外せる
テンプルの先端には、ヘッドバンドを繋ぐための突起が用意されており、この部分にヘッドバンド側にあるリング状の金具を固定する。ヘッドバンドを外すときは、オレンジ色のタグを引っ張るようにして行う。ポンと簡単に外れるものの、HMDを装着しているときには外れることはないので安心して使用できる。

ソロニットバンド
ヘッドバンドは 「Solo Knit Band (ソロニットバンド)」 と 「Dual Loop Band (デュアルループバンド)」 の2種類が同梱されてくる。


ソロニットバンドはふわふわと柔らかく伸縮性に優れたバンドで、後頭部のみで本体を支えることができる。バンドの長さは、右後ろのダイヤルをくるくる回して調節する。


デュアルループバンドは、マジックテープ (面ファスナー) で長さを調節するタイプのバンドで、後頭部に加えて頭頂部でも本体を支えることができる。
装着時に髪型が崩れにくいことから、筆者はソロニットバンドのみを使用しているが、もし装着感が悪いと感じたならデュアルループバンドを使ったほうが良いかもしれない。

外部バッテリー接続用の端子。ケーブルをはめて60°捻り固定する

Apple Vision Pro使用中は常に左側から電源ケーブルが伸びている状態
左側のテンプルの円形端子は、外部バッテリーを接続するためのものだ。Apple Vision ProはHMD内部にバッテリーを内蔵しておらず、外部のバッテリーから電力を供給する仕組みになっているため、基本的にはHMDからケーブルを垂れ下げた状態で利用することになる。

Apple Vision Proに電源を供給するための外部バッテリー
上記写真がそのバッテリーを写したものになる。一般的なモバイルバッテリーと同じように充電し、ケーブルを介してApple Vision Proへ電力を供給する仕組み。ケーブルを端子にはめて、○ → ●に向けてカチッと鳴るまで60°ほど回す。これで電力を供給することが可能だ。


バッテリーの充電はUSB-Cケーブルで行う。Apple Vision Proには30Wの電源アダプタが付属してくるが、サードパーティ製の電源アダプタを利用することで最大60Wで充電できるようだ。
バッテリー単体での駆動時間は一般的な利用で2時間程度、ビデオ再生は最大2.5時間。3時間を超えるような長い映画だと途中でバッテリーが尽きてしまう計算だが、バッテリーを充電しながら使用すれば残り時間を気にすることなく使い続けられる。

バッテリーのサイズはiPhone 15 Proよりひと回り小さく、ジーンズのポケットにスッポリ収まる。重量は310gほど。そのため、動きながら使う際にポケットに入れておくと邪魔にならず便利だ。ただ、長時間使っていると充電中のスマートフォンくらいの熱を帯びてくるため、ずっとポケットに入れて作業するのはやや厳しいかもしれない。
ちなみに、バッテリーから伸びるケーブルは、隣にある穴にSIMピンなどを差し込むことで取り外すことができる。Lightningに似た端子ではあるものの、現時点で販売されている他のApple製品では使えないことから、基本的に取り外す機会はないだろう。

付属品はライトシールクッションの替えと、お手入れのためのポリッシングクロス、30WのUSB-C電源アダプターとUSB-Cケーブル (1.5m)、そしてApple Vision Proのディスプレイを保護するためのカバー。

ポリッシングクロス
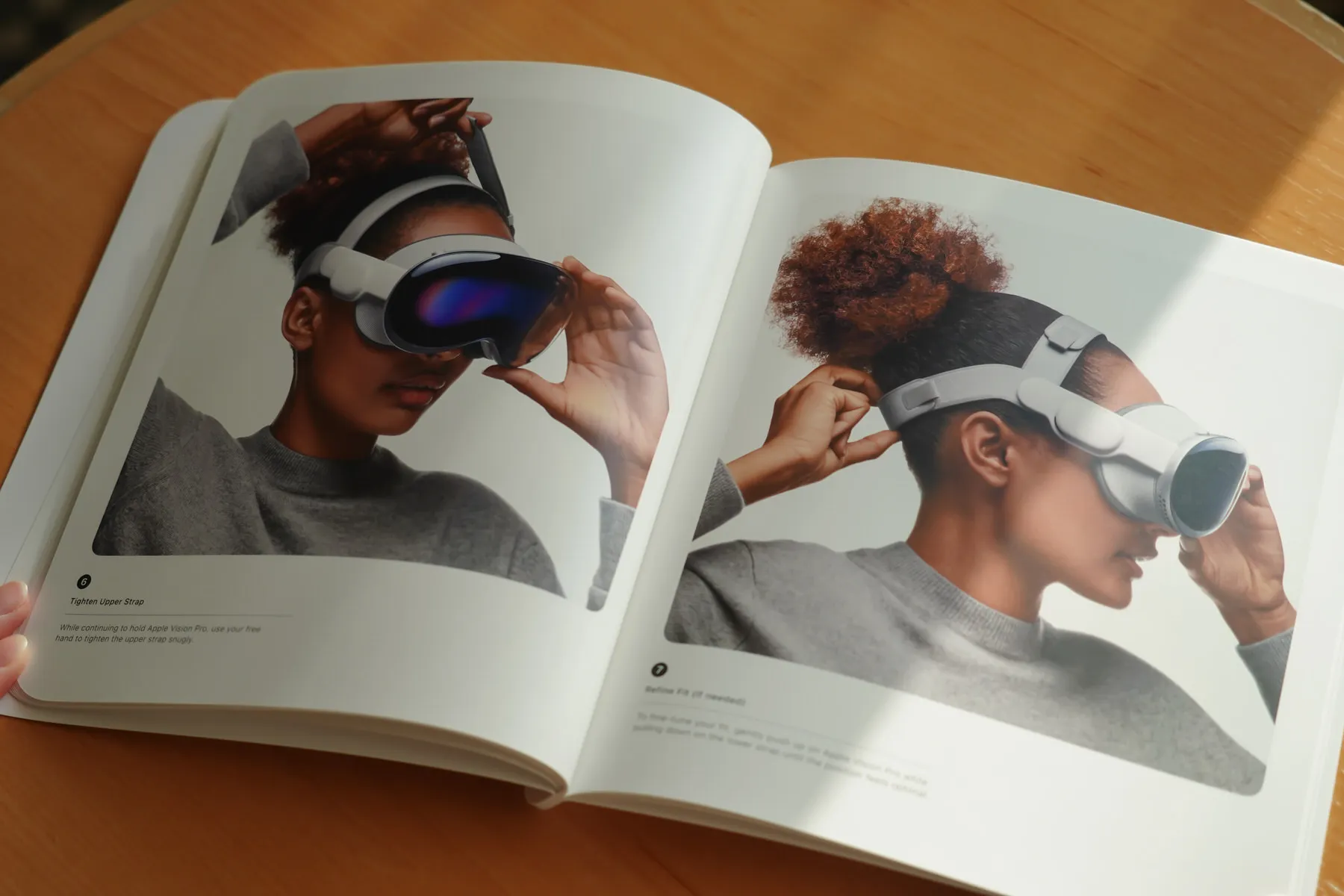
取扱説明書

30W USB-C電源アダプタとUSB-Cケーブル

画面を保護するカバー

カバーの裏側

カバー装着時の様子


上記の写真はカバーを取り付けた様子。カバーは硬くて厚い布で出来ていて、HMD正面のディスプレイ全体とボタン類をスッポリと覆うようになっているので、カバンなどに入れて持ち運ぶことができる。ちなみに、純正のトラベルケースも販売されている。50万円前後とかなり高額なデバイスであることを考えると、もし持ち出す機会が多いようならケースを購入したほうが良さそうだ。
▶︎ Apple公式サイトで 「Apple Vision Pro」 を購入する
Apple Vision Proを装着してみた

ここからは、Apple Vision Proの使用感をチェックしていく。
まずApple Vision Proの装着方法だが、ゴーグル部分を目元に当てるように片手で押さえながら、バンドを頭の後ろに回す。そして、バンド右側にあるダイヤルを回してバンドを締める。しっかりと後頭部に固定できれば装着完了だ。
Apple Vision Proの装着感は、他社のHMDに比べてかなり良好だ。形状的に、ゴーグルは頬の上で支える印象を抱いている人もいるかもしれないが、実際には目元全体で支える構造になっている。頭を多少振ってもゴーグルがズレることはないため、推奨はされていないが装着したまま歩くこともできるくらいだ。ベルクロではなくダイヤルで締め付け具合を微調整できるのも、高フィット感の実現に役立っているのかもしれない。

ダイヤルを回すことでバンドを締めることができる
また、購入時のFace IDによる計測のおかげか遮光パッドの形状・サイズもピッタリ合っていて、装着時にゴーグル内には光がほとんど入り込まない。唯一入り込んでくるのが鼻部分だが、それでも他のHMDに比べると隙間は限りなく小さいため、コンテンツへの没入感は高めだ。
一方で、顔とゴーグルの間の空間はかなり狭い。そのためAppleは、メガネを着けた状態での使用は 「不可」 としており、視力矯正が必要な場合は、別売のZEISSオプティカルインサートレンズを取り付けるか、もしくはソフトコンタクトレンズを併用するよう案内している。

では本当にメガネが併用できないのか。筆者のメガネを使って検証してみた。筆者のメガネはレンズが小さめなので、すんなりとゴーグルの中に収めることができた。
そのまま普通に使い始めてみたところ、アイトラッキングもきちんと動作しており、ソフトコンタクトレンズ併用時と同じくらいの感覚で使うことができた。多くのユーザーが 「メガネを着けながらだと使うことができなかった」 と報告していたこともあり、意外な結果に驚いた。
ただし、メガネの度数などの条件によっては、アイトラッキングがうまく動作しない可能性もあり、たまたま筆者のメガネとの相性が良かっただけとも捉えられる。そもそもメガネのレンズが大きすぎてゴーグルに収まらない人もいるとは思うので、基本的にはAppleの案内どおり、ZEISSオプティカルインサートレンズかソフトコンタクトレンズを使うようにしていただきたい。

Apple Vision Proを装着してみて、気になったのが本体重量。約600〜650g程度と、他のHMDと比べてすこし重たく感じる。装着時の頭や首への負荷もそれなりにあるため、装着した状態で頻繁に動き回るのはあまり現実的ではないなと感じた。
また、筆者の場合は重量に加えて、部品の配置の関係で重心が前にあることが原因で、ヘッドバンドを緩めに締めていると本体が多少ズリ下がってきてしまう。
これを防ぐには、ある程度キツめにヘッドバンドを締めなければならないのだが、筆者の場合はもうひとつ問題が発生。ヘッドバンドをキッチリと締めすぎて、額 (ひたい) に若干赤く痕が残ってしまう。痒みはあまりないものの赤みはしばらく経たないと消えないため、少なくともApple Vision Proを人前で使うのは控えることになりそう。市販されているVRヘッドセット用フェイスマスクなどを併用して、Apple Vision Proのパッド部が直接肌に当たらないよう工夫することも検討している。

左:Apple Vision Pro/右:Meta Quest 3
XRデバイスは大きく分けると、光学シースルー型、ビデオシースルー型、そしてPS VRのような完全没入タイプのVR専用HMDがある。
Apple Vision Proはこのうちのビデオシースルー型に属し、類似製品としてVarjo XR-3やMeta Questシリーズなどがある。ビデオシースルー方式は、ゴーグルの外向きカメラで撮影したパススルー映像にバーチャルコンテンツを重ねるように合成することで、現実空間と仮想空間を融合させたMR空間を作り出す。
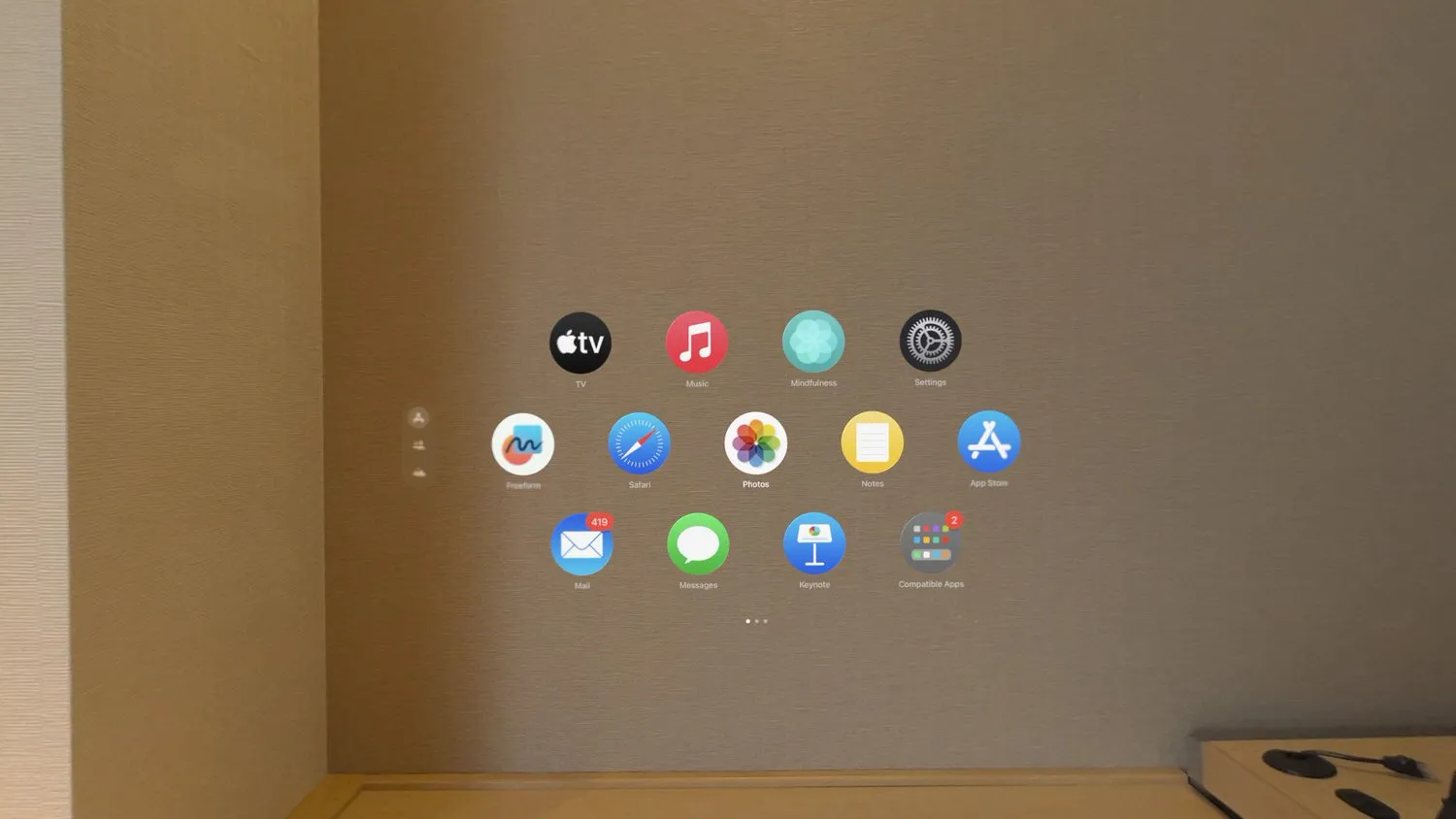
目の前の空間にメニューを表示
ビデオシースルー型では、カメラやHMDの性能によってはパススルー映像に遅延や歪みが生じたり、現実の物体との距離感が掴みにくいことがある。しかし、Apple Vision Proではそのような遅延や歪みはほとんどなく、カメラを通じて見ているとは思えないほど自然なパススルー映像を実現している。解像感も高く手元の資料や文庫本だって読むことができるくらいで、すごく綺麗だ。

Apple Vision Proの画面越しにiPhoneの画面を見ると若干ジラジラする
ただ、いくらパススルー映像が綺麗とは言っても、iPhoneやMacの画面は若干ジラジラして見づらく感じる。文字が小さかったり、画数の多い漢字の読解は難しく感じることも多い。MacはApple Vision Proに画面を表示できるためそれでも問題はないものの、iPhoneの場合はそれができない。Apple Vision Proを何度もつけ外しするのも面倒なので、iPhoneの画面をApple Vision Pro側に表示する機能があればもっと便利なのになあと感じた。あるいはApple Vision Proの対応アプリが増えてくれば、その印象も変わってくるだろうか。

環境ビューで大自然の景色を周囲に表示
Apple Vision Proには大自然の美しい風景を周囲360°に表示する 「環境ビュー」 という機能があるのだが、これがなかなかに良い。映像の品質が良いだけでなく、環境音をリアルに再現できているため、屋内にいるはずなのに本当に大自然に囲まれているかのような感覚が得られる。
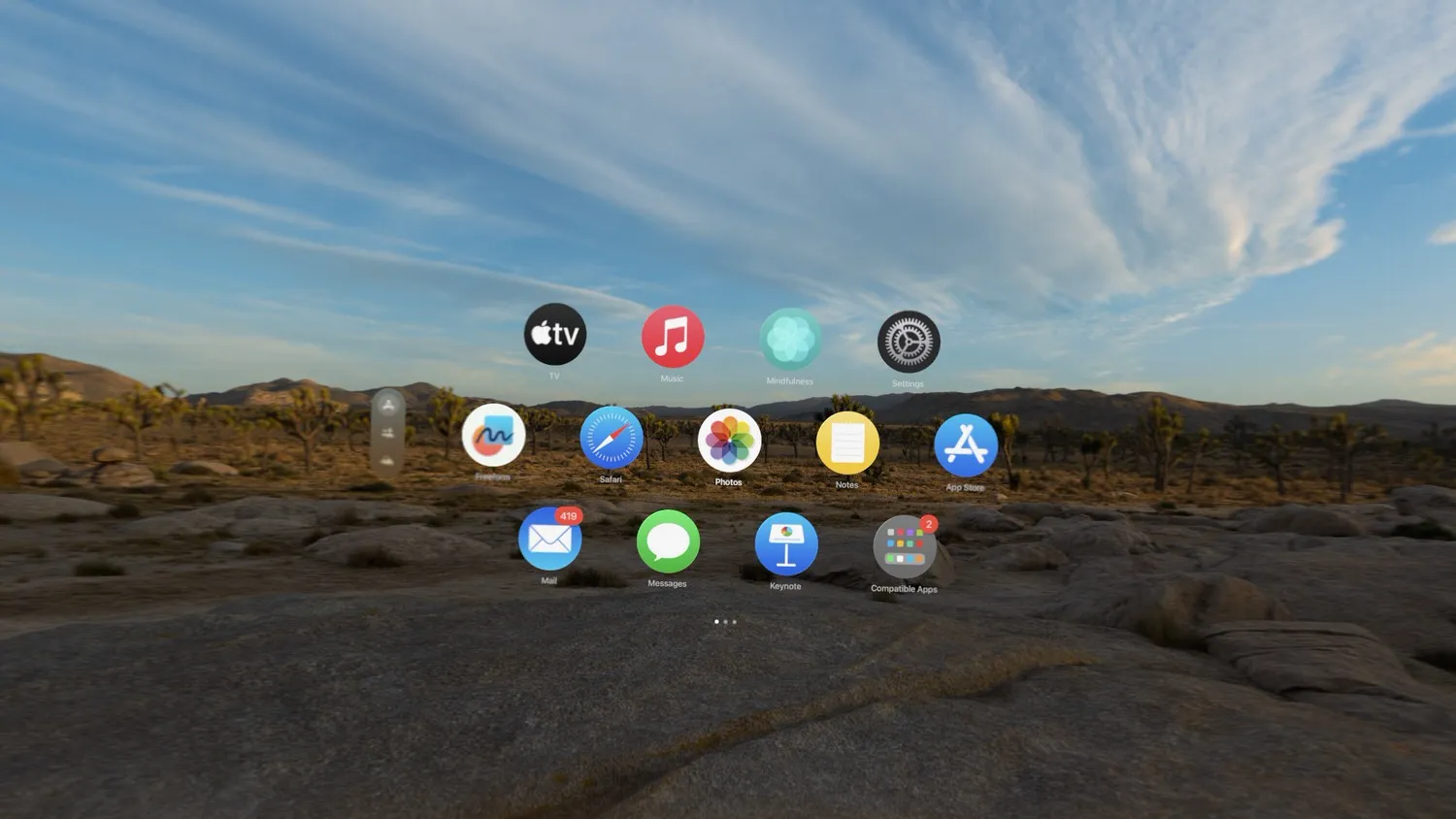
アプリアイコンを表示させるとこんな感じ
この 「環境ビュー」 は、デスク上が書類やデバイスなどで雑然としていて作業に集中しづらいときに役立ちそうだ。ちょっと疲れたときに、この光景を眺めながら 「ほぅっ…(‾◡◝ )」 とリフレッシュするというのも良いだろう。
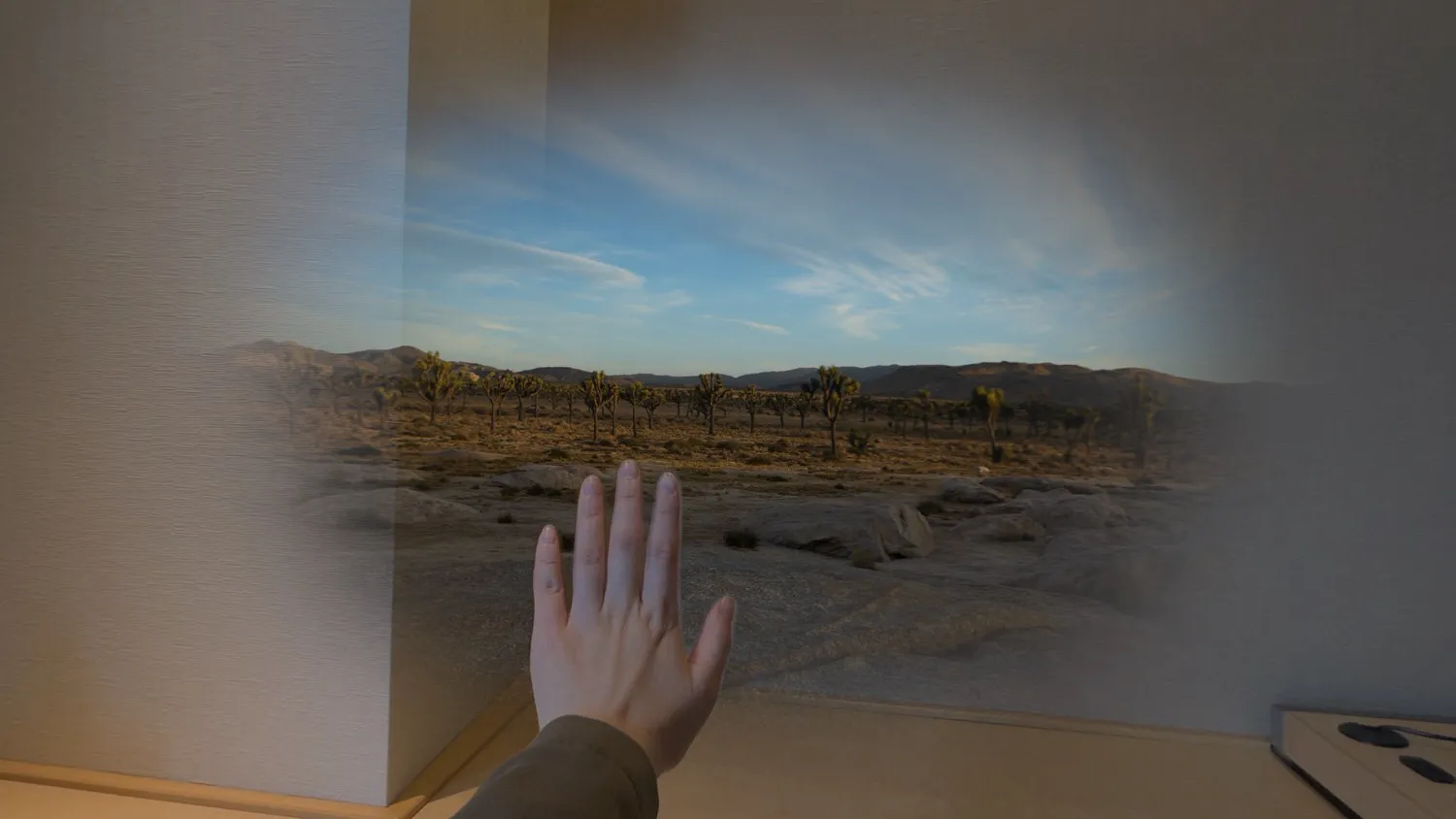
環境ビューを一部だけ適用している様子
「環境ビュー」 は、視界の一部だけに適用するかたちでパススルー映像と融合させることもできる。手元の資料やキーボード、トラックパッドの位置を見たいときなどに便利だ。
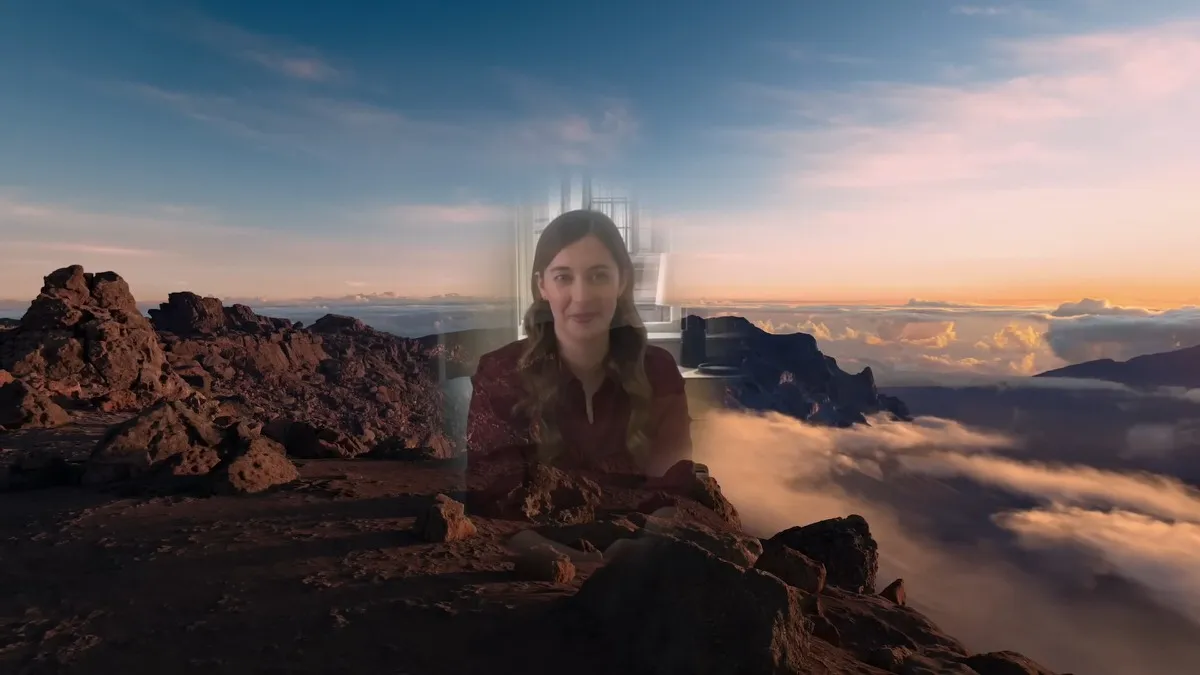
完全没入状態で誰かが近づいてくるとその部分だけパススルーに (画像:Apple)
ちなみに、「環境ビュー」 などで完全没入状態になっているときに誰かが近づくと、Apple Vision Proを装着した状態でも相手の位置が分かるように、その人のところだけパススルー状態になる。守護霊でも現れたかのようにフワーッとぼんやりと見えるようになるため、突然人が表示されてビックリ!とはならないはず。
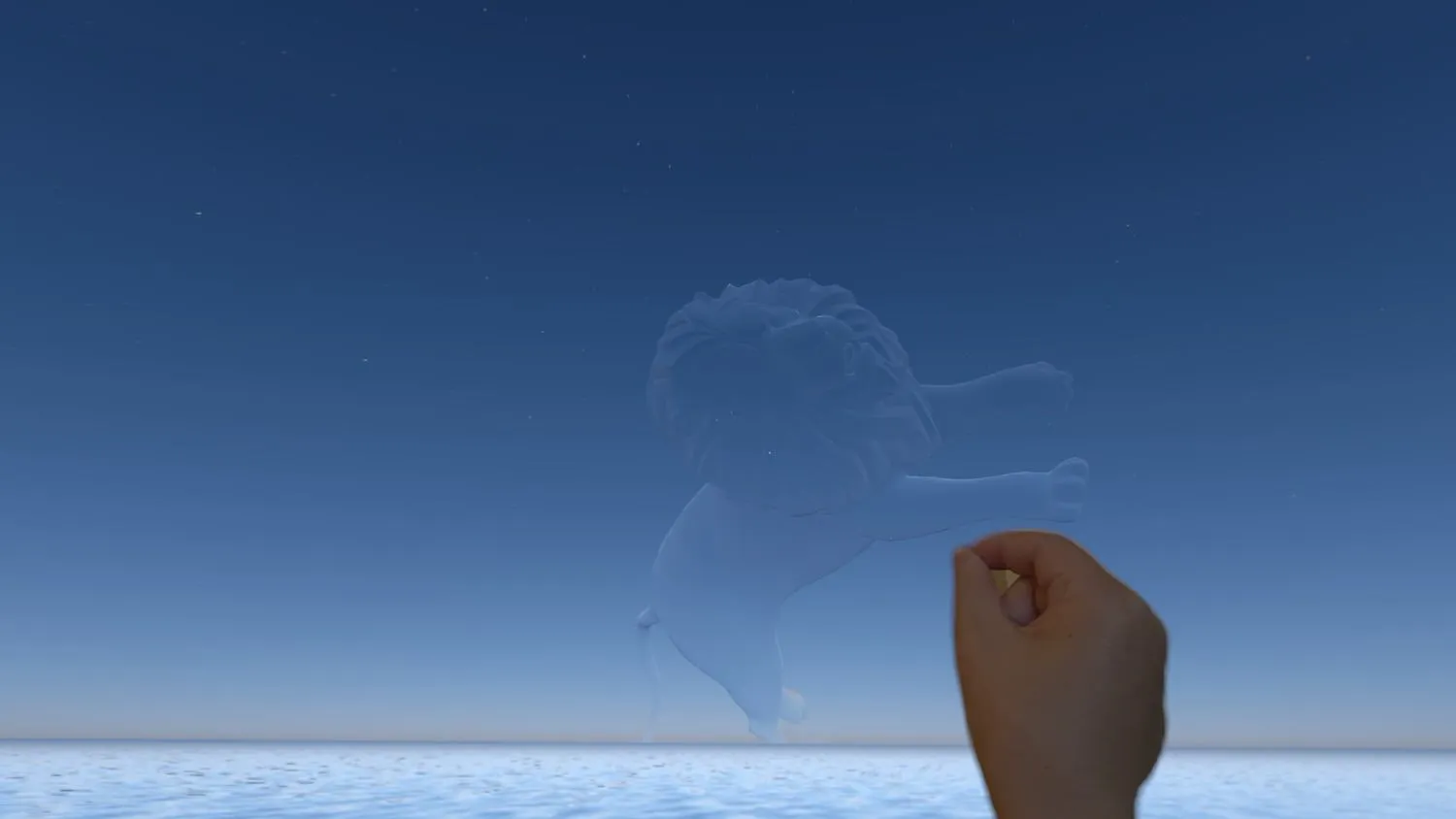
視野角は約90°で、「PlayStation VR2 (視野角110°)」 「Meta Quest 3 (視野角110°)」 などと比べるとスペック上はやや狭め。言葉で説明するなら、双眼鏡をのぞいたときのように視界の左右が制限されているような感覚だ。
一般的に、人間の視野角は180°以上と言われているため、実質半分程度しか見えていないことになる。しかし、視野角の広さが大事になるのはVRゲームをプレイするときなどで、Apple Vision Proはあまり高度なゲームをプレイする機会は現状はないことから、目の前の作業に集中する分にはそこまで狭いとは感じなかった。

(画像:Apple)
Apple Vision Proの映像を制御しているのが、独自に設計されたデュアルチップデザインを持つAppleシリコンだ。M2チップと新たに開発されたR1チップの2つのチップで構成されており、R1チップは人間の瞬きの8倍高速な12ミリ秒で新しいイメージをレンズに伝送しているという。Apple Vision Proはこれら2つのチップにより、遅延のないリアルタイムの体験を提供している。
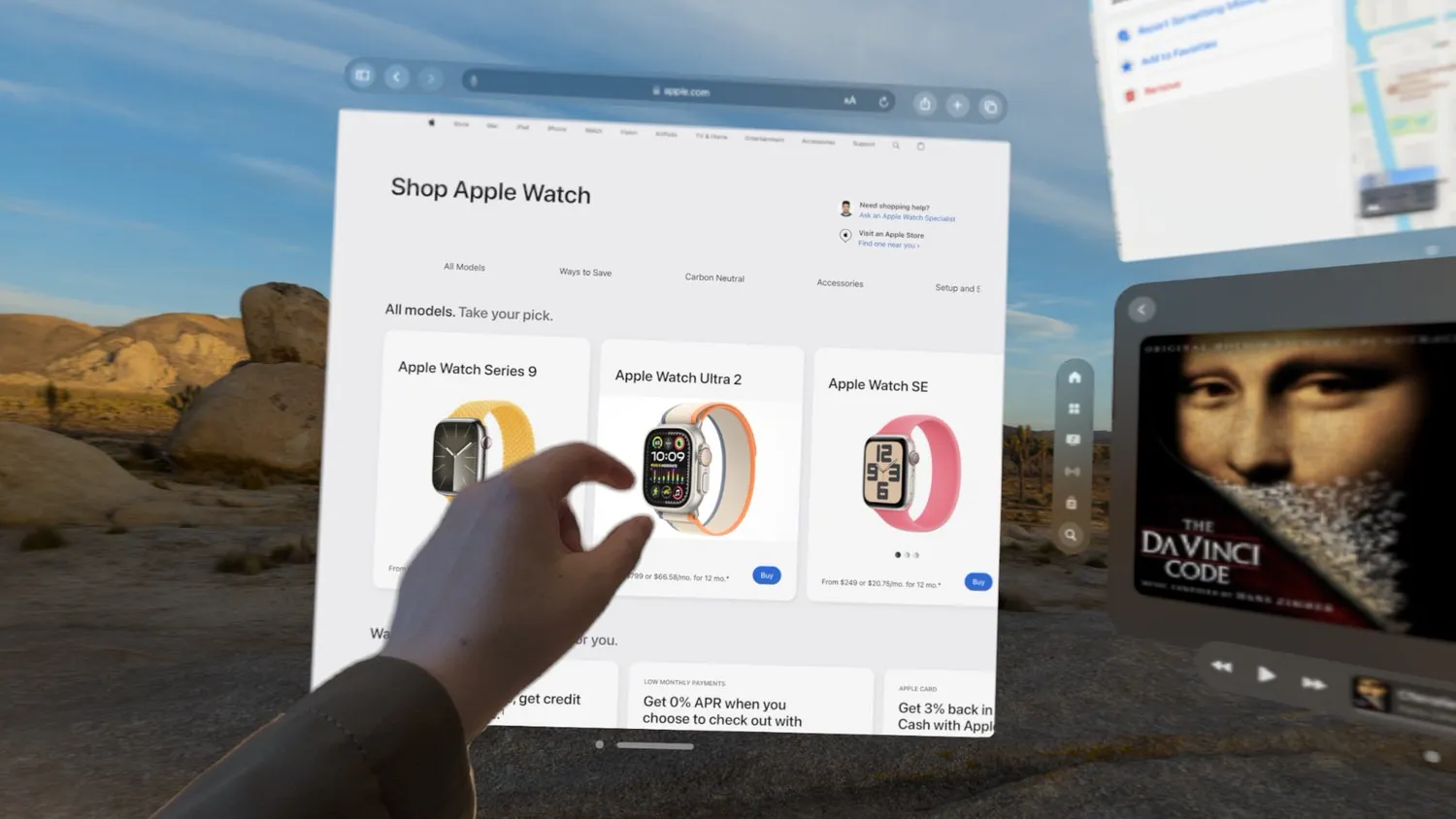
Apple Vision Proのアプリは、半透明なウィンドウによって浮かび上がるように表示される。各コンテンツは4K画質で表示されるため、細かい文字も鮮明に読み取ることが可能だ。Retinaディスプレイを搭載したMacで作業をしている感覚に近い。

(画像:Apple)
Apple Vision Proの生体認証は 「Optic ID」 。内部のセンサーが装着者の瞳の中にある 「虹彩」 をスキャンして認証するというものだ。虹彩は1人1人固有のパターンを持ち、一卵性双生児であっても異なると言われている。現行のiPhoneやiPad Proに搭載されている顔認証機能 「Face ID」 は双子だと認証できてしまうことがあると報告があがっていることから、それよりもセキュリティ性は高いと言えるのではないだろうか。
認証スピードはFace IDよりもワンテンポ遅くおよそ1〜2秒ほど。たまに認証に失敗することもあるが、ほとんどは一発で認証できる。また、メガネを装着した状態だと認識精度は若干落ちるものの突破率は60%程度とだいぶ高い。
認証に失敗した際は、左下にあるOptic IDのアイコンから再びトライすることができる。あるいはiPhoneと同じくパスコードを入力することでもロック解除が可能だ。ロックを解除すると、基本的には前回外したときの作業環境がそのまま残っていてすぐに作業を再開できる。

最後に、オーディオ面について。Apple Vision Proには空間オーディオに対応した高品質なスピーカーが、左右の耳元にある 「オーディオポッド」 に内蔵されている。このオーディオポッドは、HMDのスピーカーとは思えないほど音の解像度が高く、細かい音まで鮮明に聞き取ることができる。
何よりすごいのが、スピーカーが左右だけでなく、後ろにもあるように空間的に音が感じられること。自分の周囲360°から音が聞こえてくるため、Apple Musicでの音楽の視聴がとても楽しい。
また、Apple Vision Proのスピーカーは、AirPodsシリーズやBeatsの一部イヤホン・ヘッドホンなどで利用できる 「パーソナライズされた空間オーディオ」 にも対応している。iPhone X以降のiPhoneのカメラを使って自分の頭や耳の形状を撮影することで、自分の音の聴こえ方に合うように空間オーディオを調整可能だ。

なお、Apple Vision Proに内蔵されているオーディオシステムは、ヘッドホンではなくスピーカーなので、当然音は周囲にガンガン聞こえてしまう。試しに友人に1.5mくらい離れた場所からチェックしてもらったところ、音量50%ほどで何の音楽を聴いているかハッキリと聞こえるくらい、音量25%ほどでも微かに聞こえたとのこと。自分だけで音声を聞きたいときは、AirPods Proなどのイヤホンを併用するようにしたい。
ちなみに、AirPods Maxなどのヘッドホンはテンプル(つる)の部分に干渉して浮いてしまうため、個人的には推奨しない。イヤーパッドが柔らかく沈み込むタイプのヘッドホンだと少しはマシだが、ヘッドホンとの相性はあまり良くないと言えるだろう。
▶︎ Apple公式サイトで 「Apple Vision Pro」 を購入する
Apple Vision Proの操作の仕方
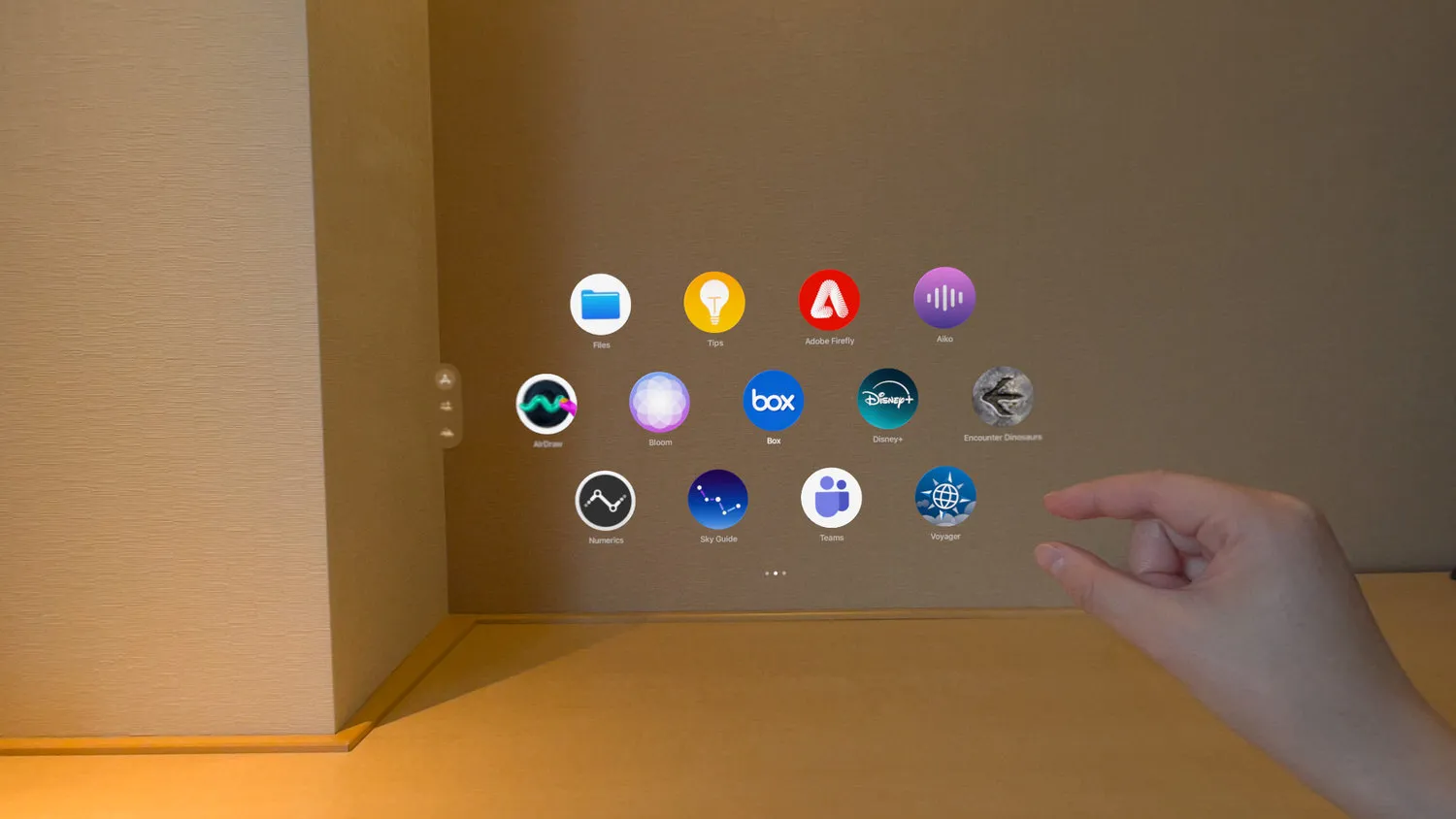
Apple Vision Proは、「Meta Quest」 シリーズなどのようにコントローラーが用意されているわけではない。操作に使うのは、装着者自身の 「視線」 と 「手」 だ。操作したい項目を見つめて👀、指でタップする (🤏親指と人差し指でつまむ) だけ。直感的でとても簡単だ。
例を出そう。たとえば、新しくアプリを起動したいとき。アプリを呼び出すには、まずはDigital Crownを押して上記写真の画面を呼び出す必要がある。そして、ここに表示されているアプリケーションの中から、起動したいアプリを見つめてタップ。これで、アプリを起動することが可能だ。
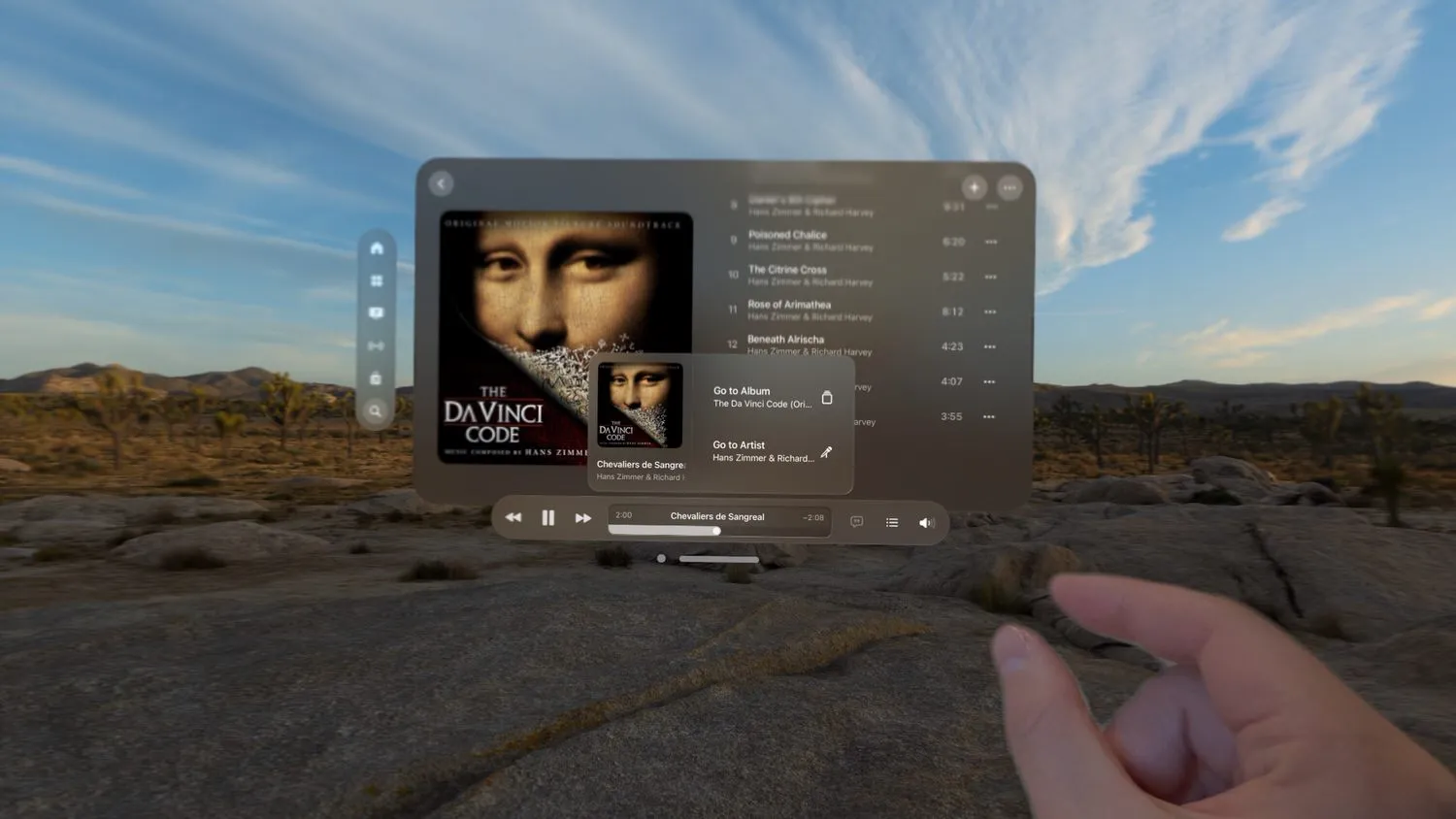
視線でカーソルを動かして、指のタップで選択
同じように、Apple Musicアプリでは再生したい楽曲を目線で選択し、指でタップ。再生・停止なども同様の操作で行うことができる。
ここで再生したい楽曲がなかった場合には、指をピンチ (🤏つまんだ状態) して上下に動かせばスクロール、横に動かすことでスワイプし、他の楽曲を探すことができる。Apple Musicを例に挙げたが、これがApple Vision Proの基本的な操作方法になる。

フリーボードアプリで絵を描くこともできる
ウィンドウの移動やサイズの変更も 「視線」 と 「手」 を使って行う。Apple Vision Proのアプリは、macOSのようにそれぞれ個別のウィンドウが開く仕組みになっていて、ウィンドウの下側にiPhoneやiPadでお馴染みのホームバーのような表示がある。ここを見つめてピンチ&ホールドすることで、ウィンドウを掴むことが可能だ。この状態で手を動かすことでウィンドウを好きな位置に移動させることができる。
あとは、ウィンドウ全体を見つめた状態で、両手で🤏ピンチしながら広げたり、縮めたりすることで、アプリの表示サイズを変えることができる。トム・クルーズ主演の映画『マイノリティ・リポート』を彷彿とさせるSFチックな操作感になっているのだ。
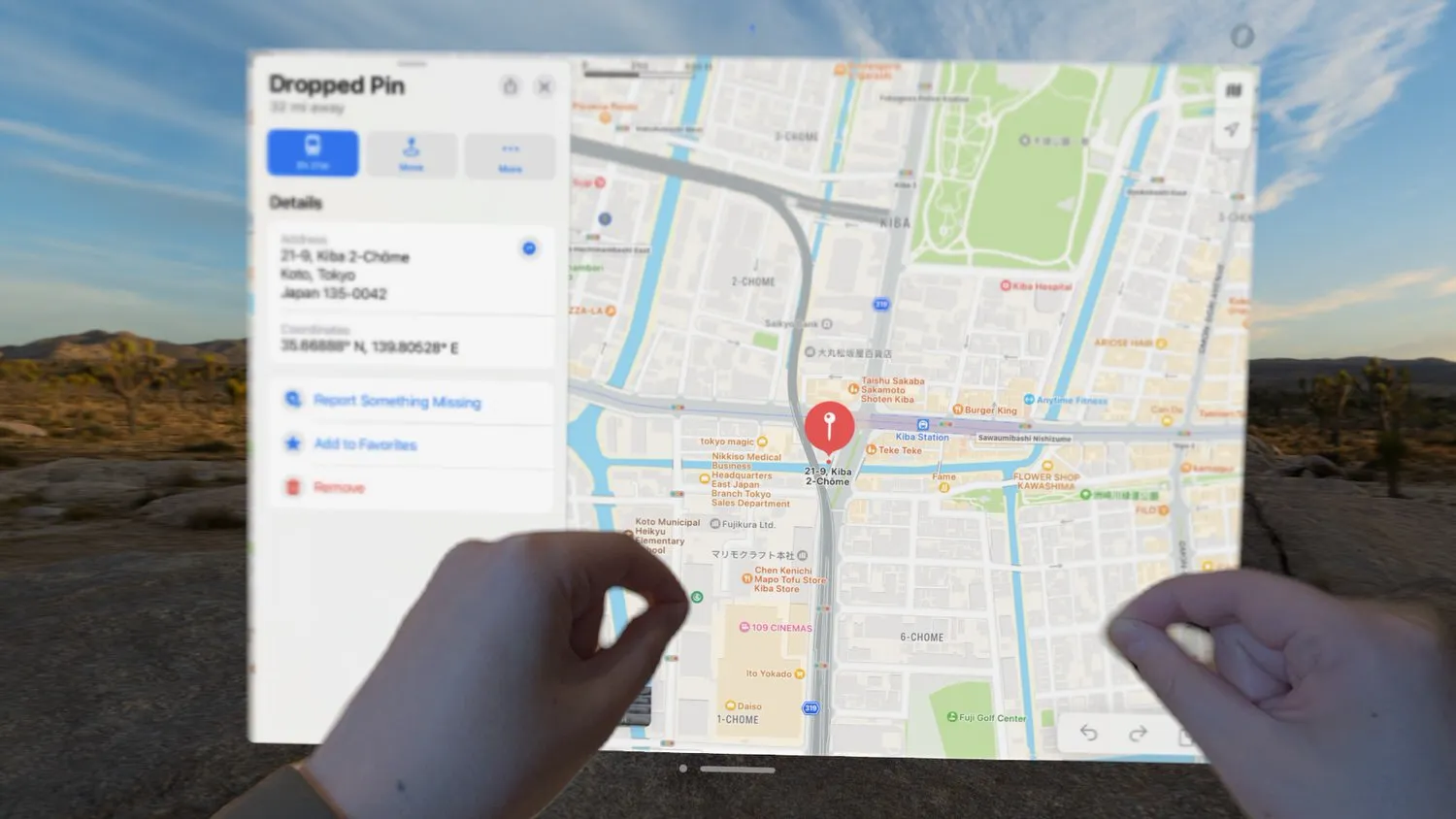
この操作感の実現には、Apple Vision Proのアイトラッキング精度が鍵となるわけだが、精度はそこそこ正確で、選択するボタンも比較的大きめであることから、操作ミスはそこまで多くは起こらない。
ただし、複数のボタンが隣接している箇所ではカーソルがチラチラと移動してしまい、誤操作を生むことがたまにある。たとえばBluetooth機器を選択する際に、複数のデバイスが表示されることがあるが、接続する機器を正確に狙うことができず、違うデバイスとの接続を試みてしまったり。
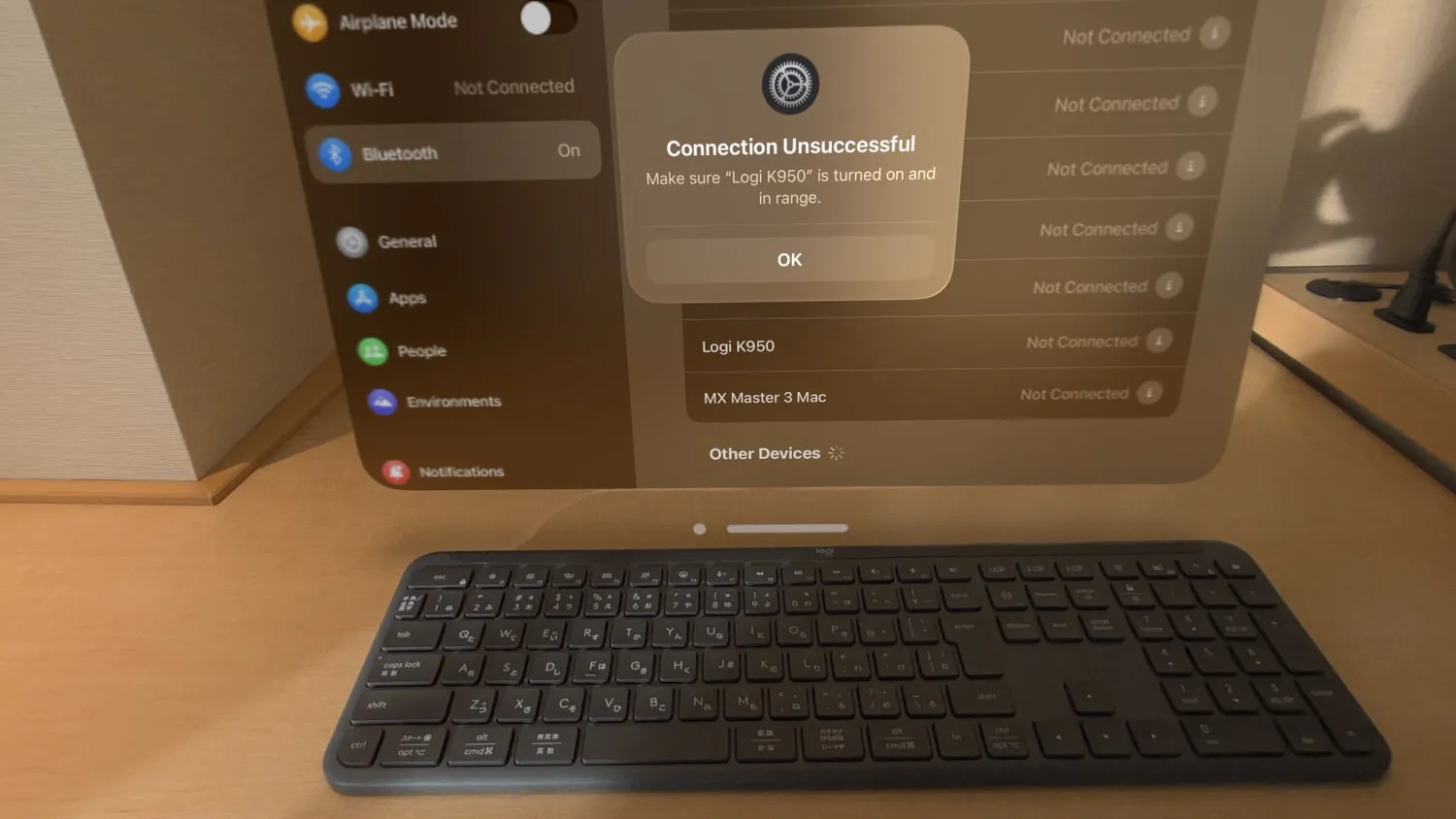
Bluetooth機器の選択ミスで 「Connection Unsuccessful」 に
また、コントロールセンターやApple Musicアプリにおいて、タップする直前に選択する項目がズレてしまい、意図せず間違った項目を選択したり。こうした不意に訪れるシューティングゲームに、ややストレスを感じることもあり、改善の余地があるように思える。

ちなみに、ハンドジェスチャーはゴーグル底面に搭載された下向きカメラでも検知できるため、手を高くあげずとも膝上で操作することができる。ウィンドウの位置を変える時などには手を上げたほうが操作しやすい場面もあるものの、ずっと続けていると腕が疲れてしまうため、適宜膝のうえで腕を休めながら使うようにしたい。
ハンドジェスチャー以外にもいくつか操作方法がある。たとえば、美しい自然の風景を360°に映しだす 「環境ビュー」 は、Digital Crownをクルクル回すことで、環境ビューとパススルー映像の割合を調整できる。

また、Apple Vision Proは内蔵されたカメラを使い、目の前の光景を立体的に撮影することができる。カメラを起動するにはゴーグル上部のトップボタンを一度押すだけ。そして、もう一度トップボタンを押すことで、空間写真・空間ビデオが撮影できる。
スクリーンショットを撮りたいときには、Digital Crownとトップボタンを同時押し。画像は思ったより下めに撮影されるので、ちょっぴり上を見ながら撮影するのがコツだ。

物理キーボードを接続して使用可能
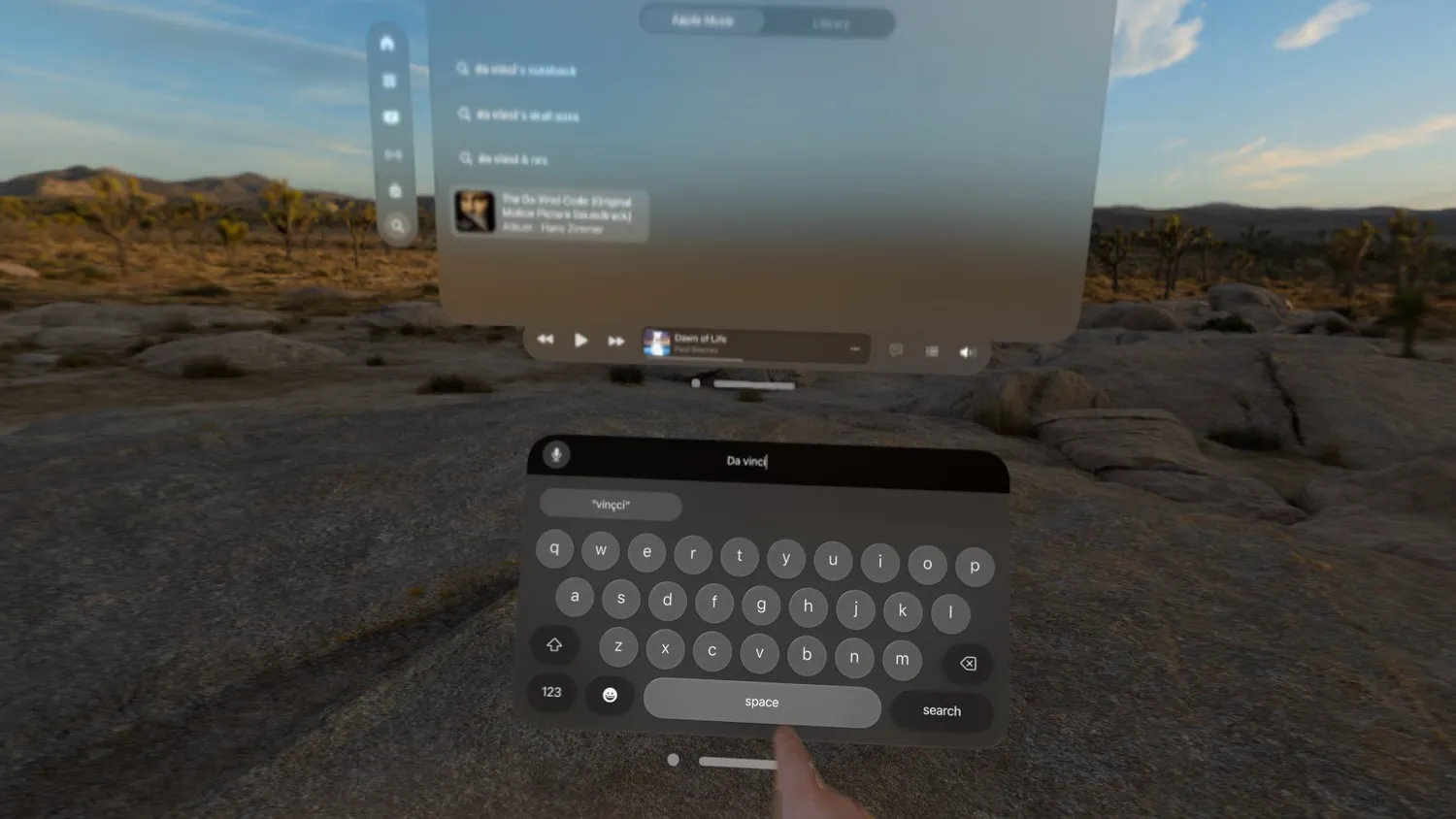
ソフトウェアキーボードも用意されている
あとは、ポインティングデバイスとキーボードのサポートについて。Apple Vision Proは、Magic Keyboardやサードパーティ製のBluetoothキーボードをサポートする。Apple Vision Pro単体でも、ソフトウェアキーボードやSiriによる音声入力が利用できるが、長文を打ち込むときはやはり物理的なキーボードがあったほうが便利だろう。
また、Magic MouseやBluetoothマウスなどには非対応だが、Magic Trackpadは利用できる。アプリによっては、ハンドジェスチャーよりも格段に操作しやすくなるため、持っている人はぜひ活用いただきたい。

MacBook Proの画面をApple Vision Proにキャスト中
そして、Macをお持ちの方にぜひ試してほしいのが 「Mac Virtual Display」 だ。この機能は、Macの画面をApple Vision Proにキャストできるというもの。キャストした状態でも、MacBookのキーボードやトラックパッド、Magic KeyboardやMagic Trackpadを使って操作できるので、普段と同じ操作感でMacを操作できる。
そして、ここからが一番重要なポイントだが、「Mac Virtual Display」 機能を利用しているときに限り、前述のポインティングデバイスを使ってMacとApple Vision Proを両方操作することができてしまう。
たとえば目の前にMacの画面を置いておいて、隣にApple Musicアプリとメールアプリを配置したとしよう。メインの作業をMacで行い、そのままトラックパッドのカーソルを左右のアプリに移動させ操作できるのだ。

正直この機能があるとないとでは、Apple Vision Proの作業スピードは段違いに変わってくる。そういう意味では、Mac+Apple Vision Proの組み合わせが最もApple Vision Proを活かせる使い方、と言っても過言ではないと筆者は考えている。
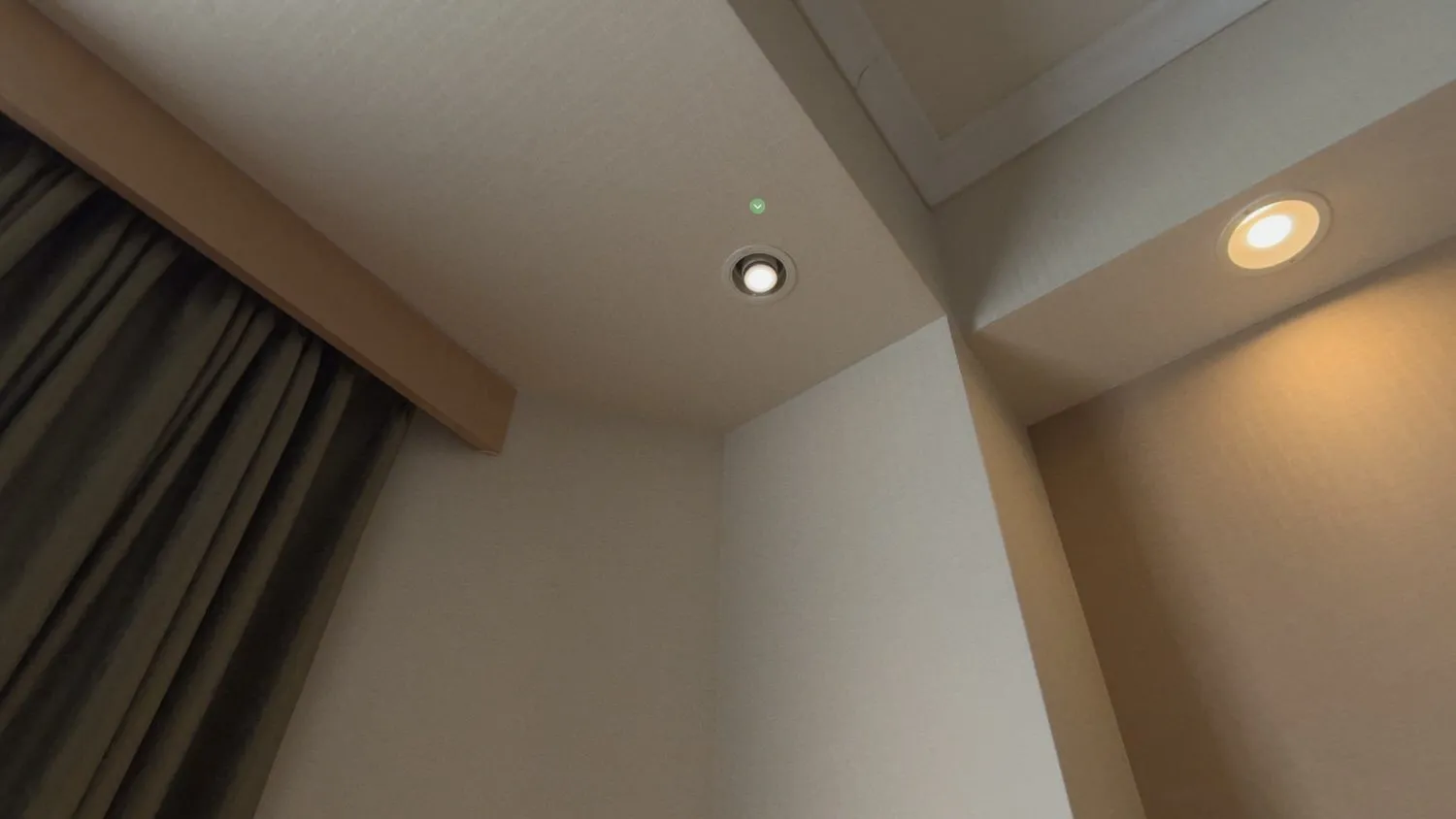
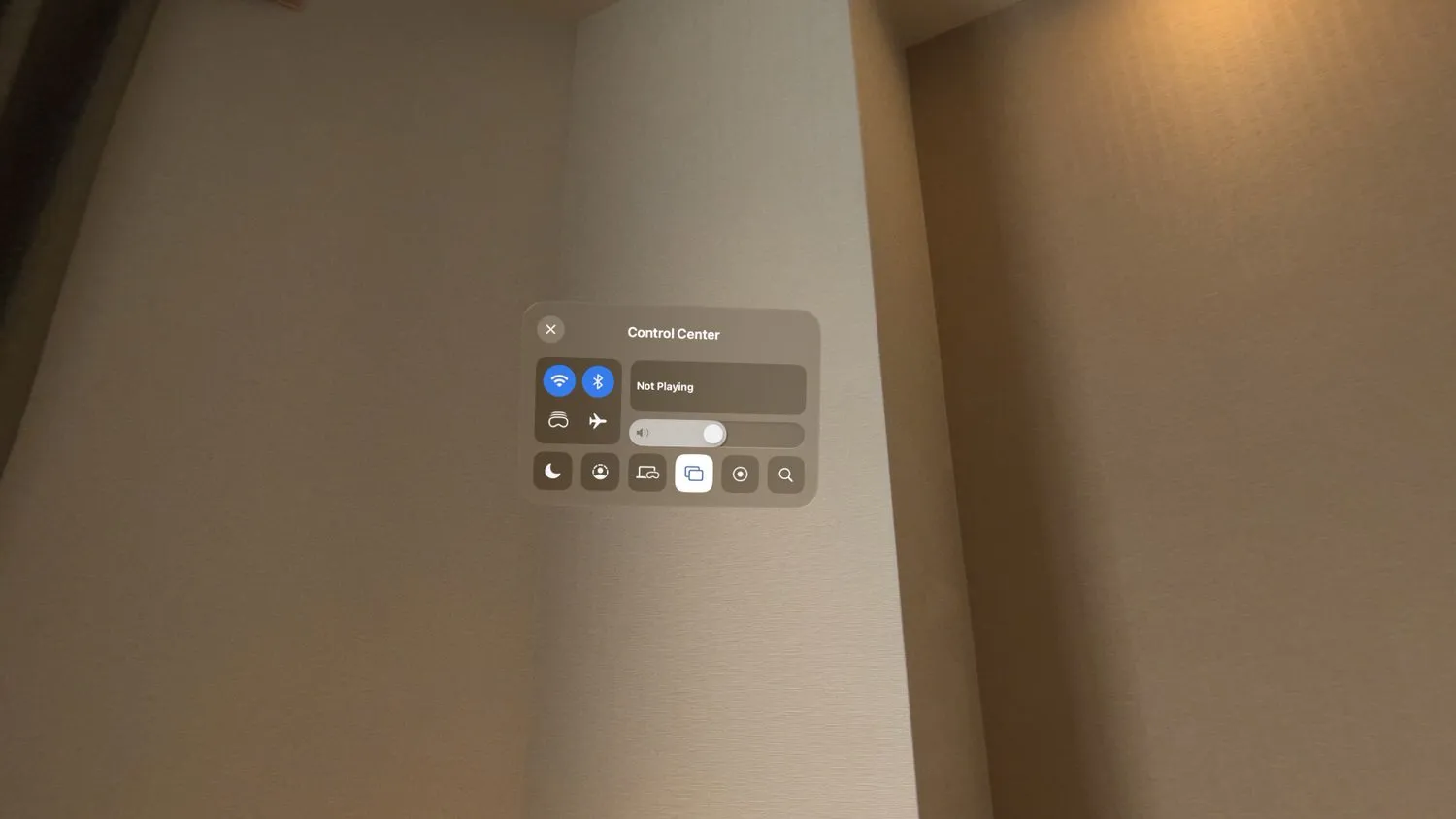
一方で、アプリなどの様々な操作を試したなかで、最も難しく感じたのがコントロールパネルの操作。目線を上に上げると現れる、灰色の矢印に目線を当て、タップすることでコントロールパネルを表示できるのだが、この一番最初の 「目線を上げる」 操作がなかなか認識してくれないのだ。
垂直に天井を見上げるようにすると表示されやすいのだが、すこし重たいApple Vision Proを装着して頭を動かすのは地味に大変。もうすこし楽にコントロールパネルを表示する方法があればいいなと思った。
▶︎ Apple公式サイトで 「Apple Vision Pro」 を購入する
Apple Vision Proでは何ができるのか?
Apple Vision Proがどんな製品なのかは一通りお伝えしたつもりだが、ではApple Vision Proでは一体何ができるのか。以下、大まかにできることをざっくりとまとめてみた。
▼ 純正機能
- バーチャル空間の創出:バーチャル空間にアプリを自由配置して作業できる
- 環境ビュー:自宅にいながら大自然の風景の中で作業できる
- Mac Virtual Display:Apple Vision Pro内でMacを操作できる
- 空間オーディオ:内蔵スピーカーでApple Musicの空間オーディオを楽しめる
- 自分だけの映画館:バーチャルスクリーンで臨場感のある映画体験
- VRゲーム:Apple Arcadeや他社アプリでVRゲームを楽しめる
- 空間写真/空間ビデオ:リアルな3D写真・ビデオで想い出を追体験
- 空間写真/空間ビデオ:内蔵カメラを使用して空間写真/空間ビデオを撮影
- 同じ部屋で顔を合わせて話をしているようなFaceTime通話
▼ サードパーティ製アプリを利用
- Juno for YouTube:Safariを使わずYouTubeを視聴できるビューワーアプリ
- Spatial Station:他ユーザーが撮影した空間ビデオを視聴できるアプリ
- SteamLink:Steamのゲーム画面をApple Vision Proにストリーミング
- Splitscreen:Mac Virtual Displayに加えてさらに1枚Macの画面をミラーリング (有料)
- Bezel:iPhoneの画面をApple Vision Proにミラーリング (有料)
- Disney+を視聴
※ 上記は一例。サードパーティ製アプリは少しずつ増えているため、できることは日々増えている
バーチャル空間にアプリを自由配置して作業できる
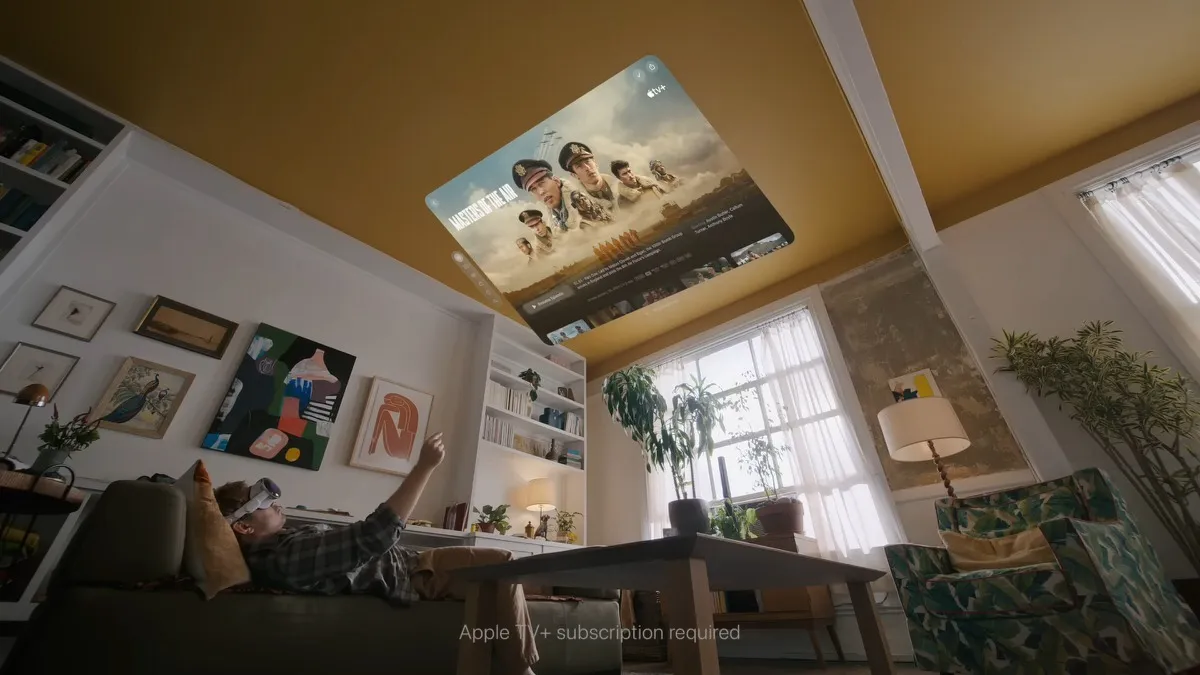
(画像:Apple)
Apple Vision Proができることのなかで最も重要な体験として挙げられるのが、目の前の何もない空間にアプリや映画などのコンテンツを大画面で表示できることだろう。
テレビやディスプレイを用意せずとも、Apple Vision Proを被ればいつでもそこは自分だけのバーチャル空間。アプリやスクリーンの位置・サイズは指で自由に変えられる上に、環境ビューを使用すれば自宅にいながらも大自然のなかにいるかのような環境を構築することができる。自分だけの快適な空間をいとも簡単に作り出せるのはかなり魅力的だ。
たとえば筆者のデスクはガジェットやケーブル、資料などで雑然としているが、環境ビューを目の前に展開することでそれらを見えないようにして、原稿を書くといったことが可能だ。
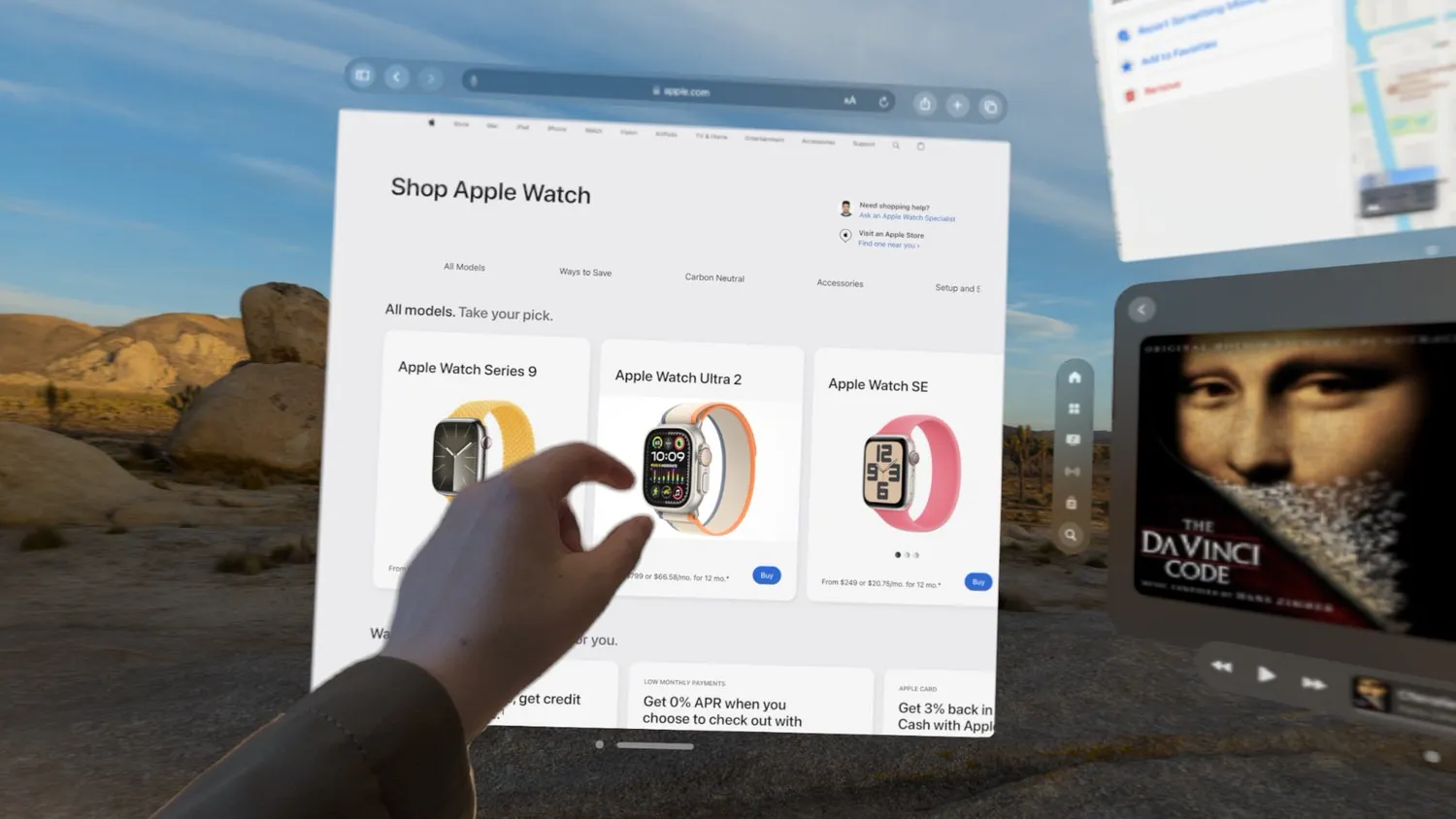
惜しいのは、Safariを開けるウィンドウの数が1個までに限られていること。Mac Virtual Displayを利用することで実質2個まで増やすことは可能だが、Apple Vision ProはYouTubeの公式アプリが配信されていない (2024年5月) ため、ブラウザ経由で視聴する必要があり、結果としてウィンドウを1個占有してしまう。
これはサードパーティ製アプリ 「Juno for YouTube」 などを利用することで解決することは可能なものの、こういった純正アプリが来ていないサービスの多くはブラウザを利用せざるを得ないというのが現状だ。
ちなみに、Mac Virtual Displayの画面側でYouTubeなどの動画を再生すると、MacBookとApple Vision Proの両方のバッテリーがグングン減っていってしまうため、Apple Vision Pro向けのアプリケーション内で動画の再生はしたほうが良さそうだ。
Mac Virtual DisplayでMacの画面をミラーリング

「Mac Virtual Display」 について、もうすこし詳しく解説しておきたい。本機能は、Macの画面をApple Vision Pro内にキャストできるというものだ。
接続の仕方は簡単。MacBook Air/MacBook Proの場合は、おなじiCloudアカウントでサインインしているMacBookの画面をじーっと見つめると 「Connect」 というアイコンが表示されるため、そこに視線を当てて指をタップするだけ。デスクトップ型のMacの場合には、コントロールセンターにあるMac Virtual Displayの項目から、接続したいMacを選んでタップする。
接続したMacは画面が消えてしまうものの、キーボードやトラックパッドはMac側に接続しているものをそのまま使用できる。また、これらのキーボードやトラックパッドはMac Virtual Displayで呼び出したMacの画面だけでなく、Apple Vision Proの操作にも利用できる。
このMac Virtual Displayがあるおかげで、Apple Vision Proは仕事用デバイスとして活用できる。現環境では、Apple Vision Pro単体で作業することは難しいものの、Macを接続することでどこでも自分のオフィスを展開することが可能だ。
ただ、Apple Vision Proで表示できるMacの画面の数は1画面までに制限されている。サードパーティ製アプリを使うことで拡張はできるのだが、純正機能としてマルチディスプレイに対応してほしいところ。
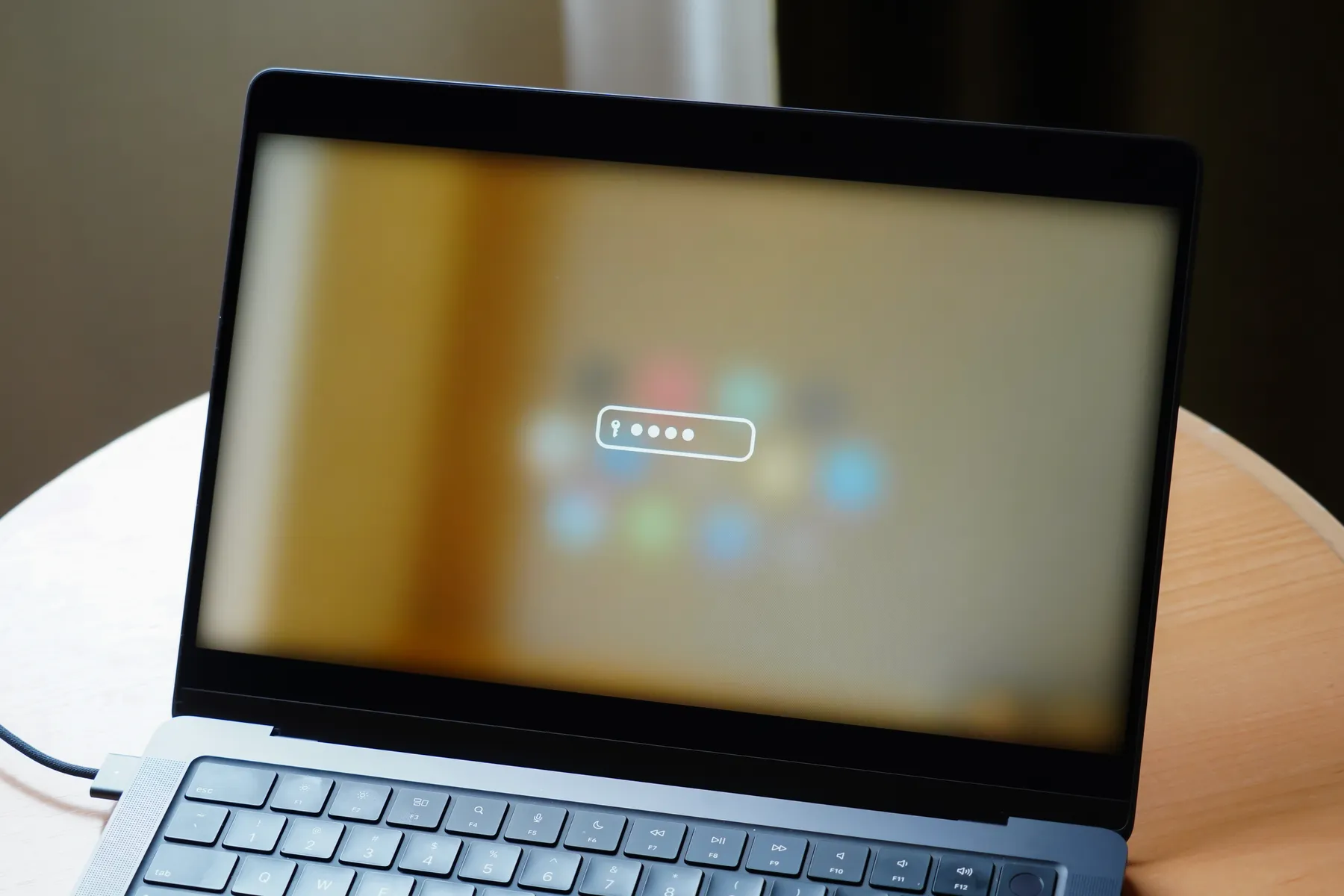
Apple Vision Proの画面をMacにミラーリング可能。他の人に画面を見せる際に便利。個人情報などが映る画面はちゃんと隠されるためプライバシーも安心
映画館クラスの大画面で3D映画を楽しめる
Appleは、Apple Vision Proを仕事用デバイスとして推している面があるが、一方で、一般的なユーザーにはエンタメ用途としてどれだけ面白く使えるのか気になっている人も多いのではないだろうか。
Apple Vision Proでは、空間オーディオに対応した高解像度の3D映像を視聴できる。今回筆者は 「Disney+」 アプリで『アバター』『アベンジャーズ』などの3D映画を視聴してみた。
アプリを起動して、画面を最大まで拡大したらさっそく視聴開始。筆者がこれまで映画を観たことがある映画館の中で、もっともスクリーンサイズが大きかったのが 「TOHOシネマズ 六本木ヒルズ」 にある全長20メートルのスクリーンだったのだが、今回 「Disney+」 アプリで映画を観たときの感覚は、当時の感覚にかなり近いように感じた。
7番スクリーンで映画を観たときと大きく違ったのは、映像が3Dであること (当時筆者は2Dの映画を観に行った)。3Dはやはり迫力があり、作品の中に引き込まれそうな高い没入感の中で楽しむことができた。
音響に関しては残念ながら7番スクリーンの方が上だった。HMDのスピーカーで映画館の本格的な音響設備と同等の音質を再現するのは現時点での技術では難しいとは思うが、それでもホームシアターでこれほどの体験ができるようになったことに素直に嬉しさを感じた瞬間だった。
VRゲームを楽しめる。ミラーリングでNintendo Switchのタイトルも
Apple Vision Proは、VR・MRゲームも快適に楽しめる。たとえば『Beat Saber』風のリズムゲーム『Synth Riders』は、Meta Questのようにコントローラーを持つのではなく、自分の手でバーチャルオブジェクトにタッチしてプレイできることから、とても身軽に楽しむことができた。アプリは、Apple ArcadeやApple Vision Pro向けのApp Storeからダウンロードする形式だ。
各種ゲームコントローラーにも対応する。PlayStation 5のDualSenseワイヤレスコントローラーや、Xboxワイヤレスコントローラーは接続できることを確認した。現状、Apple Vision Proでプレイできるタイトルが少ないためあまり恩恵はないものの、最近になってようやくAppleもAAA級タイトルの展開に力を入れはじめた節があることから、こういったコントローラーを使いたくなるような未来が訪れることに期待したい。
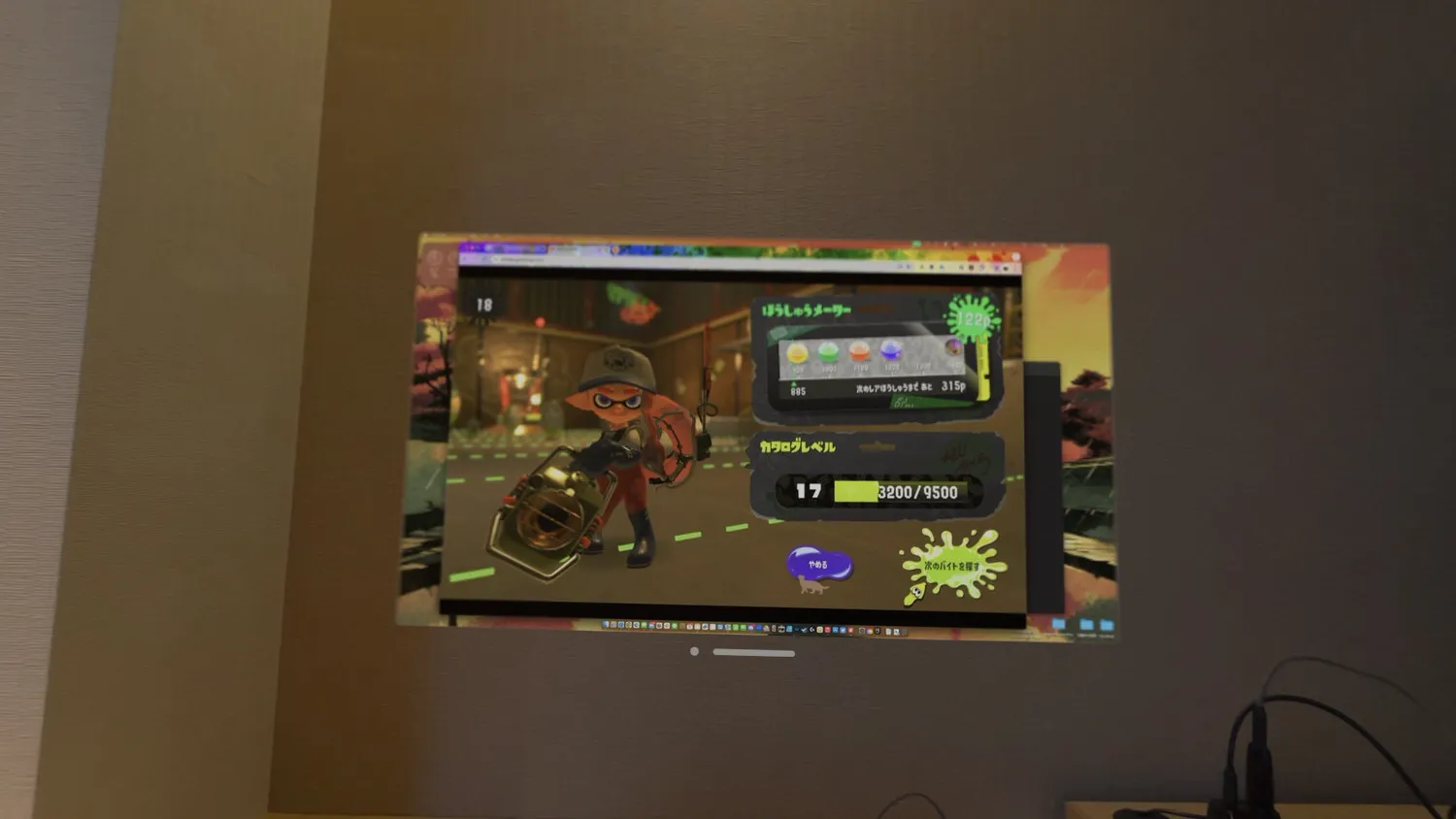
GENKI ShadowCastでMacにSwitchの画面を表示 → さらにApple Vision Proに画面をキャスト
また、VRタイトルは遊べないがサードパーティアプリ 「MirrorPlay」 「XBPlay」 を利用することでPlayStation 5やXbox Series X|Sのタイトルをミラーリングでプレイすることが可能だ。以前レビューしたGENKI ShadowCastを利用することでブラウザ経由だが、Nintendo Switchのタイトルをプレイすることもできた。さらに、SteamLinkアプリを利用することでSteam向けタイトルをApple Vision Pro内でプレイすることが可能だ。
これらはいずれも遅延が発生するためオンラインプレイ等には若干向かないこともあるが、試しに『スプラトゥーン3』に関してはバンカラマッチ (ランクマッチ) ではないカジュアルなルールであれば、十分に楽しむことができた。

飛行機好きの人は 「ForeFlight Voyager」 アプリが楽めるかもしれない。世界中の空港のマップを3D表示して、周辺にいる飛行機の場所をリアルタイムで表示するというもので、それぞれの飛行機をタップすると飛行機の便名や行き先、高度や速度などを詳しくチェックできる。
面白いのが 「Air Traffic Radio」 機能。「タワー」 や 「グラウンド」 などの周波数を選ぶことで、管制官が飛行機の機長たちと航空無線でどんなやりとりをしているのかをリアルタイムで聞くことができる。
今回、「ForeFlight Voyager」 アプリを空港が見える場所で使い、空港のパススルー映像を見ながらアプリでマップを表示して航空無線を聞くという 「管制官ごっこ」 を楽しむことができた。飛行機や空港が好きな人や、旅行の際にエアポートホテルに宿泊する機会があったらぜひ試していただきたい。
空間写真/空間ビデオで想い出を追体験

Apple Vision Proは、ゴーグル正面に内蔵されたカメラを利用して、3D立体写真 「空間写真」 や3D立体映像 「空間ビデオ」 を撮影できる。ゴーグル上部にあるトップボタンを2度押すことで撮影し、その撮影した写真やビデオはApple Vision Proで何度も楽しめる。
そして、空間ビデオはiPhone 15 Proシリーズに内蔵されたカメラでも撮影することが可能なので、たとえば旅行先で残しておきたい風景に遭遇したら、iPhoneのカメラで撮影しておくと良い思い出になってくれるはずだ。

筆者は今年3月にイタリアを訪れた際に、いくつかの美術館を回り、芸術作品を空間ビデオで撮影してきた。たとえばミケランジェロの傑作のひとつ 「フィレンツェのピエタ」 を撮影してきたのだが、美術館内の雰囲気だけでなく、彫刻のサイズ感や質感など当時目の前で見たピエタをリアルに感じることができる。
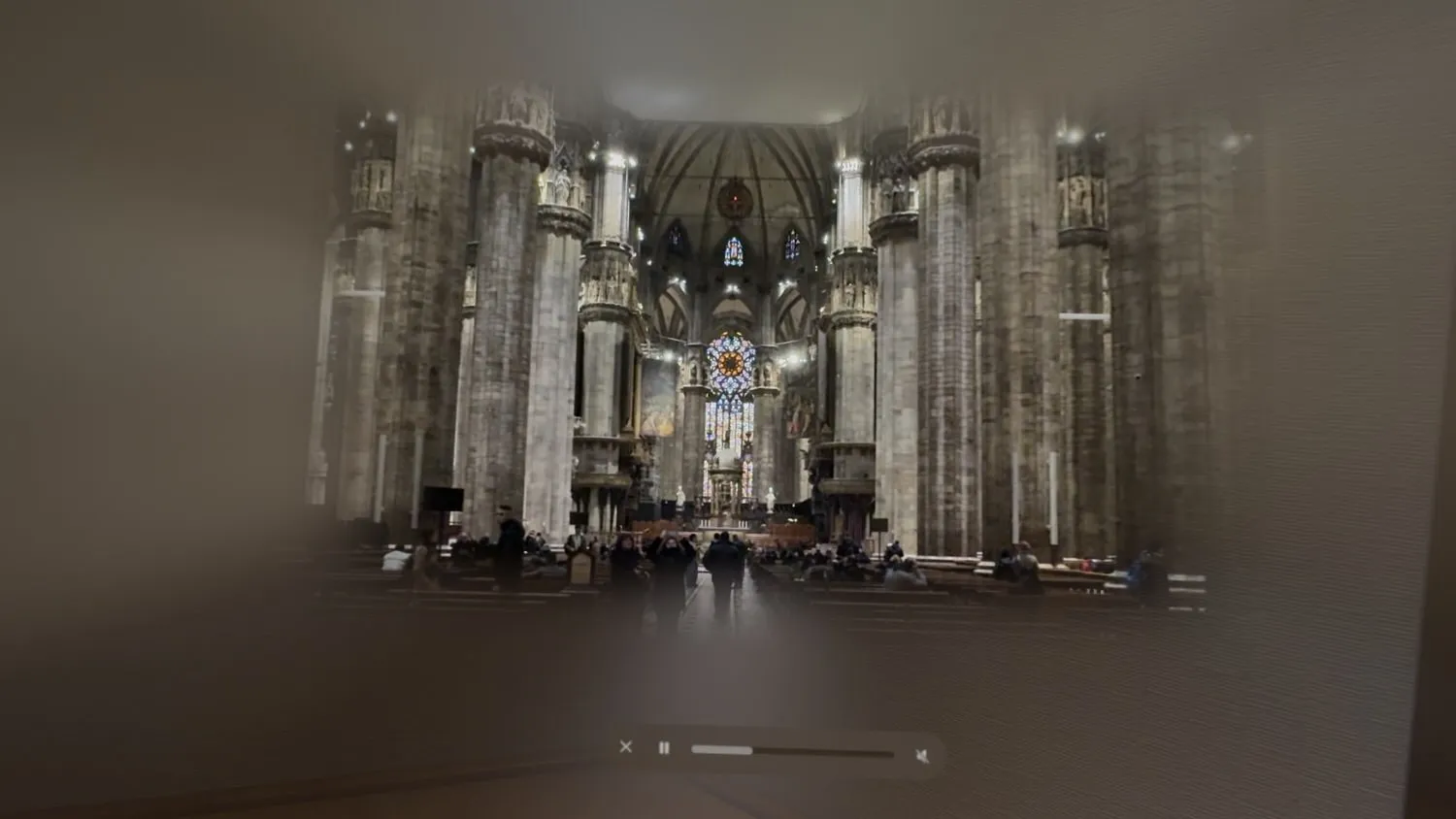
また、ミラノのドゥオーモ(大聖堂)やバチカン市国のサン・ピエトロ大聖堂のなかも撮影してみたが、やはり広い空間を撮影したものについては空間をリアルに感じるのは少し難しかった。ただ、周囲を歩いている人が映り込むと途端に奥行き感が感じられたので、一緒に行っている人を背後から追うように撮影したりすると良いのではないだろうか。
iPhone 15 Proシリーズでの撮影は、カメラアプリ左下に表示されるApple Vision Proのアイコンをタップし、撮影を開始するだけ。
iPhone 15 Proシリーズでは、メインカメラと超広角カメラの両方でビデオを撮影し、超広角カメラの視野をメインカメラの視野と一致するようにスケール変更した後、1つのビデオファイルに保存される仕組み。横向きだけに対応し、標準ダイナミックレンジで1080p/30fpsで撮影される。
Apple Vision Proで撮影した空間ビデオは正方形(2200×2200)、iPhone 15 Proで撮影した空間ビデオは横長(1920×1080)で保存される。iPhone 15 Proで撮影したもののほうが画質はややキレイな気がするものの、実際には上下方向に広く撮影できるApple Vision Proのほうが臨場感のある動画に仕上がる印象だ。ちなみに、iPhone 15 Proであっても空間写真を撮影することはできないのは、なぜなんだぜ。
Personaで自分の顔を3Dで再現。Vision Proを被ったままでも会話できる
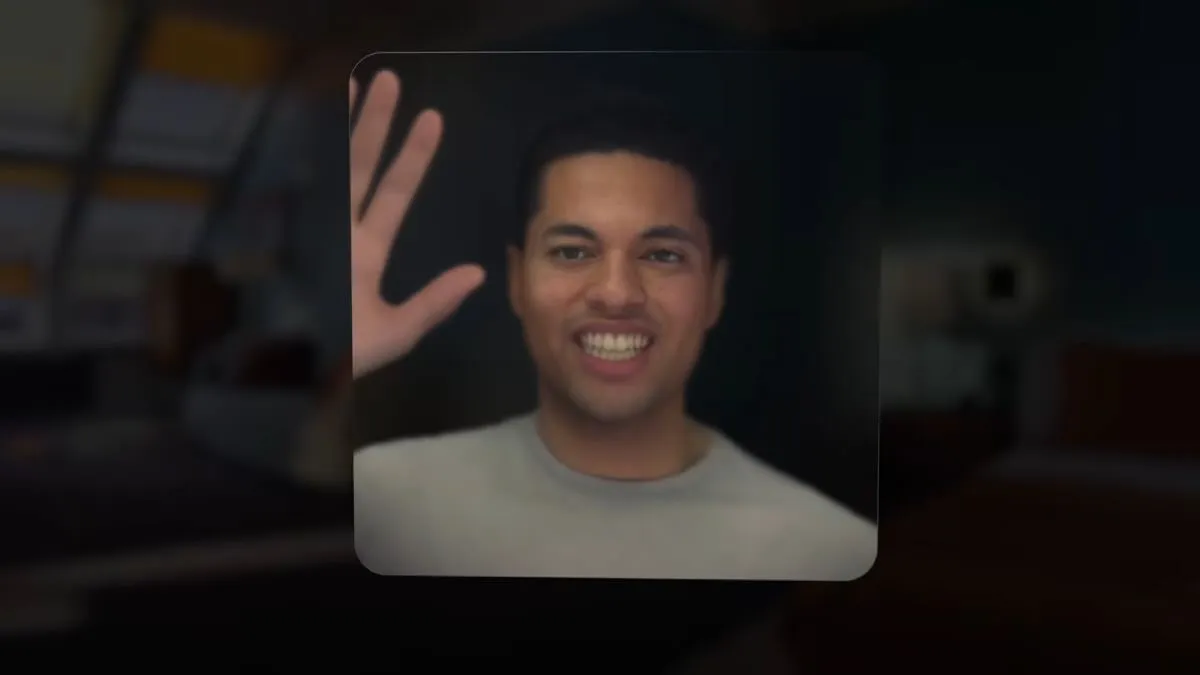
(画像:Apple)
Apple Vision Proでは、FaceTime通話にも新しい体験が用意されている。装着者はApple Vision Proを着けているにも関わらず、通話相手には何も装着していないような映像を届ける。これはApple Vision Proのデジタル表現 「Persona」 機能を使ったものだ。
個人的には面白い機能だと感じているのだが、「Persona」 機能によって作り出した自身の姿は、Apple Vision Proを体験した多くのユーザーが 「違和感がある」 と報告しており、筆者もそれには同感。一生懸命目を見開いて登録したのに、瞼 (まぶた) が半分くらいしか開いていない顔になってしまい、FaceTime通話の実験に参加した友人からは 「すごく眠そうに見える」 と笑われてしまった。
何度試してみても自身の顔を正確に再現できないため、おそらくまだ正確な顔を作り出すことができないのだろう。今後のソフトウェアアップデートに期待したい。
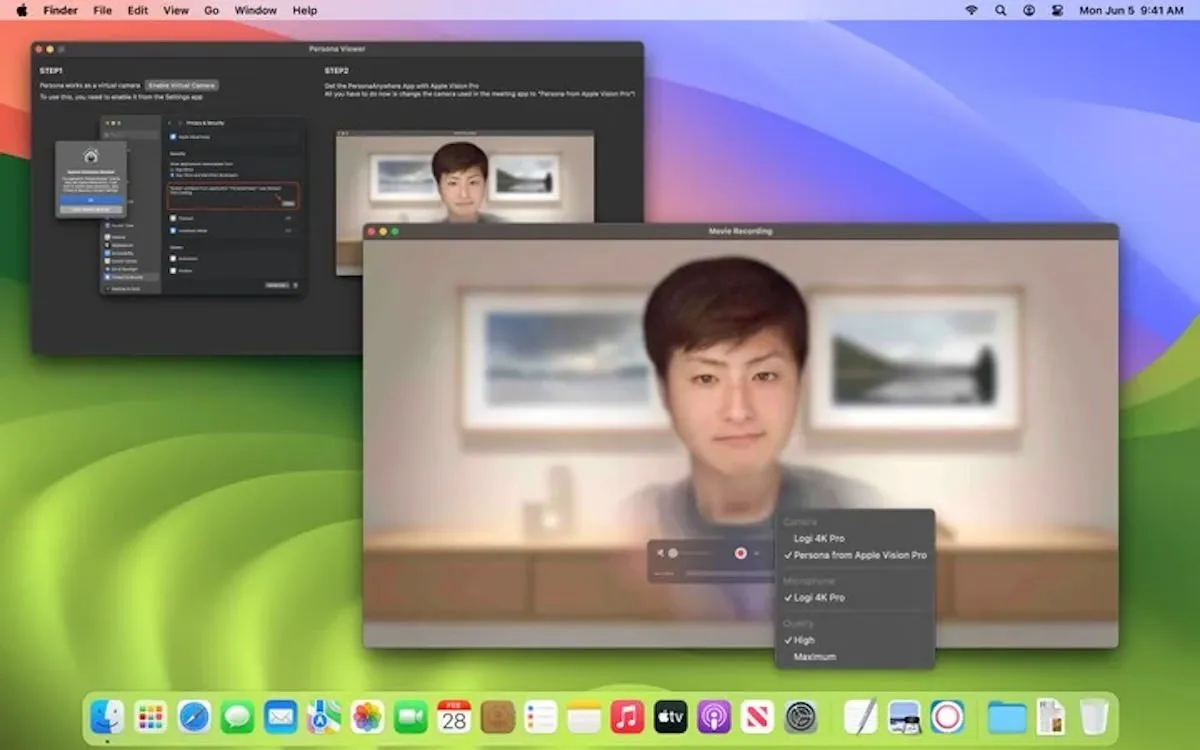
「Persona Anywhere」 アプリ
ちなみに、「Persona」 機能は現状ではApple Vision Pro向けに配信されているアプリでしか利用できず、Macの画面をApple Vision Proに投影した状態でZoomなどでのオンライン会議に参加する場合には、Apple Vision Proを装着した状態の自分の映像を相手に届けることになる。
ただし解決法はある。AkkeyLab株式会社がリリースしているApple Vision Pro向けアプリ 「Persona Anywhere」 をApple Vision Proにインストールし、Mac側に 「Persona Viewer」 をインストールすれば、Apple Vision Proを装着した状態でMacからオンライン会議を行う場合にも 「Persona」 を利用できる。アプリはどちらも無料だ。詳細はこちらの記事から。
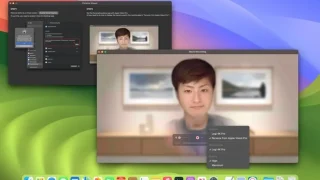
あと個人的にはMemoji (ミー文字) を使って会話できればもっと面白いコミュニケーションが取れるのに、と思っている。この辺りは今後のアップデートに期待だ。
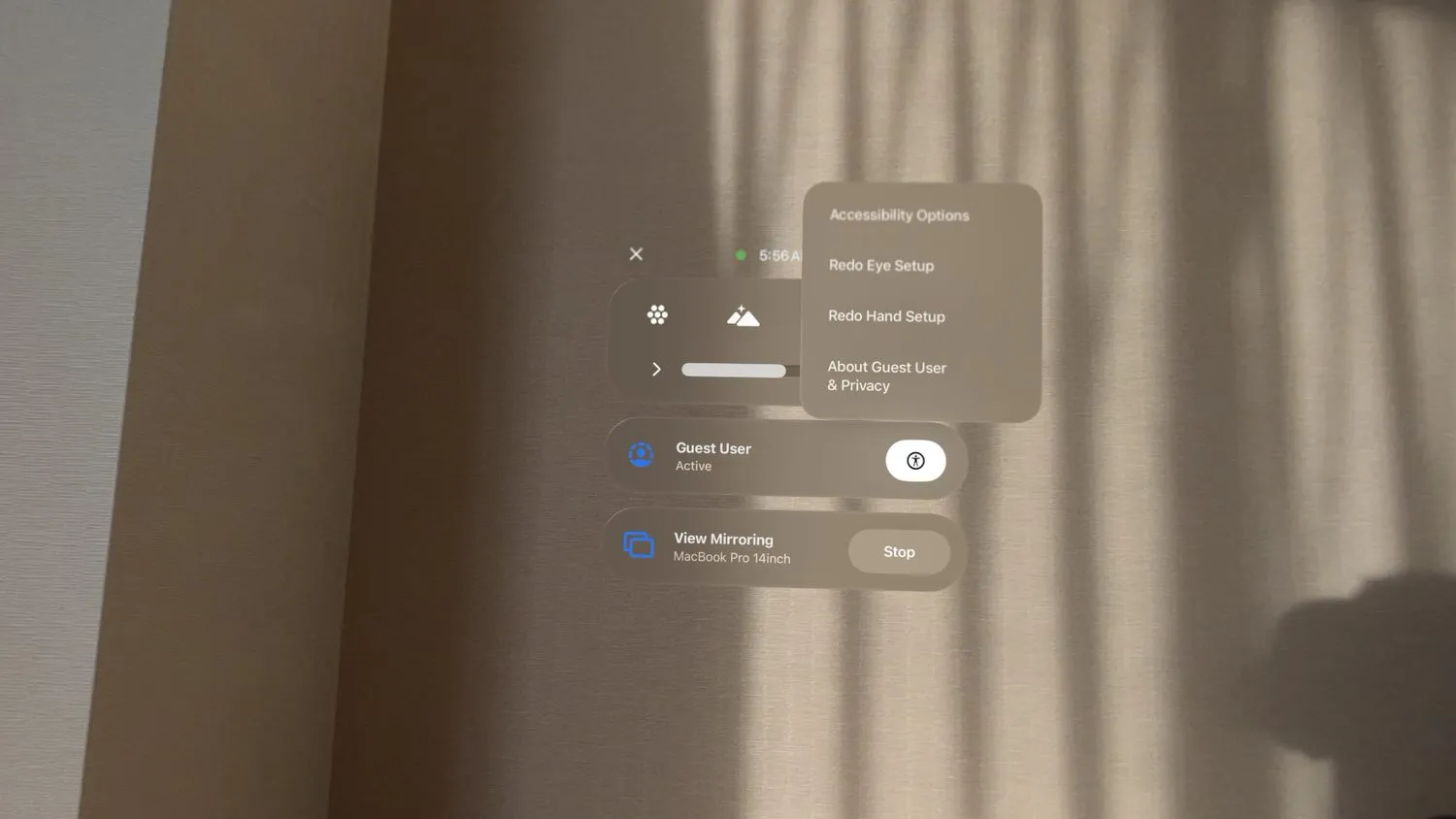
コントロールパネルからゲストモードを起動
Apple Vision Proを使う上で、所有者だけが使うのではなく、一時的に他のユーザーに使ってもらいたいことがあると思う。そんなときには 「ゲストモード」 を使用して、手や目線に関する簡易的なセットアップをするだけで所有者以外でも使用可能だ。
ゲストモードは、コントロールパネルからすぐに起動できる。所有者がゲストモードを起動してからApple Vision Proを外し、そのあと他の人に渡して装着してもらうだけで、簡易セットアップ画面が表示されているはずだ。
あとは画面の指示に従って操作していけば、一時的に所有者以外のユーザーがApple Vision Proを使用できる。日本でまだ発売していない製品ということもありどんな製品か気になっているユーザーも多いはず。ぜひみんなに使わせてあげてほしい。
▶︎ Apple公式サイトで 「Apple Vision Pro」 を購入する
筆者が考えるApple Vision Proの課題

Apple Vision Proをひとしきり使ってみて、課題も見えてきた。
まずは装着感に関する部分。頭部にピッタリとフィットするように設計されていることもあって、他社のHMDに比べて装着感は高いほうだと思っているが、やはり重量が重く長時間使い続けるのがやや辛いと感じることがある。
これはどのHMDにも言えることだが、仕事で使うにせよ、映画を視聴するにせよ、数時間装着しっぱなしになることが多いデバイスであるからこそ、もうすこし軽ければもっと使いやすくなるはずだ。
また、HMDの天面から排熱する仕組みになっているため、前髪を伝ってゴーグル内に弱風が入ってくることがあり、目が乾きやすいのも地味に気になっている。一般的な作業であればさほど風は発生しないものの、負荷が高いときはずっと風が流れ続けることも。筆者の前髪が長いことが原因ではあるものの、HMDは目に負担をかけやすいものであることから、Apple Vision Proを装着したあとにヘアピンで前髪を寄せることを習慣化させることにした。

また、デザイン面について一番の問題点だと思っているのが、Apple Vision Proのバッテリーについて。少しでも軽量化を図ろうとして外付け方式を採用したことは理解できるのだが、バッテリーをポケットに入れた状態で使うのは正直邪魔だなと感じることはある。
とはいえ、Apple Vision Pro本体にバッテリーを内蔵してしまうとより重くなってしまうため、現状ではこの方式を採用するしかなかったと考えるべきか。

外付けバッテリーに関しては、作業に熱中しているとポケットに入れたことをつい忘れてしまい、Apple Vision Proを机の上に置いて離席しようとして、初日だけでも2回本体を落下させてしまうというハプニングを起こしてしまった (それで画面を傷つけた)。筆者のようにこういったミスを頻繁にやらかしてしまう人は、バッテリーは目の届く範囲、たとえば机の上などに置いておくなど落下防止に努める必要があるかもしれない。
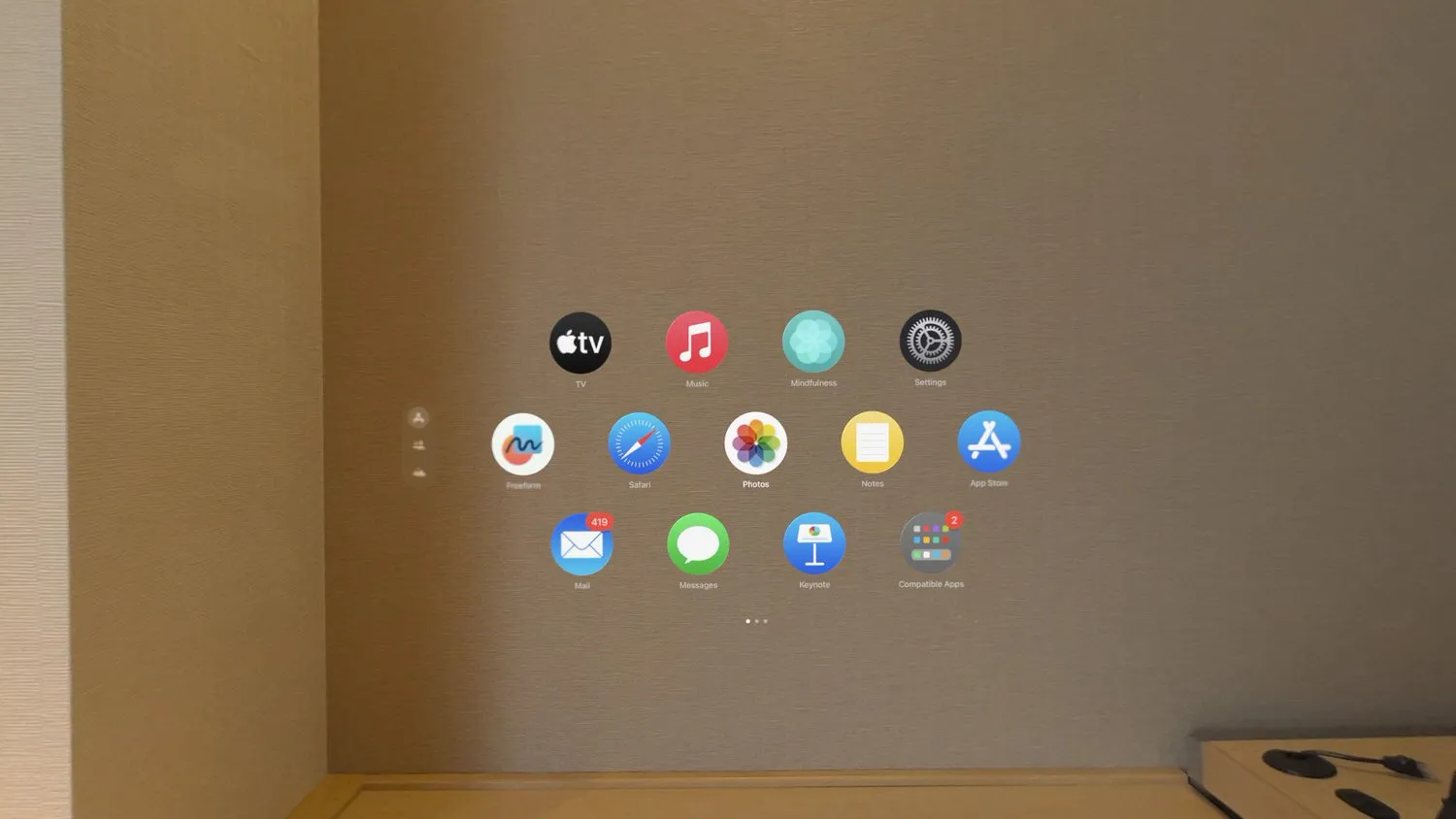
操作面では、アイトラッキングの精度 (あるいはボタンへの吸着などソフトウェア側の調整) にやや改善の余地があると思っている。前述したとおり項目いくつか並ぶアプリの場合、選択している項目がチラチラと動いてしまうことがあり、間違った項目を意図せず選択してしまうことがある。筆者の場合はMacと連携することで基本的にトラックパッドで操作するようにしているためこの不満はあまりなくなったが、Macと連携せずに使用するユーザーの場合はややストレスに感じることもあってもおかしくはない。
Digital Crownの使いづらさも目立つ。Apple Vision ProのDigital Crownでは音量とパススルー映像のイマーシブ割合の2つの操作を担っているのだが、それゆえに音量の調整がしづらいのが気になるところ。
音量の調節手順としては、Digital Crownをちょっぴり回す → 音量と環境ビューの2つのアイコンが表示 → 音量の調節ダイヤルに視線をあてる → Digital Crownで調整といった感じ。現状では、突然音量の大きいコンテンツが再生されたときにパッと音量を下げられないため、個人的には環境ビューよりも音量のボリューム調整をファーストの操作にあてがってほしいところ。
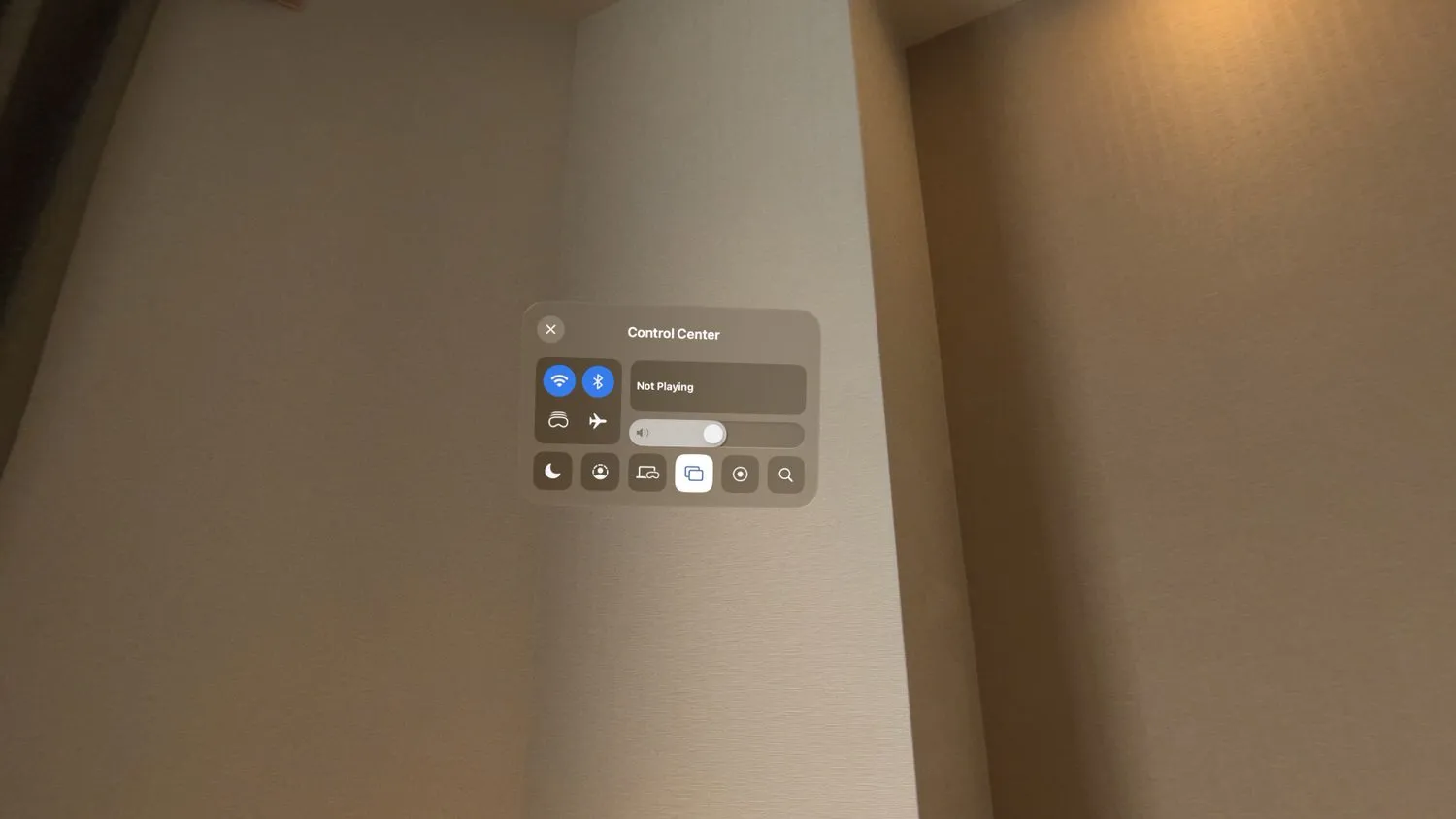
音声回りでは、AirPlay経由で別のスピーカーへの音声出力ができないという問題点もある。せっかくApple Vision Proで3D映画を大画面で楽しめるのに、HomePodやAirPlay対応のサウンドバーを組み合わせたオーディオシステムが活用できないのはもったいないと感じるのはきっと筆者だけではないはずだ。
Apple Vision Proでバリバリ作業をしたい人にとっては、Macの画面が1画面しかミラーリングできないのことが物足りなく感じるポイントかもしれない。MacBook Proなどのプロ向けモデルを使っている人なら、2〜3画面ミラーリングしたいと思うこともあるはず。
現在は 「Splitscreen」 などのサードパーティアプリを使うことで複数の画面を表示できるが、やはり純正の機能で用意してもらいたいところ。
ちなみに、Macの画面をミラーリングしているとき、Mac側の音声はMac本体のスピーカーやMacに有線もしくはワイヤレスで接続している機器からしか出力できず、Apple Vision Proの内蔵スピーカーからは出力できない。耳元で音を聞きたい場合は、AirPodsなどのイヤホンを併用する必要がある。

そして、現時点で筆者が一番の課題だと感じているのは、Apple Vision ProとiPhoneの相性があまり良くないこと。
Apple Vision Proを装着した状態でiPhoneの画面が見えづらいことは技術的に致し方ないとしても、Apple Vision Proを装着した状態ではiPhoneのFace IDが使えないことから、iPhoneを使う際にはパスコードを入力してロック解除する必要がある。場合によっては、一度Apple Vision Proを外す必要がある。
個人的には、Apple WatchでMacのロック解除ができるように、iPhoneのロック解除をApple Vision Pro側からできる仕組みを用意してくれたらなあと思っている。サードパーティアプリを使わずに、iPhoneの画面をApple Vision Pro側にキャストできるようになればさらに便利になるだろう。

あとは、Apple Vision Proの普及に関する課題。販売地域が限られることと高価であることだ。販売地域については今後拡大する予定であることから徐々に解決していくとして、問題は価格。米ドルで3,499ドル〜、日本円では50万円を超える価格設定から、誰でも買えるデバイスではないのは明らかだ。
もしかすると、Appleは 「Apple Vision Pro」 よりも安価なモデルを用意している可能性があるが、それでもMacBook Airくらいの価格に収まるとは正直考えづらい。 現状ではApple Vision Proができることの多くは、iPhoneやMacでできてしまうことから、わざわざApple Vision Proを、しかも高額で購入するユーザーはそう多くはないはずだ。
AppleのCEOティム・クック氏は、「Macが私たちにパーソナルコンピューティングをもたらし、iPhoneがモバイルコンピューティングを実現したように、Apple Vision Proは私たちを空間コンピューティングの世界へと導きます」と述べている。Apple Vision Proが現在のiPhoneやMacを置き換える存在になるとは思っていないが、もしこのデバイスをもっと多くのユーザーに体験してもらいたいのであれば、Apple Vision Proのさらなる改良と、コストダウンが必要だ。それはまでは、一部の限られたユーザー向けのデバイスとして販売することになるだろう。
まとめ:Apple Vision Proによってどう生活が変わるのか。Apple Vision Proはどんなユーザーが買うべきなのか

WWDC23での発表時、「面白そう」 「興味がある」 という肯定的な声もあれば、「高すぎて手が出せない」 「買うメリットがなさそう」 という否定的な声もあがっていたApple Vision Pro。
今回購入したことを周囲に報告したとき多くの人に驚かれたが、筆者としてはこの新しい 「空間コンピュータ」 をとにかく試してみたいという気持ちが大きかった。
50万円の価値があったかと聞かれたら素直にイエスとは言えないものの、Apple Vision Proの機能を色々試していくうちに徐々に便利な使い方を見出し、最近では自宅で作業する際、Apple Vision Proを頭に被ってMac Studioと連携して、作業している。周囲の人から画面が見えないので、本当はセキュリティの観点から外出先でも使いたいところ。さすがに変な人すぎる (きっと迷惑と感じる人もいるだろう) ので自重しているが、長期出張や帰省時には持って移動しようかと考えているくらい、予想以上に筆者の生活に馴染んでいる。
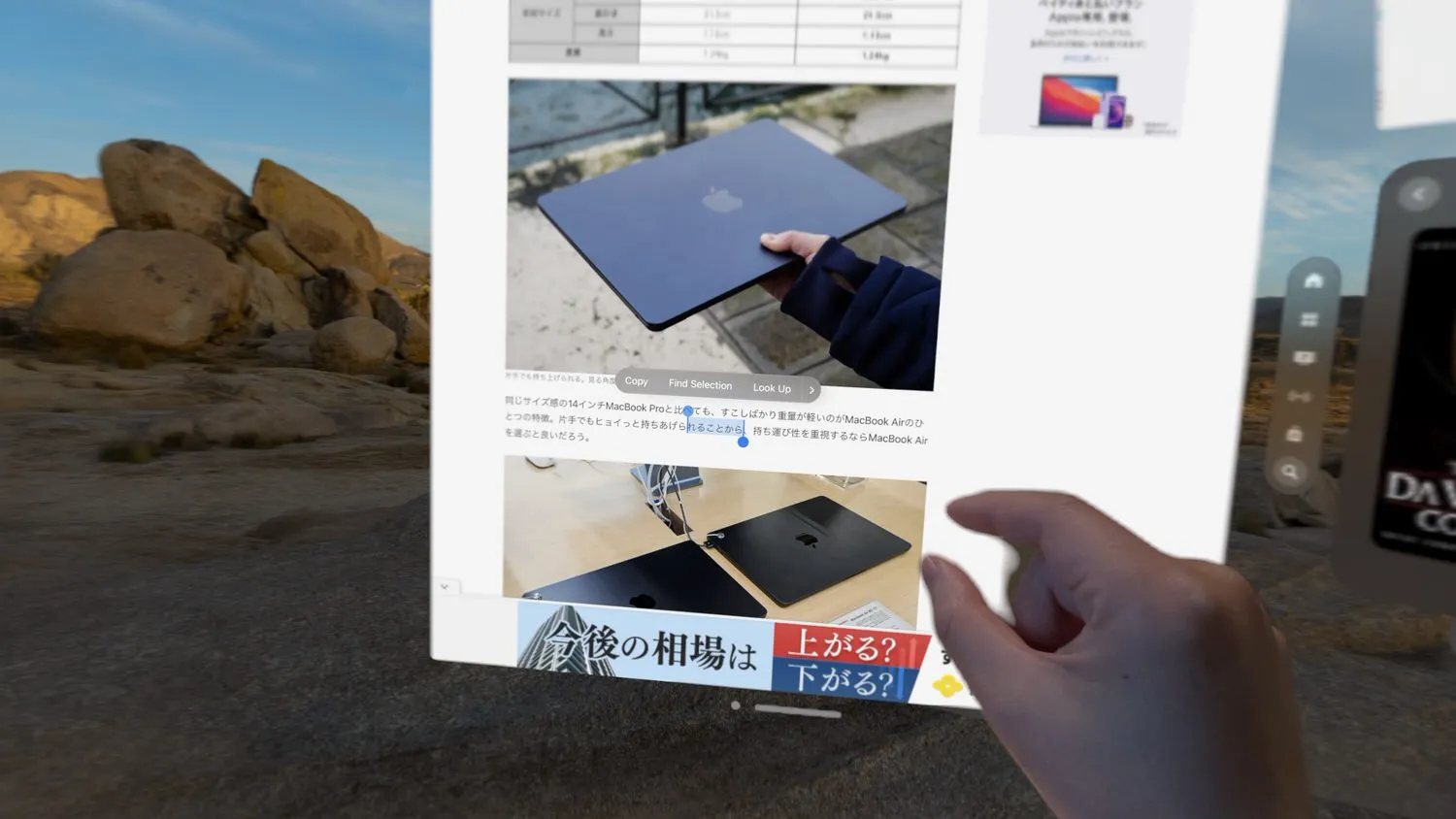
仕事用デバイスとしては、活用の機会は多そうだ。Apple Vision Proの発表以降、筆者はApple Vision Proを使ったビジネスを模索している会社をいくつか取材させてもらっている。
そのひとつがジョリーグッドという日本の会社だ。今年3月に北米法人でApple Vision Pro向けのイマーシブ医療サービスを開発し、医療の現場にApple Vision Proを利用するという。他にも工事現場や工場など様々な場所で活用できることから、ビジネス面での利用は裾野が広そうだ。
では、一般のユーザーにも購入を勧めるだろうか。それは残念ながらノー。筆者のようにApple Vision Proを便利に使える職種・環境を持っているユーザーは限られること、まだApple Vision Proで利用できるコンテンツが少ないこと、そして解決しなければならない課題もいくつかあること。これらを踏まえて、いまのApple Vision Proは一般ユーザーには不必要なデバイスだと感じている。

このまえ、同じテック業界で働く記者・ライターさんたちと意見交換をする機会があったものの、Apple Vision Proが必要かどうかについてはそこでも賛否両論、意見が分かれている状態だった。このレビューを読んで、「これは面白い!」 「便利に使える!」 と直感的に思えなかった人には、おそらくApple Vision Proは現状不要、少なくとも時期尚早なデバイスだろう。
ただし、新しいジャンルの製品というのは発売当初から大絶賛されて広まってきたわけではない。初代iPhoneもそうだったはずだ。BlackBerryのようなPDAやガラケーが主流だった頃、iPhone (スマートフォン) がこんなに普及するとは誰も想像していなかった。
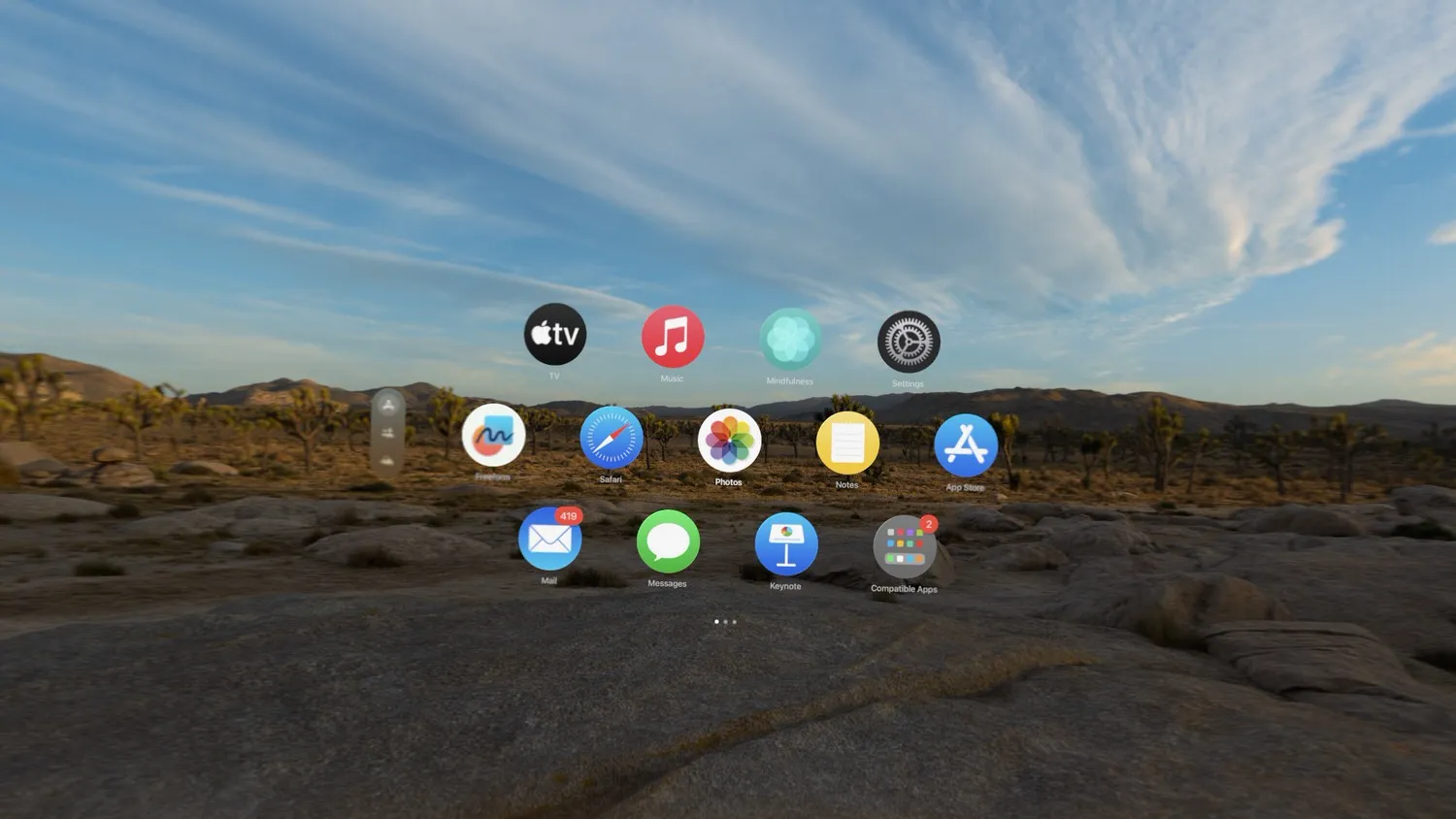
Apple Vision Proが普及するには、機能の改善やコンテンツの増加が鍵を握るだろう。しかしながら、Apple Vision Proの登場はXR業界全体に良いインパクトを与えたはずだ。さっそくライバルのMetaは同社MRヘッドセットの 「Meta Quest 3」 に対して、空間ビデオやパススルー映像の高画質化のアップデートを配信している。具体的には語られていないが、きっとApple Vision Proに対して対抗意識を燃やしているのではないだろうか。
こういった切磋琢磨が、XR市場の拡大やAppleが目指す空間コンピューティングの浸透にきっと繋がっていくだろう。本稿はApple Vision Proのレビュー記事だが、Apple Vision Proの可能性だけでなく、XR市場全体の今後にもぜひご注目いただけたらと思う。