
はじめに
新型iPhoneの発表が行われ、新しい端末への乗り換えを検討している人も多いこととは思うが、以前の端末を下取りに出すときに気をつけなければいけないのが個人情報の取り扱いだ。
端末内に自分の個人情報が残ったまま下取りに出してしまうと、その情報が誰かに悪用されてしまうかもしれない。端末を下取りに出す際には細心の注意を払ってデータを消去する必要があるのだが、簡単に個人情報を削除することができるアプリが存在する。それがWondershareの「dr.fone for iOS」だ。
「dr.fone」の公式サイトでは、新型iPhoneの特集ページが掲載されており、「dr.fone」を使った端末の乗り換え方法も記載されている。もちろん、iOS端末だけでなく、Android端末のデータ削除に対応した「dr.fone for Android」の提供も行われているので、Android端末からの乗り換えも問題なしだ。
特集ページを参考にしていただき、是非とも便利で安全に新端末へ乗り換えてみてはいかがだろうか。特集ページはこちらからどうぞ。
iOS端末を使っていて、大事なデータを間違って削除してしまったとき、あなたはどうしているだろうか。
基本的にはiTunesやiCloudでバックアップを取っていることが多いと思うので、バックアップから復元していると答える人が多いとは思うが、もしバックアップを取るのを忘れていたり、バックアップのファイルが少し古くて復元できない時、どうすれば良いのか迷ってしまう。
そんなときには、iOS端末から直接データを復元することができるMacアプリ「dr.fone for iOS」を試してみてはいかがだろうか。今回、「dr.fone for iOS」の開発元であるwondershareからサンプルを提供していただき、実際に使用感を確かめることができたのだが、かなり簡単にデータを復元することができた。
早速だが、同アプリの特徴や操作方法について詳しく紹介していこう。
シンプルな操作でiOS端末を復元することが可能
今回紹介する「dr.fone for iOS」は、主にiOS端末のデータの復元に特化したアプリだ。データの復元方法としては、以下の3種類の方法が用意されている。
- iOSデバイスから復元
- iTunesバックアップから復元
- iCloudバックアップから復元
復元したい端末がどのiOS端末なのか、復元したいデータがどんなデータなのかによって、上記の3種類のうちのどの方法を選ぶかが変わってくるのだが、今回はiTunesやiCloudなどを利用せず「dr.fone for iOS」のみで完結する復元方法「iOSデバイスから復元」をメインに説明していこう。
「iOSデバイスから復元」は、iOSデバイスを直接繋いでデータを復元する方法だ。この方法では、以下のデータを復元することができる。
- メッセージ(SMS)
- 連絡先(電話帳)
- 通話履歴
- カレンダー
- メモ
- リマインダー
- Safariブックマーク
- 文書
- WhatsApp履歴
- アプリドキュメント
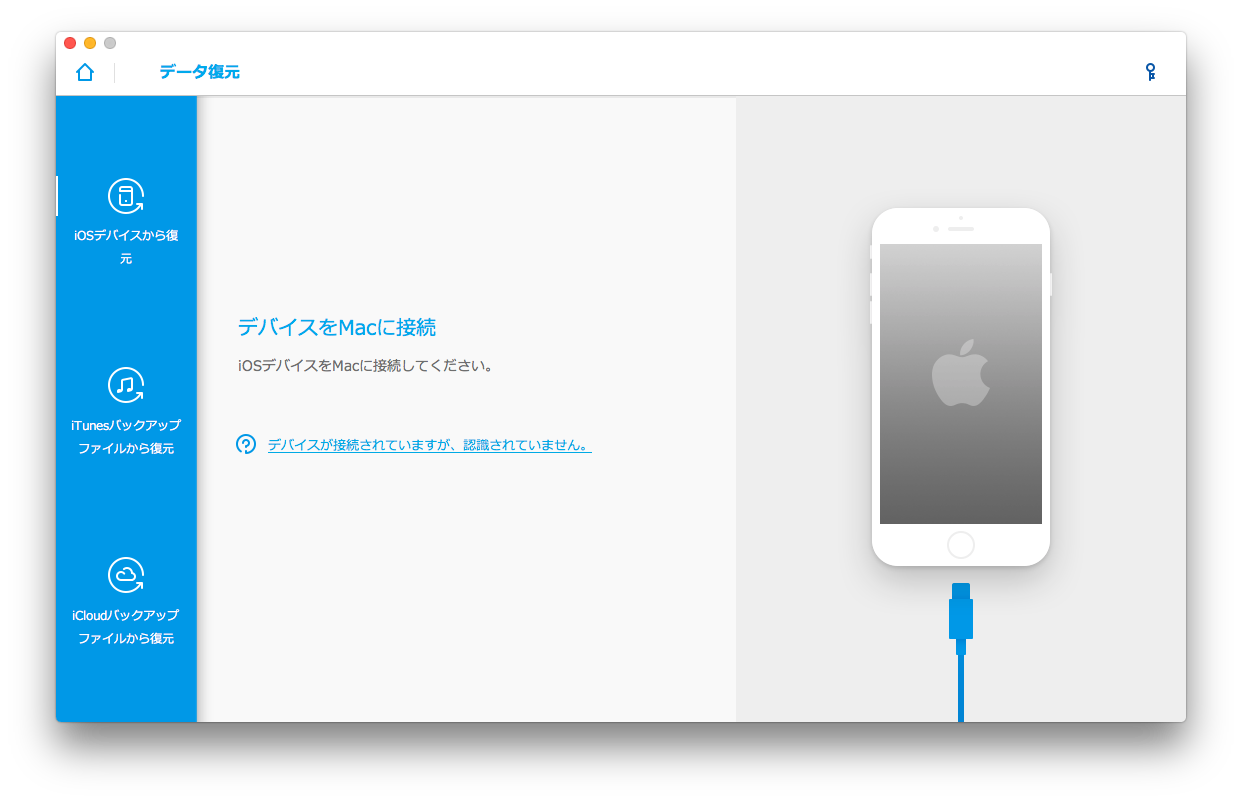
データを復元するには、メイン画面の「データ復元」から「iOSデバイスから復元」を選択し、iOS端末をMacに繋いで「開始」ボタンをクリック。
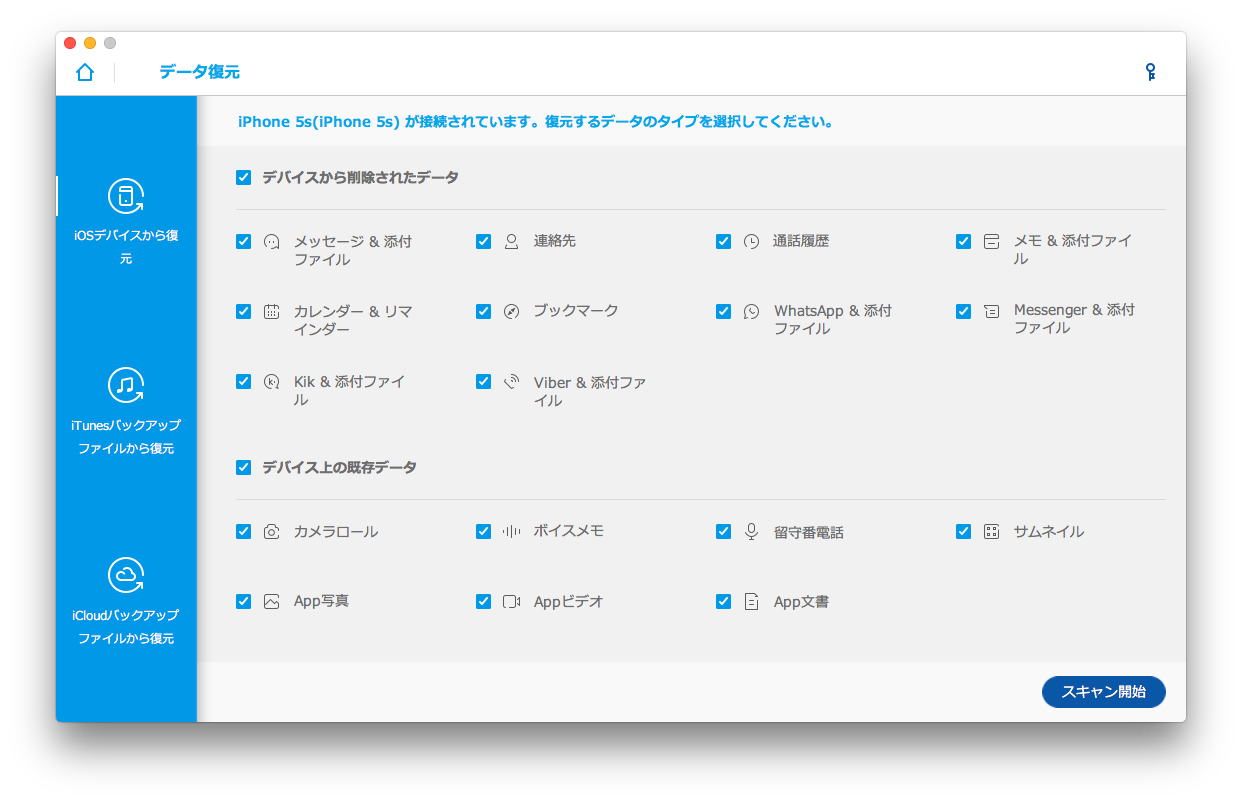
すると「メッセージ & 添付ファイル」や「連絡先」などのデータのタイプが画面に表示されるので、復元したいものにチェックを入れ、再度「開始」をクリックする。これでiOS端末内のデータの読み込みが始まる。
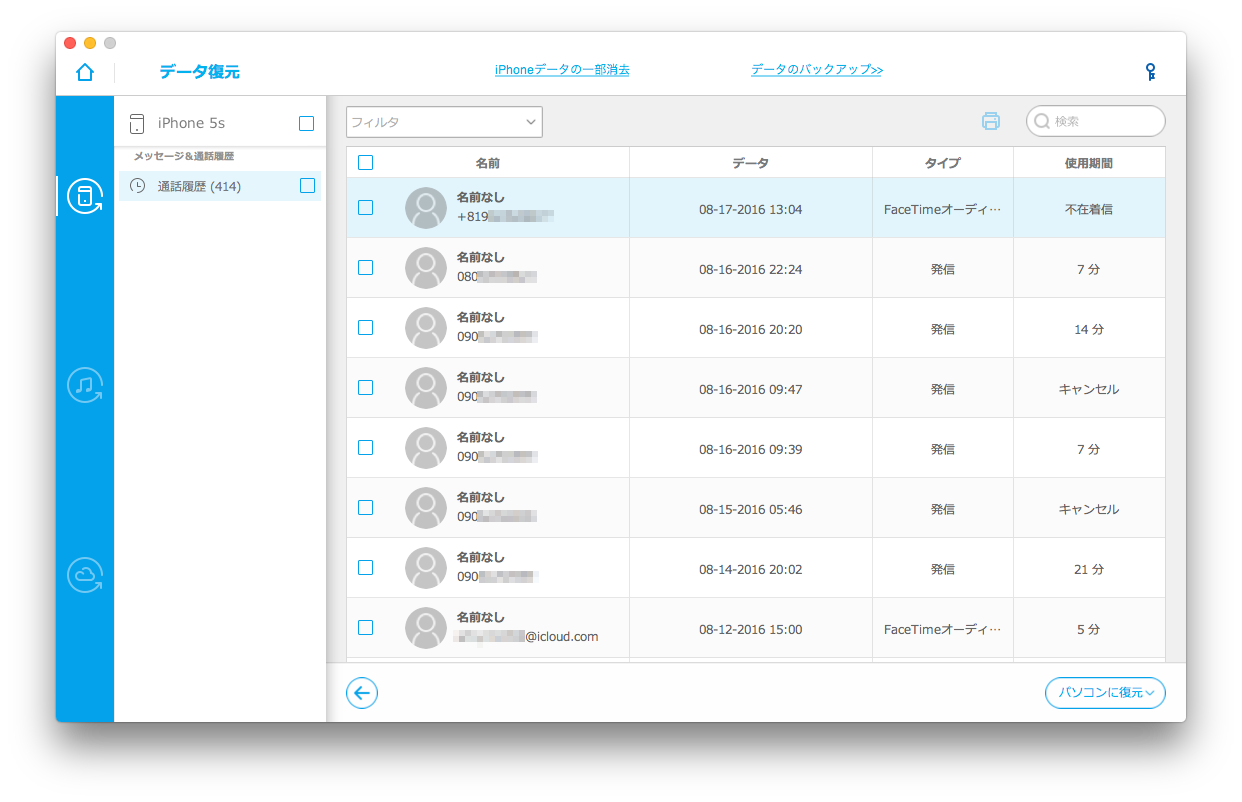
読み込みが完了すると、種類ごとにデータが表示される。このとき、オレンジ色で表示されているものが削除されてしまったデータになるので、このうちの復元したいデータにチェックを入れることで、そのデータを復元することができる。
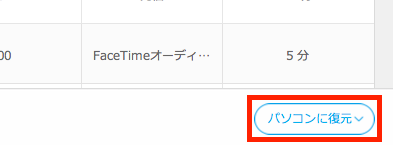
復元は「デバイスに復元」と「パソコンに復元」の2種類を選べるようになっているので、iOS端末に復元したい場合は「デバイスに復元」を、Macに復元するには「パソコンに復元」を選択しよう。これで削除されてしまったデータを復元することができる。
僕の環境で試してみたところ、最近消去したデータはほとんど復元させることができたので、そこそこ優秀なデータ復元機能だと感じた。
ただし、かなり前に削除してしまったデータはさすがに復元できなかったので、全てのデータを復元できるものではないということだけは覚えておいてほしい。基本はiTunesでバックアップを取っておくことが重要だ。
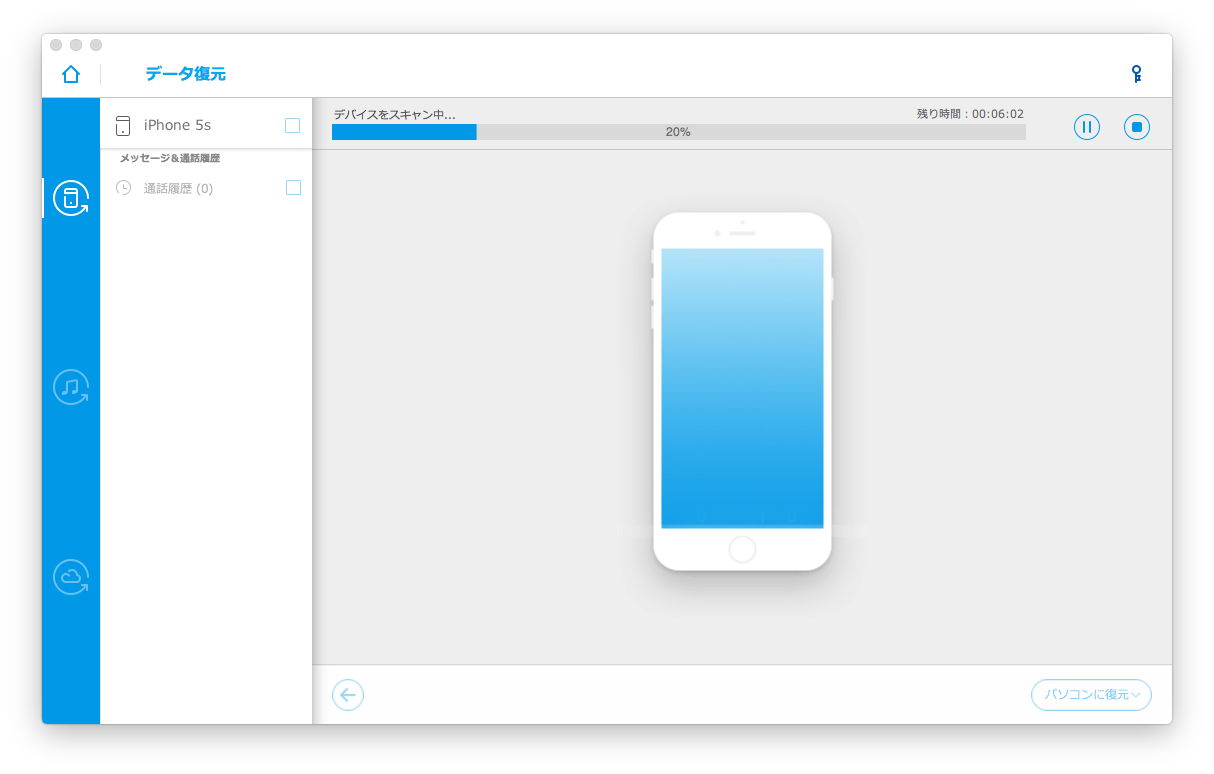
また、ファイルの読み込みや復元にかかる時間はファイルの数によって変わってくるので、もし大量のデータの読み込み・復元をする場合は、本やゲームなどの時間を潰せるものを手元に用意しておくようにしよう。
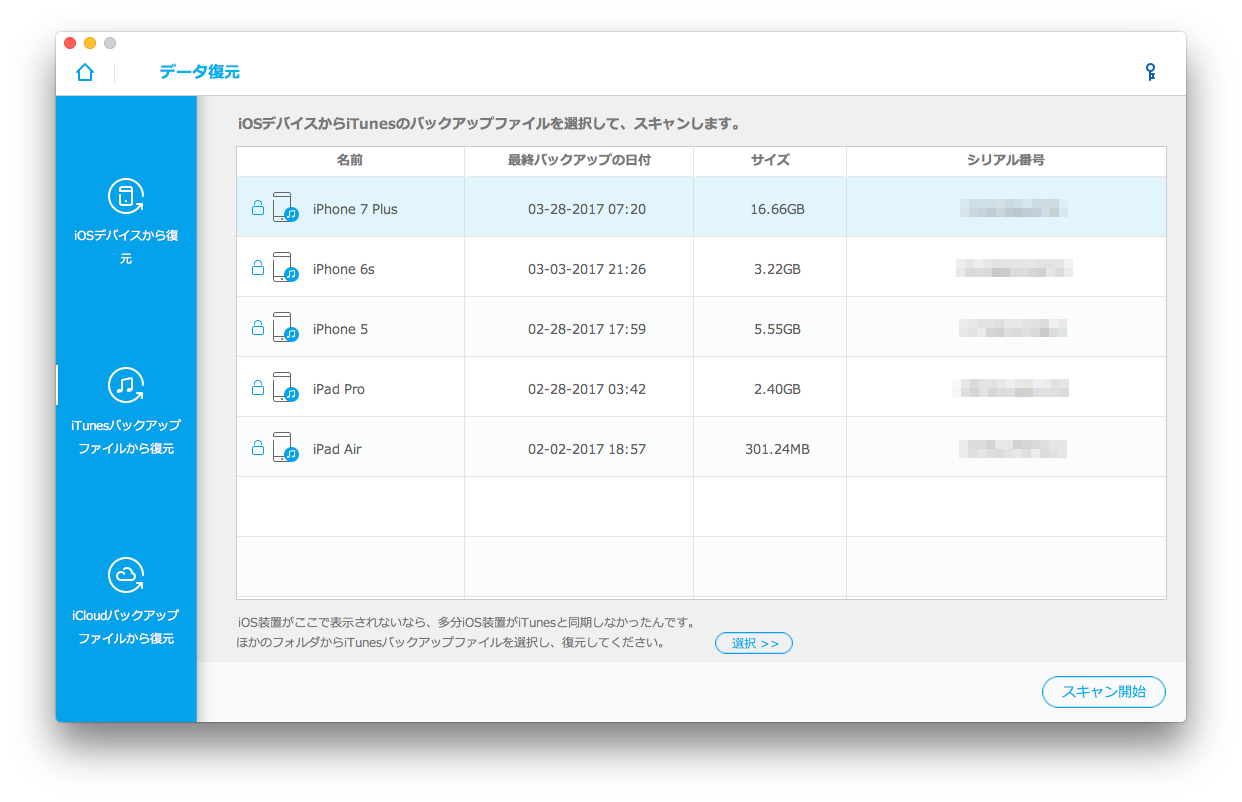
ちなみに、「iOSデバイスから復元」のほかにも、iTunesやiCloudにあるバックアップからデータを復元することも可能だ。
しかし、これらの方法を使うにはiTunesやiCloudで事前にバックアップを取っておく必要があるので、普段からそこまでバックアップを取っていないという人は残念ながらこれらの方法を使うことはできない。
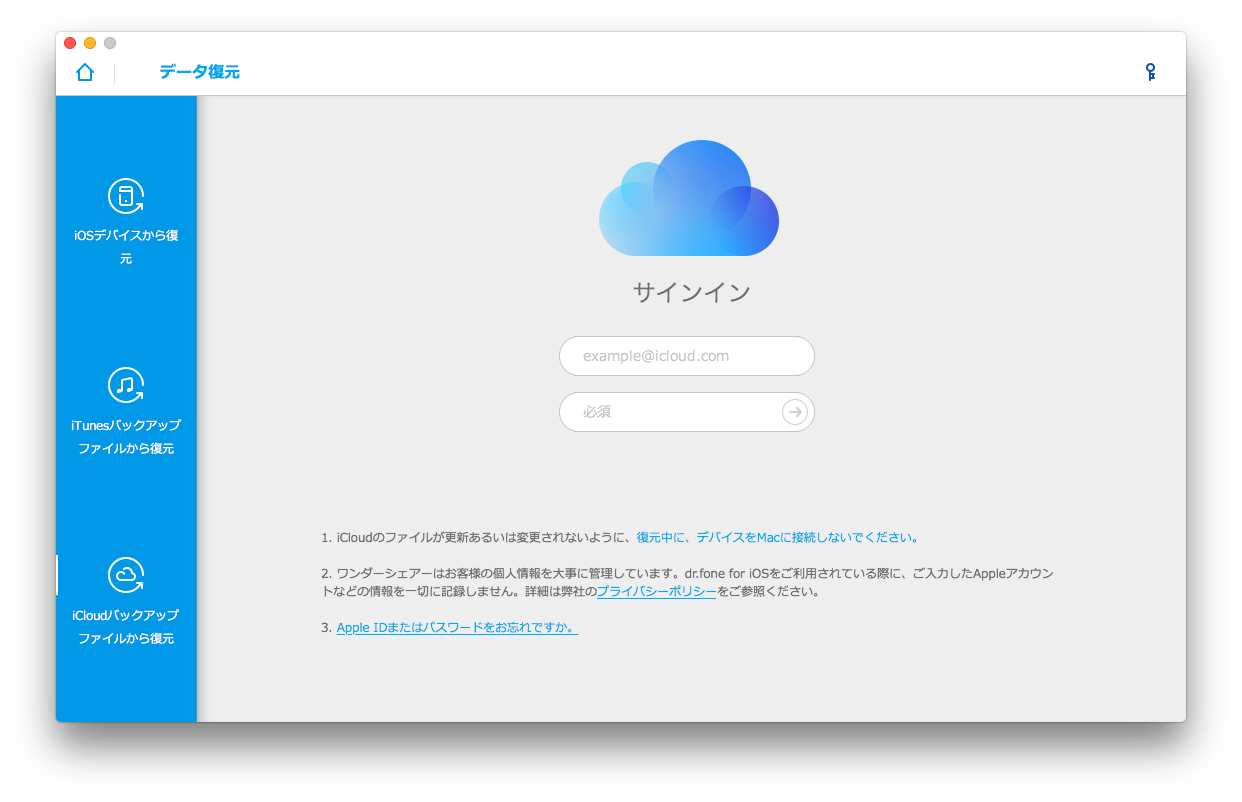
「dr.fone for iOS」ではiOSデバイスから直接データを復元することができるが、やはりバックアップは復元の基本になるものなので、同アプリを購入したら必ずiTunesやiCloudでのバックアップを徹底するようにしよう。
また、これまで「dr.fone for iOS」のデータ復元機能について詳しく紹介してきたが、同アプリにはもう一つ便利な機能がある。それはiOS端末を起動障害から復旧させる機能だ。

残念ながら僕の手元には起動障害が起こっている端末がないので試すことはできなかったが、この方法を使うことで、起動時にAppleのロゴが何度も表示されて起動できない現象、通称「リンゴループ」などの起動障害からiOS端末を復旧させることができるとのこと。
ただし、iOS端末のシステム状態などによって復旧できる場合とできない場合があると思うので、こちらも確実に復旧できると過信しすぎないようにしよう。
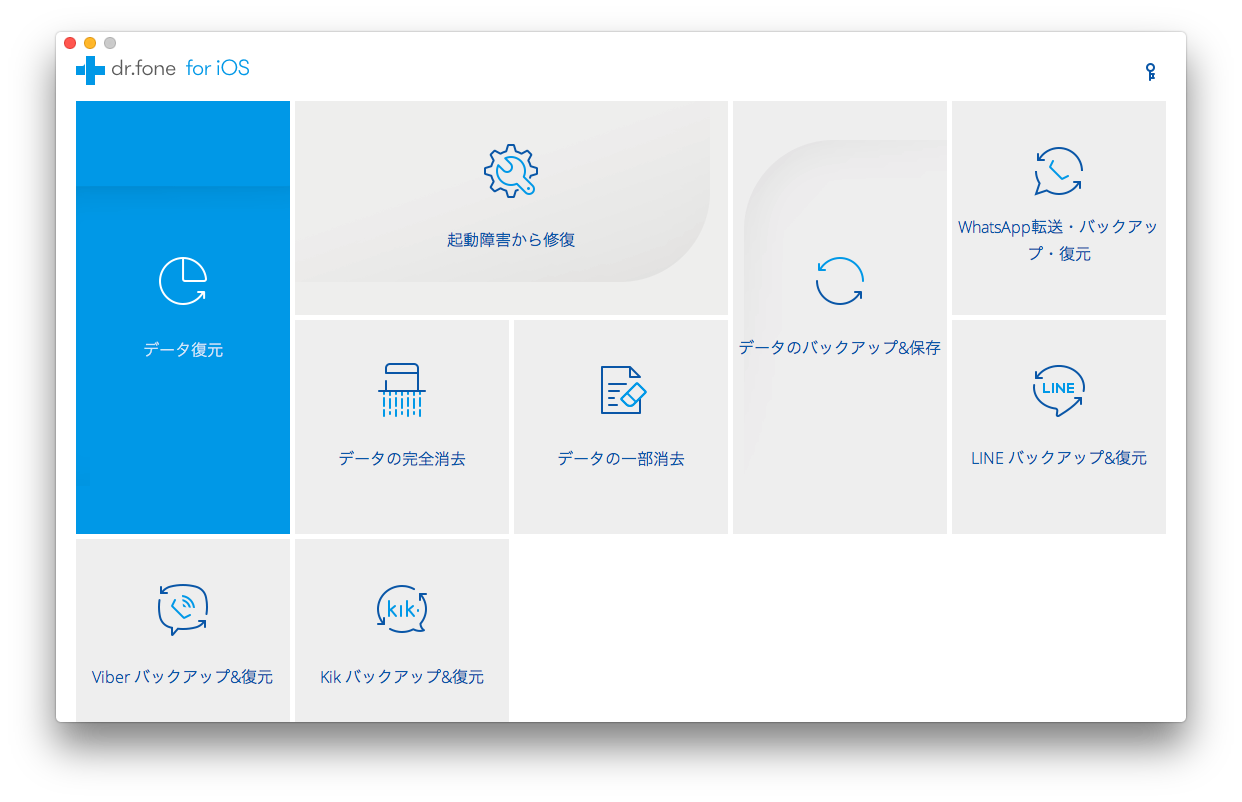
以上、「dr.fone for iOS」について説明してきたが、同ソフトの魅力は何をするにも分かりやすくて簡単なこと。iOSやMacに詳しくない人でも、画面に表示される手順に従って操作すればあっという間にデータを復元することができる。
そして、もう一つ便利だと感じたのは、1つ1つのデータごとに復元ができること。iTunesの復元では端末の中身を一気に復元してしまうので、一部のデータだけを復元したいときには同アプリがかなり有効だ。
さすがに全てのデータを復元できるというものではないが、万が一大事なデータを消してしまったときには活躍してくれるアプリだと言えるだろう。
「dr.fone for iOS」はMac版のほかにWindows版も用意されており、Android端末の復元ができる「dr.fone for Android」も提供されている。購入する際には、自分の使っている端末・PCに合ったものを選ぶようにしてほしい。
「dr.fone for iOS」公式サイトはこちらから。
操作方法や詳しいサポート情報については一部、動画解説も用意されています。詳しくはwondershareの公式YouTubeチャンネルへどうぞ。


