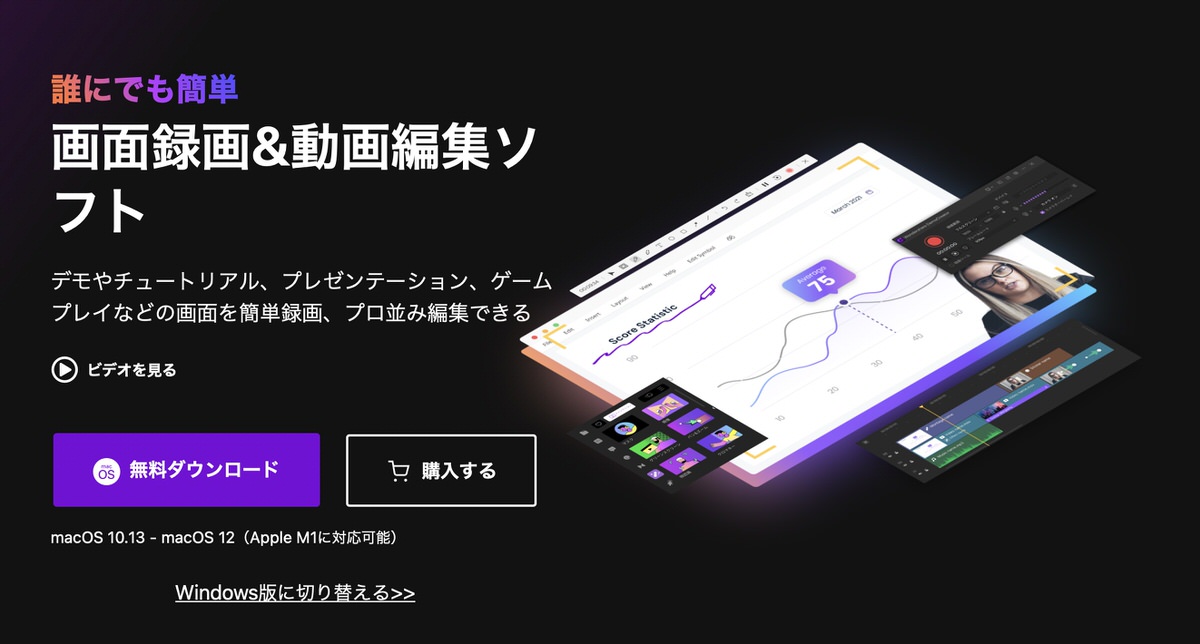
近年、動画配信サイトにおいて 「ゲーム実況」 が人気。配信者が楽しそうにゲームをプレイする様子を見て、自分でもゲーム実況動画を作って投稿してみたいと思っている方もいるのではないだろうか。
しかし、ゲーム実況動画を作るには、画面を録画するソフトと録画した映像を編集するソフトの2つが必要で、費用や手間がかかってしまいがち。
そこで紹介したいのが、録画と編集の機能がひとつにまとまったオールインワンソフト 「Wondershare DemoCreator」 だ。今回、開発元からお試し用のMac用ライセンスを提供していただき、実際にソフトを使ってみることができた。
これからゲーム実況を始めてみようと思っている方は、同ソフトを使って動画を作ってみてはどうだろうか。
「Wondershare DemoCreator」 とは
今回紹介する 「Wondershare DemoCreator」 は、PCの画面録画と映像編集の2つの機能が利用できるWindows/Mac用のオールインワンソフト。PC画面の映像とマイクの音声を録画し、録画した映像を同じソフトのままで編集できる。
録画機能では、PCの画面だけでなくWebカメラの映像も一緒に録画することができる。ゲーム実況動画を作る上で、ゲーム画面と自分、もしくはゲーム画面と手元の様子を一緒に撮影したいときに便利だ。
録画した映像はそのまま同じソフト内で編集可能で、映像の切り出し、音声の後付けといった簡単な編集はもちろん、クロマキー合成やエフェクトの追加などの高度な編集も利用可能。
オールインワンソフトというと、メインの機能が1つあってほかはおまけ程度の機能しかないということもザラにあるが、本ソフトは録画と編集のどちらの機能もしっかりとした、本格的なオールインワンソフトになっているのが特徴だ。
実際に録画してみた
「Wondershare DemoCreator」 を実際に使って画面を録画し、録画した映像を編集してみた。
まずPCの画面を録画したいときには、スタート画面の 「録画」 セクションにある 「PC画面のみ」 もしくは 「PC画面とWebカメラ」 をクリックする。
画面の説明どおり、「PC画面のみ」 はPCの画面のみを、「PC画面とWebカメラ」 はPC画面と同時にWebカメラの映像も録画する機能となっているので、用途に合わせてどちらかを選択して録画していこう。
上記は 「PC画面とWebカメラ」 をクリックしたときの画面で、録画範囲の設定のほか、システムオーディオやマイク、Webカメラのオン・オフが設定できる。各種設定を完了して 「REC」 をクリックすれば録画がスタートする。
フルスクリーンでプレイ中のゲームを録画してゲーム実況動画を作る場合、録画範囲は 「フルスクリーン」 にして、システムオーディオをオンにし、使用するマイクとWebカメラを選択して録画を開始すれば良いはずだ。
ちなみに、「PC画面のみ」 で録画しようとした場合、簡易的なミニ操作パネルが表示される仕様のため、大きな画面では設定しにくいことがある。「PC画面とWebカメラ」 で録画しようとすると、大きめの操作パネルで設定できる上に、Webカメラをオフにすることもできるため、個人的にはWebカメラを使う予定がなくても 「PC画面とWebカメラ」 で録画する方が使いやすいと感じた。
録画後は自動で編集画面に移行
録画を終了すると、自動で編集モードに移行し、そのまま録画した映像を編集し始めることができる。他のソフトを立ち上げる必要がないのでとてもスムーズに編集を始めることが可能だ。
録画した映像は、画面左上の 「ライブラリー」 内に自動で表示される。他の映像とくっつけたり、フリーBGMなどを組み合わせたい場合には、素材となる映像ファイルや音声ファイルをこの場所にドラッグ&ドロップすれば良い。
編集画面では、切り出しや分割などの基本的な機能に加えて、エフェクトや注釈、キャプション、ステッカー、効果音の追加など、さまざまな編集機能が利用可能だ。
エフェクトや注釈などは、使いたいものを選んで画面下のタイムラインにドラッグ&ドロップで追加できる。手軽にポンポンと編集できるため、初心者も安心して利用できる上に、編集に時間がかかりすぎないのもグッドなポイントだ。
上記は 「エフェクト」 機能の画面。エフェクトはさまざまな種類のものが用意されているのだが、注目は 「アドバンスド」 カテゴリー。動画制作をする上で、あると便利な機能が収録されている。
たとえばゲーム実況動画で、ゲーム画面をメインにして、画面の隅に自分の姿を表示させてリアクションなどを視聴者に楽しんでもらいたい場合は 「グリーンスクリーン」 機能の利用がオススメ。自分の映像の背景を透明にしてゲーム画面に合成することで、ゲーム画面に自分の姿が浮かび上がっているように見せることができる。
FPSなど多人数でマッチするゲームを実況している方には、「モザイク」 機能も重要。マッチ終了後のリザルト画面で表示される他のプレイヤーの名前を簡単に隠すことができ、他のプレイヤーのプライバシーを守りつつ、自分やチームの戦果を表示させることができる。
また、個人的に便利だなと感じたのが、動画のオープニングやエンディングなどを 「キャプション」 機能で簡単に作ることができること。本来であればこういった映像を1から作るのはとても大変だが、本ソフトではあらかじめできあがったキャプションの中から気に入ったものをチョイスしてタイムラインに挿入し、テキストやフォントなどを変更するだけ。オープニングやエンディングがあるだけで、ちょっぴり本格的な映像に見せることができる。
「キャプション」 にはシーンに合わせたさまざまな素材が用意されているが、さらに 「エフェクトストア」 から別料金で購入して追加することもできる。キャプションや効果音などの項目で左上に王冠マークがついている素材は有料のもので、エフェクトストアで購入することで利用できるようになる。
たとえばYouTubeへの動画投稿が多いなら、「チャンネル購読パック」 を購入すれば、いいねやチャンネル登録、最新のお知らせなどを表示できる素材一式を手に入れることが可能だ。
1つのパックに含まれている素材の詳細は、各パックに表示されているアイコンから確認できる。ゲーム実況動画を作るなら、ストアの 「ゲーム」 項目にあるパックから、プレイするゲームにあった素材を手に入れてみてはどうだろうか。
まとめ
「Wondershare DemoCreator」 は、画面の録画と映像編集を同じソフト内で完結できる便利な画面録画ソフトだ。
実際に使ってみたところ、録画も編集もかなり簡単に操作できる初心者に優しい設計になっていたので、これからYouTubeなどへの動画投稿を始めてみようと考えている方に良いソフトと言えるだろう。
「Wondershare DemoCreator」 のライセンスは公式サイトから購入できる。プランはWindows版とMac版に加えて、個人用、学生用、法人・商用向けなど複数用意されているので、自分にあったものを選択して購入していただきたい。
(画像:Wondershare)
