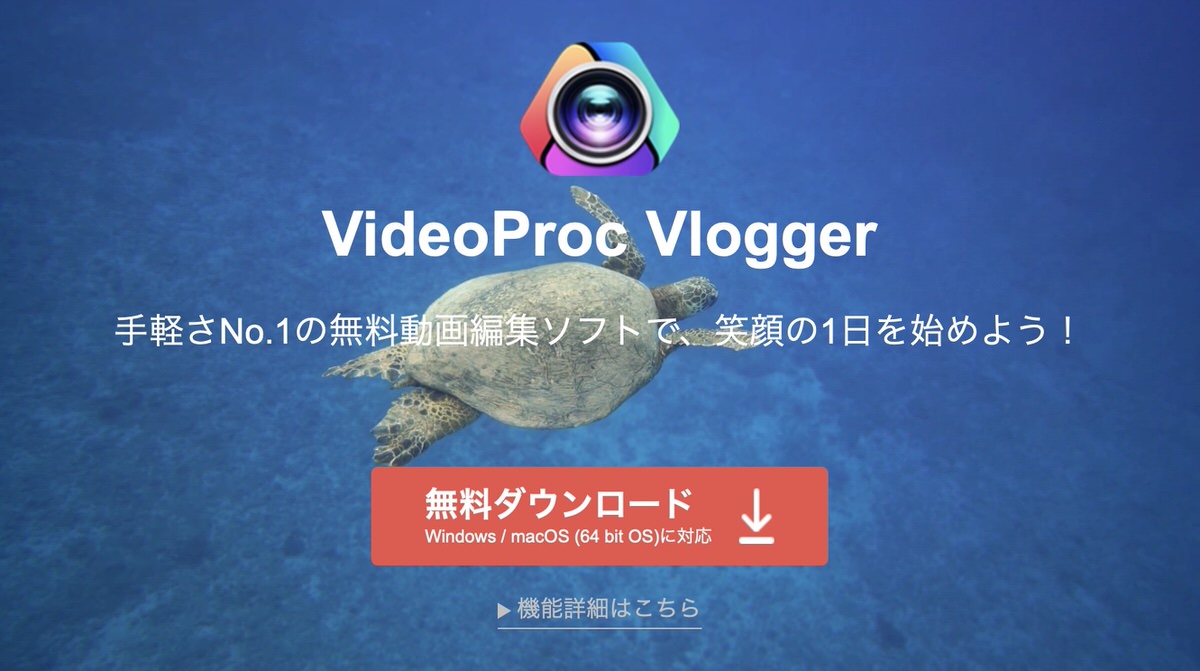
YouTubeやTikTokに動画を投稿したいけど、どの編集ソフトを使えばいいか分からないし、いきなり有料ソフトを使うのも不安。そんな悩みを抱えるユーザーたちに嬉しいソフトが登場した。
その名も 「VideoProc Vlogger」 。完全無料で使える動画編集ソフトで、動画編集に必要な機能をバッチリ網羅している上に、編集した映像を出力する際にロゴが表示されることもないため、初心者の方でも安心して使えるのが大きな特徴だ。
今回、本ソフトを実際に使ってみて、どれほどの編集ができるのかをチェックしてみた。無料の動画編集ソフトを探していた方はぜひ参考にしていただきたい。
「VideoProc Vlogger」 とは
「VideoProc Vlogger」 は、2021年10月にDigiarty Softwareからリリースされた動画編集ソフト。Windows版とMac版の2種類が用意されていて、Windows PC・Macのどちらでも利用できる。
本ソフトの大きな特徴は、完全無料でさまざまな機能が利用できること。画面分割、クロマキー合成、ピクチャ・イン・ピクチャ、カラーコレクション、テロップ・タイトル・字幕追加、エフェクトとトランジション追加といった基本的な動画編集機能はもちろん、モーション、スピードランプ、ブレンド (合成) モードのような高度な機能も用意されており、無料ソフトとは思えないクオリティの編集が可能だ。
無料の編集ソフトといえば、映像出力のときに画面端に自動で製品ロゴが挿入されて 「ロゴなしで使用したい場合は有料版を購入してね」 と表示されることがあるが、本ソフトは無料でもロゴ表示はなし。編集を終わらせたあと、動画チェックのときにガッカリ…ということはないので安心して利用していただきたい。
実際に使ってみた
今回はMac版 「VideoProc Vlogger」 を使って、実際に動画を編集してみた。
上記が編集画面。まずは編集したい動画や画像、音声ファイルなどの動画を構成する素材を左上の 「メディアライブラリ」 内の 「メディアファイルを読み込む」 パネルにドラッグ&ドロップして編集スタート。
メディアライブラリは編集したい動画や効果音の音声ファイル、動画の途中に挿入したい画像などの素材を置いておく場所になっていて、これらの素材を下段のタイムラインにドラッグ&ドロップして、動画を作っていくことになる。
動画ファイルは分割やクロップなどの編集ができるほか、クロマキー合成や再生速度の調整、テキストの追加も可能。画面右上のパネルではノイズ除去や動画内の音声のピッチを変更する機能なども使用できる。
また、目を惹く動画作りをサポートする 「エフェクト」 も使用可能。種類は少なめだが、すべて1から作るよりはかなり楽に効果を入れられるため、動画に合うようなエフェクトがあれば積極的に使っていきたいところだ。
そのほかにも、「VideoProc Vlogger」 には無料ソフトとは思えないほど大量の編集機能が用意されている。筆者もすべては確認できていないのだが、動画編集に必要な基本的な機能はすべてそろっていたように思う。
編集のコツとしては、まずはタイムラインの見方を覚えること。動画・画像・音声・字幕・エフェクトなど、トラックは素材別に分かれているので、どの素材のどの部分を編集したのかがチェックしやすくなっている。タイムラインさえ把握できるようになれば、編集も次第に速くなっていくはずだ。
「VideoProc Vlogger」 はWindows PCとMacで完全無料で利用可能。ダウンロードは公式サイトから。
