
フォーカルポイントは、米国Kickstarterで10億円を突破した人気プロジェクト製品 「UGREEN NASync」 シリーズのクラウドファンディングをGREEN FUNDINGで実施中だ。
「UGREEN NASync」 シリーズは、スマートフォンなどの周辺機器を開発・販売するUGREENが手がけるNASソリューション。自宅に設置しておくことで、格納するHDD・SSDストレージにネットワークを介してアクセスできる。いわば自分専用のクラウドストレージのようなものだ。
今回、UGREEN製品の国内販売代理店を務めるフォーカルポイントから、本シリーズの 「UGREEN NASync DXP4800 Plus」 を提供いただき、筆者の自宅で設置・設定して使ってみることができた。筆者の活用事例を通して、本製品を詳しく紹介したい。
▶︎ GREEN FUNDINGで 「UGREEN NASync」 シリーズを支援購入する
UGREEN NASync DXP4800 Plusのデザインをチェック

今回紹介する 「NASync DXP4800 Plus」 は、UGREENがはじめて手がけるNASシリーズ 「NASync」 のちょうど中間モデルに位置する、4ベイのHDD・SSDケースを備えたNASソリューションだ。「NASync」 のラインアップとしては、2ベイ(最大64TB) のDXP2800、4ベイ(最大112TB) のDXP4800 Plus、6ベイ(最大160TB) のDXP6800 Proの3モデルが用意されており、それぞれ若干ながら仕様に違いがある。
【UGREEN NASyncシリーズ】
- DXP2800:2ベイ(最大64TB)
- DXP4800 Plus:4ベイ(最大112TB) ←評価機
- DXP6800 Pro:6ベイ(最大160TB)
一般的に 「NAS」 と聞くと 「企業などが使うような複雑な装置」 あるいは 「ネットに詳しいプロが使うもの」 など取っ付きにくいイメージがあるかもしれないが、「UGREEN NASync」 シリーズは初心者でも簡単に設定し、使いはじめることができるのが最大の特徴だ。
DXP4800 Plusの筐体は、デザイン性と機能性を両立させたシンプルながらも高級感のあるデザインを採用している。筐体にはアルミ素材を使用し、耐久性と放熱性を担保した。
筐体は横幅178mmx高さ178mmx奥行258mm、重量は6.023kg。これにHDDを4台搭載するとそれなりの重量感になることから、安定感のある棚やテーブルに配置することをお勧めする。

前面にはHDD/SSDを挿れる3.5インチトレイ、電源ボタン、アクセスランプが配置されているほか、接続用インターフェースとして、USB Type-A (3.2 Gen 2) x1、USB Type-C (3.2 Gen 2)x1、SD 3.0カードスロットx1が前面に搭載されているため、外部機器との接続がしやすい。

背面には、HDMI 2.1、USBポート、2.5GbEおよび10GbE LANポートが配置されており、幅広い機器を接続できる。これらのインターフェースを活用することで、家庭用メディアサーバーやスマートホームハブとしての利用が可能だ。
| 筐体サイズ | 横幅178mmx高さ178mmx奥行258mm |
|---|---|
| 重量 | 6.023kg |
| SATA Drive ベイ | 4ベイ |
| M.2 SSD | 2ベイ |
| 前面ポート | ・USB Type-A (3.2 Gen 2) x1 ・USB Type-C (3.2 Gen 2) x1 ・SD 3.0カードスロット x1 |
| 背面ポート | ・HDMI 2.1 (4K/60Hz) ・USB Type-A (3.2 Gen 1) x1 ・USB Type-A (2.0) x2 ・2.5Gbイーサネット (2.5GBASE-T) ・10Gbイーサネット (10GBASE-T) |
| 底面 | ・M.2 SSDスロット x2 (増設用) ・メモリスロット x2 (1枚は既設) |

また、筐体背面には冷却用のファンが内蔵されている。HDDが動作しているときに動いているようで、手を当てると微風が吹いていることがわかる。マグネット式のメッシュフィルターが用意されており、ホコリがNAS筐体内に入る量を最小限に留めることができる。普通は別途購入する必要があるため地味に嬉しい付属品だ。
ちなみに、海外ですでに本製品を使用している一部ユーザーから、ファンの駆動音がうるさいという声もあったようだが、個人的には全く気にならなかった。むしろ、HDDの読み書きの 「ゴリゴリ……」 という音のほうが気になるので、ファンの音を気にする必要はないと思う。

底面にも仕掛けがある。ハッチを開けると中にはM.2 SSDやメモリを挿入できるスロットが用意されており、これらを増設することでシステムの応答性を向上させたりと、パフォーマンスを向上させることが可能だ。特に、M.2 SSDは増設ストレージとしてだけでなく、キャッシュとして利用することも可能で、頻繁にアクセスするデータをSSDにキャッシュすることで、HDDへのアクセス頻度を減らし、高速なデータ転送を実現できる。

「NASync DXP4800 Plus」 に搭載できるHDD/SSDは、4つのベイそれぞれに24TB、2つのM.2スロットにそれぞれ8TB。合計で112TBのストレージを構築できる。写真であれば3,900万枚、ドキュメントであれば1億1700万画素、音楽であれば370万曲、映画であれば7600万本を保存しておける。
NASが通常のHDDケースと異なるのは、独自のOSを動作させるためにプロセッサとメモリを搭載していることだ。NASync DXP4800 Plusは 「Intel 8505プロセッサー」 と8GBのDDR5メモリーを搭載しており、小型PCのように動作してファイル管理やアクセス制御を行っている。
「Intel 8505 プロセッサー」 は、1基のPコアと4基のEコアを搭載した5コアプロセッサ。複数のデバイスからのファイルアクセスを処理したり、大量のデータを効率的に処理することができるため、主にデータのバックアップやファイル共有を目的としたNASに搭載するものとしては十分すぎる性能と言えるだろう。
付属品は、電源アダプターと説明書、HDDを入れるトレイをロックするための鍵ツール、ネジとドライバー、M.2 SSDの冷却のためのサーマルシリカゲル、イーサネットケーブルx2。
8TB HDD ✕ 4台で21.6TBのRAIDを組んでみた

今回のレビューに際し、8TB HDDも4台提供いただいたので、NASync DXP4800 Plusのそれぞれのベイに挿入して使ってみた。


各トレイは下部を指で押すことで取り出すことができるようになっていて、お子さんなどがいたずらで取り出してしまうのを防止するロックもついている。付属してくる鍵のようなツールをトレイ下の溝にはめ込み、左右に回すことでロックしたり解除したりできる。




トレイを取り出すとこんな感じ。下にあるつまみに指を引っ掛けた状態で右側にググッと引っ張って広げ、HDDをセットしてトレイがカチッと鳴るまで左側に戻す。トレイにHDDが収まったのを確認したら、NAS本体にトレイを戻して完了。これを4回繰り返して設置は完了だ。
ちなみに、各ベイのトレイは3.5インチだが、付属のネジで止めることで2.5インチSSDを付けることもできる。
スマホアプリ経由で設定
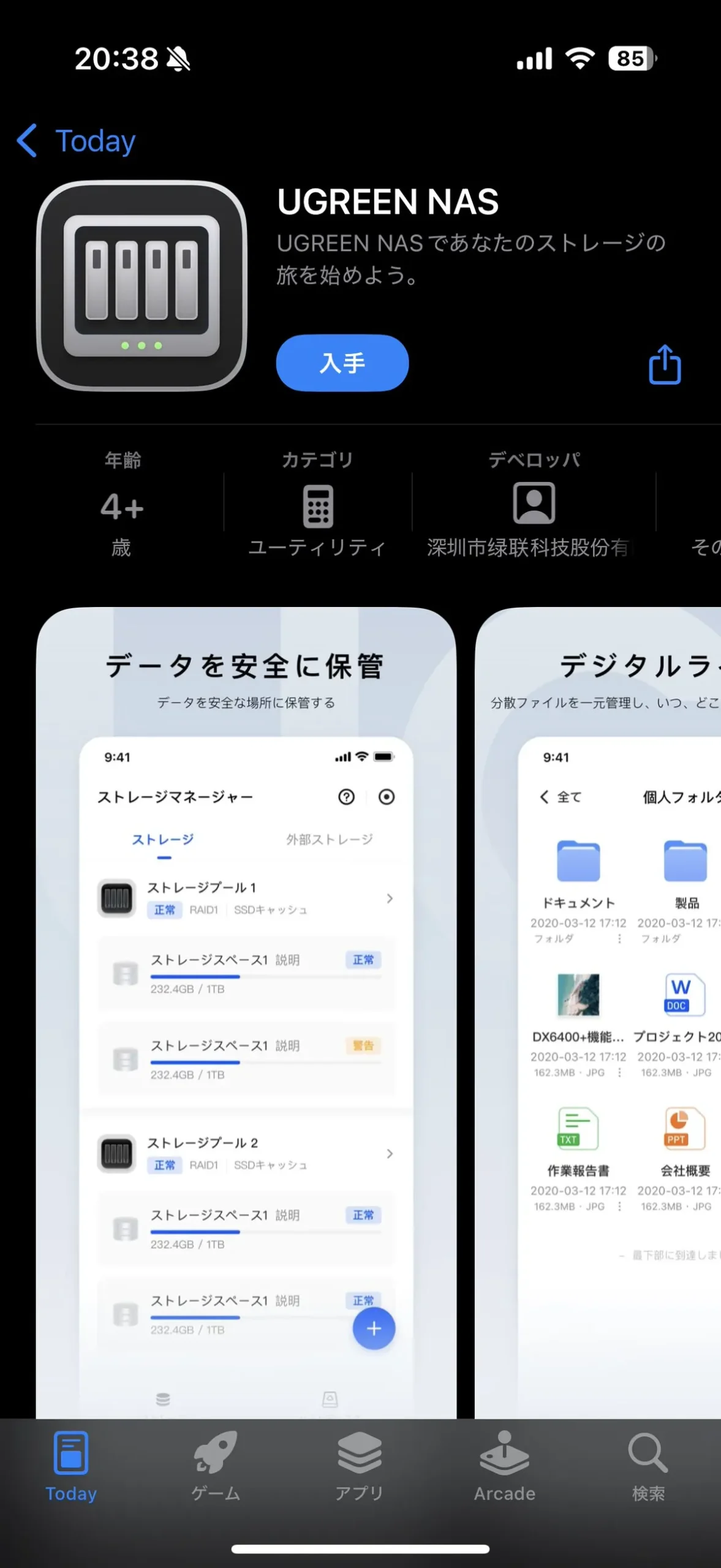
NASといえば初期の環境構築が難しいと感じる人も多いと思うが、NASync DXP4800 Plusは専用アプリ 「UGREEN NASync」 を使用することで、NAS初心者の方でも簡単に構築することができる。もし、アプリでの設定に抵抗がある場合でも、同じネットワークに接続したデバイスのブラウザからも設定可能だ。
今回、筆者はiOSアプリを使って設定した。手順としては以下のとおり。
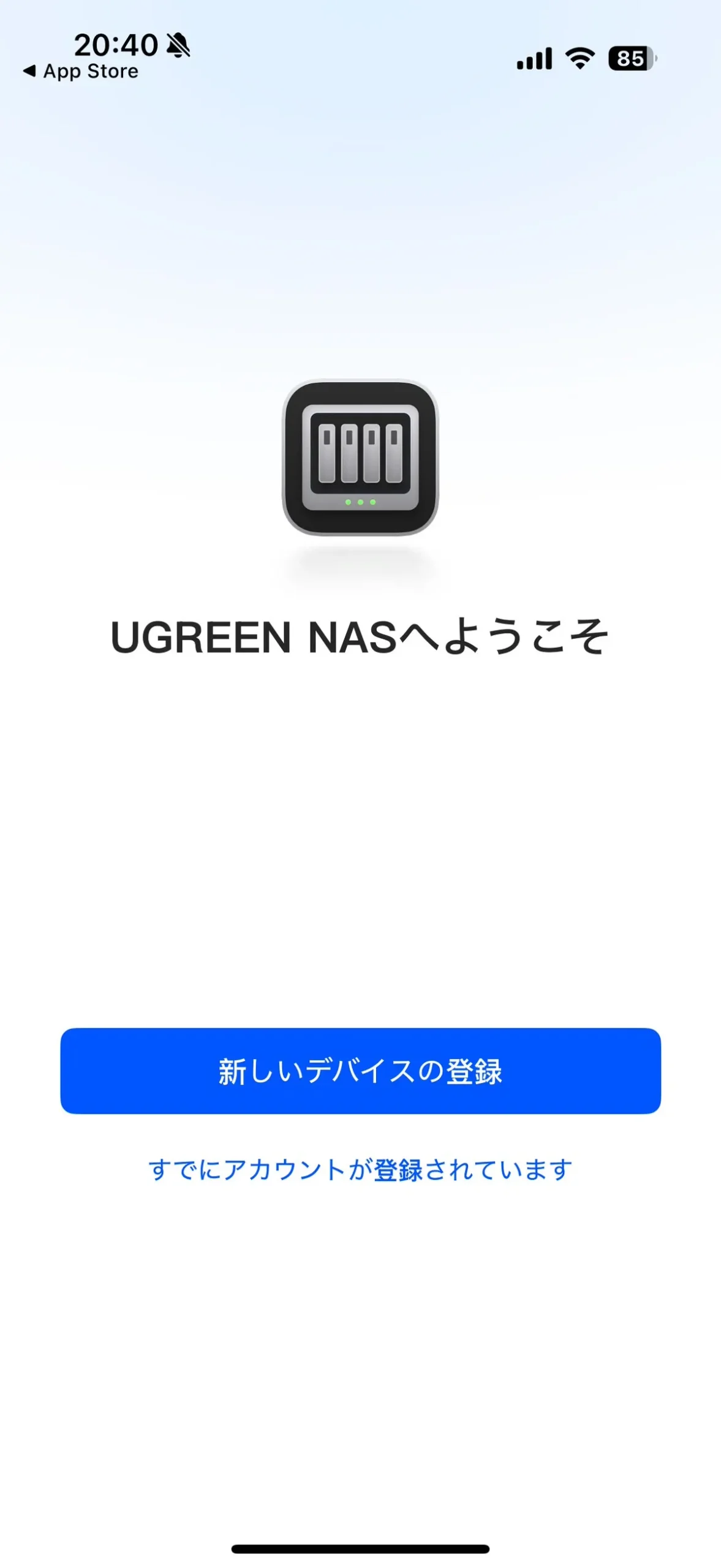
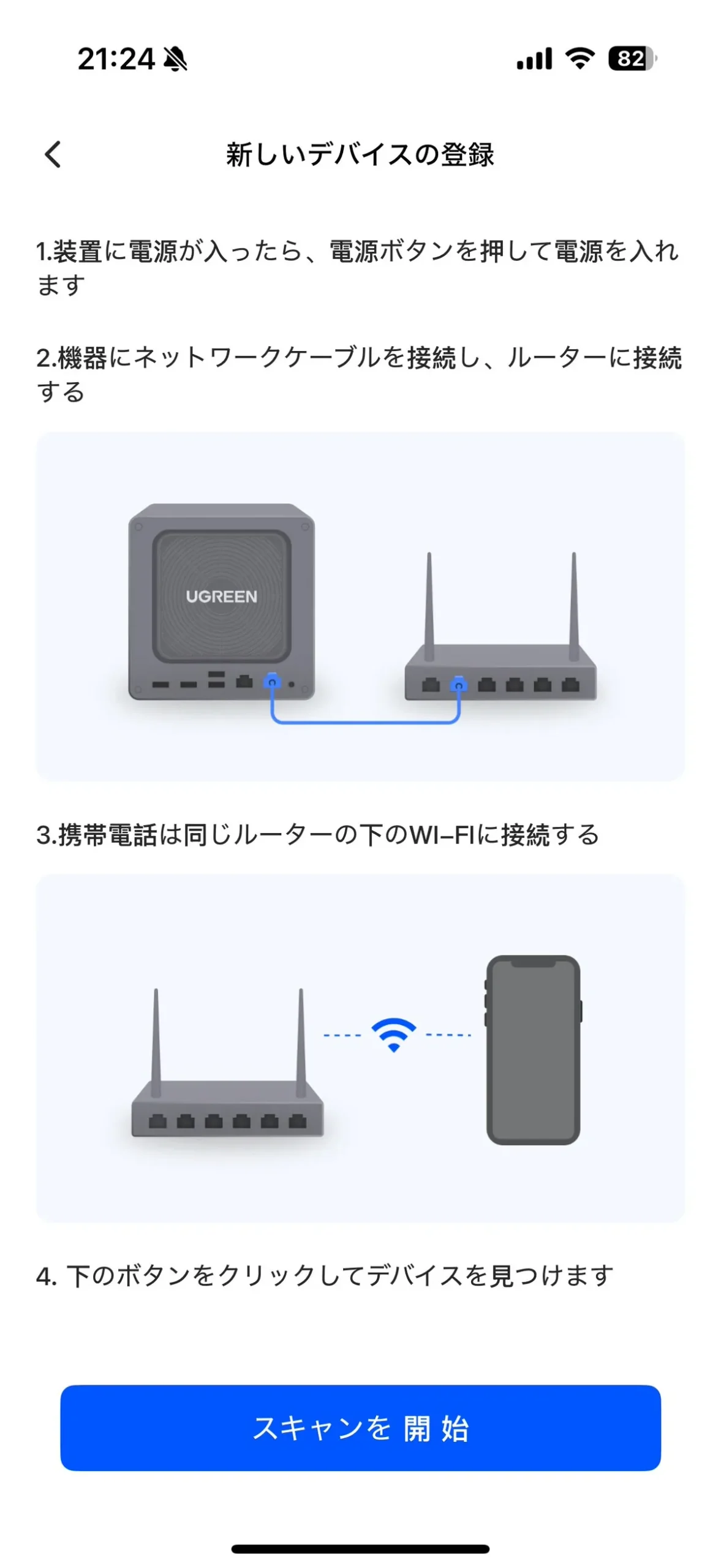
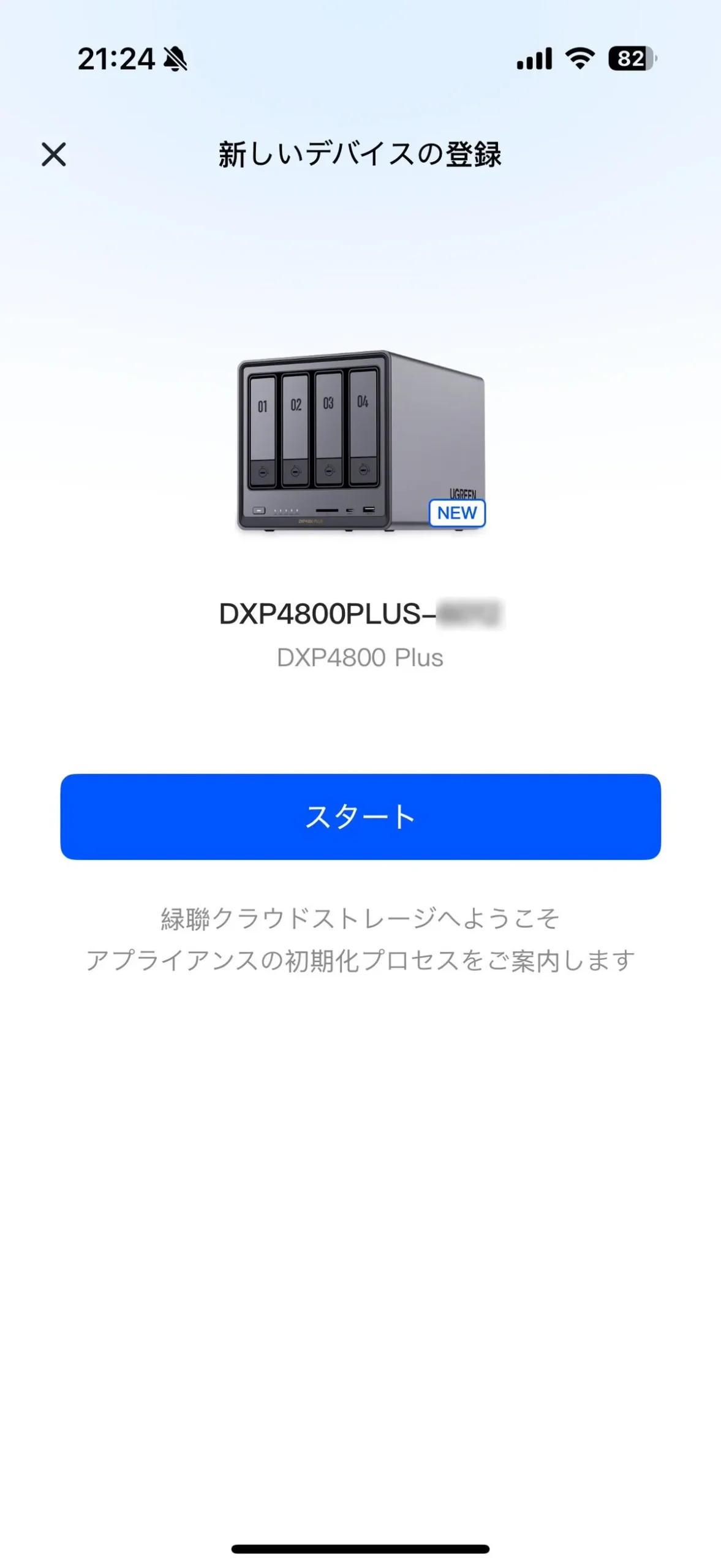
- アプリのダウンロードとデバイスの認識
アプリをインストール後、「新しいデバイス」をタップし、NASを接続するネットワークにスマートフォンを接続した状態でスキャンを開始。表示されたデバイスを選択し、設定を開始する。 - アカウントの作成とクラウド連携
まず、管理者用アカウントを作成する。続いて、リモートアクセス機能を利用するために、UGREEN Cloudアカウント (UGREENlink ID) を登録。 - システム設定と初期化
次に、本体システムの更新方法を選択し、サービス向上のためのシステム情報提供の可否を設定。その後、システムの初期化が開始される。 - ストレージプールの作成
初期化完了後、ストレージプールを作成。この段階で、複数のHDDを束ねてRAIDを構築するか、それぞれのHDDを単体で管理するかを選択できる。
「UGREEN NASync」 では複数台のHDD/SSDでRAIDを組むことができる。対応するRAIDは、JBOD/Basic/0/1/5/6/10の7種類で、今回は4つのベイを効率よく使いつつ、さらにHDDが故障してもデータを守れるRAID 5を選択した。
| RAID方式 | 特徴 | 耐障害性 | 速度 | 必要なHDD数 |
|---|---|---|---|---|
| JBOD | 複数のHDDをまとめて1つの大きなストレージとして扱う方式 | ✕ | 変わらず | 2台以上 |
| Basic | 1台ずつ独立して管理する方式 (RAIDは使わない) | ✕ | 変わらず | 1台 |
| RAID 0 | 複数のHDDにデータを分割して書き込むことで、読み書きの速度を向上させる方式 | ✕ (1台故障で全滅) | ◎ | 2台以上 |
| RAID 1 | 2台のHDDに同じデータを書き込み、1台が故障してもデータを保持できる方式 | ○ (1台故障OK) | △ (読み込みは速い) | 2台 |
| RAID 5 | データとパリティ (エラー修正用の情報) を複数のHDDに分散して書き込み、1台が壊れても復旧できる方式 | ○ (1台故障OK) | ○ | 3台以上 |
| RAID 6 | RAID 5と似ているが、2台のHDDが故障しても復旧できる方 | ◎ (2台故障OK) | △ (RAID 5より遅い) | 4台以上 |
| RAID 10 | RAID 0 (高速化) とRAID 1 (データ保護) を組み合わせた方式 | ○ (1台/グループまでOK) | ◎ | 4台以上 |
RAID 5は、4台のHDDのうち1台分の容量をパリティ情報 (誤り訂正用のデータ) に割り当てることで、1台のHDDが故障してもデータを復元できる仕組みを持つ。データとパリティ情報を分散して書き込むため、単体でHDDを使う場合よりも読み込み速度が向上するという効果を得られることもある。ちなみに、UGREENは 「RAID5」 を推奨としているようだ。
物理容量は8TBのHDDが4台で合計32TBではあるものの、このうち8TB (HDD1台分) がパリティ分として消費されるため、RAID5の特性上、実効容量は21.6TBになった。
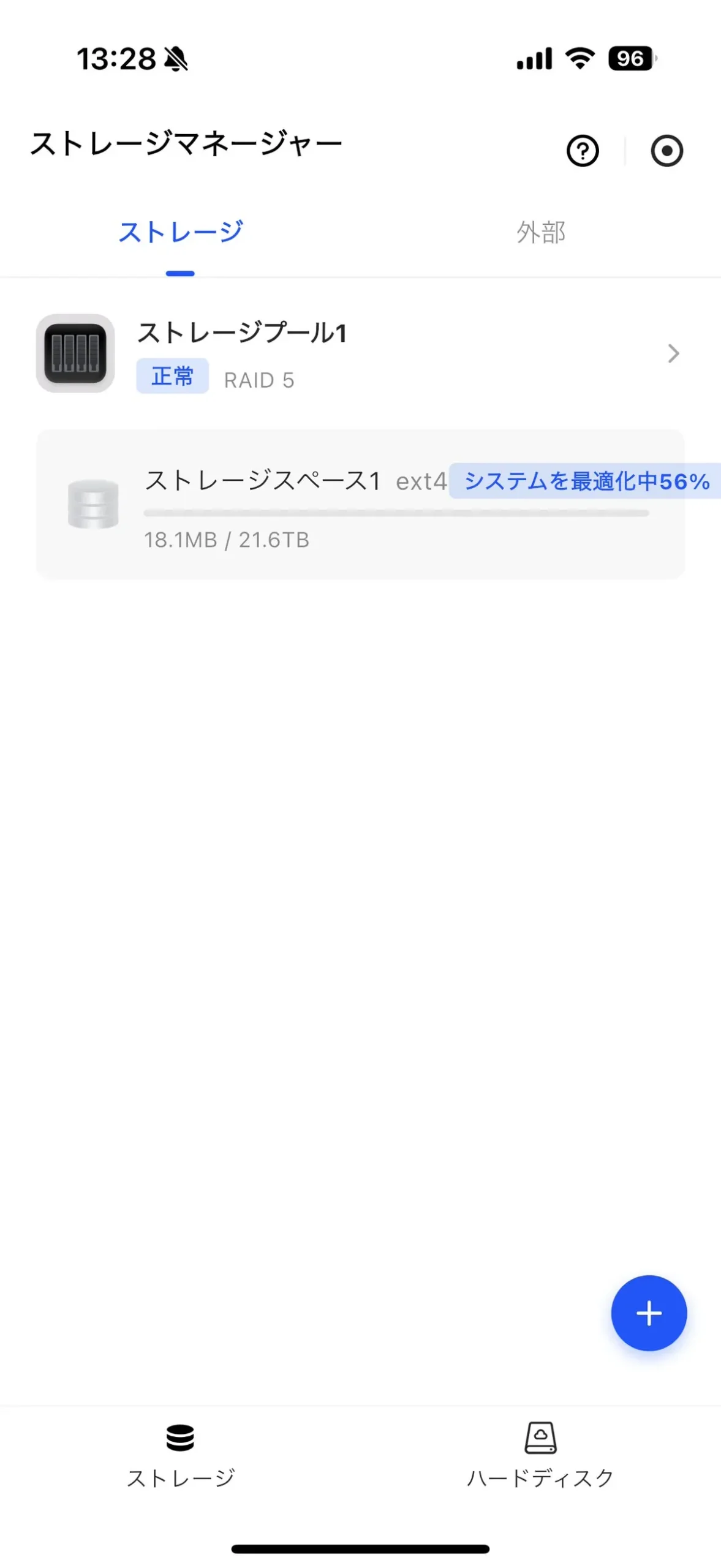
ストレージプールを作成できたら、その中にストレージスペースを作っていく。ファイルシステムは 「ext4」 「Btrfs」 のどちらかを選択できるが、迷ったら 「ext4」 を選択するのがオススメだ。
ストレージスペースには、自分だけが使える 「個人フォルダ」 や、複数のユーザーで共有できる 「共有フォルダ」 を作ることができる。NASを自分ひとりで使う場合は基本的には個人フォルダだけで管理することになるとは思うが、家族それぞれでデータを格納したい場合には個人フォルダと共有フォルダをそれぞれ作成しておこう。
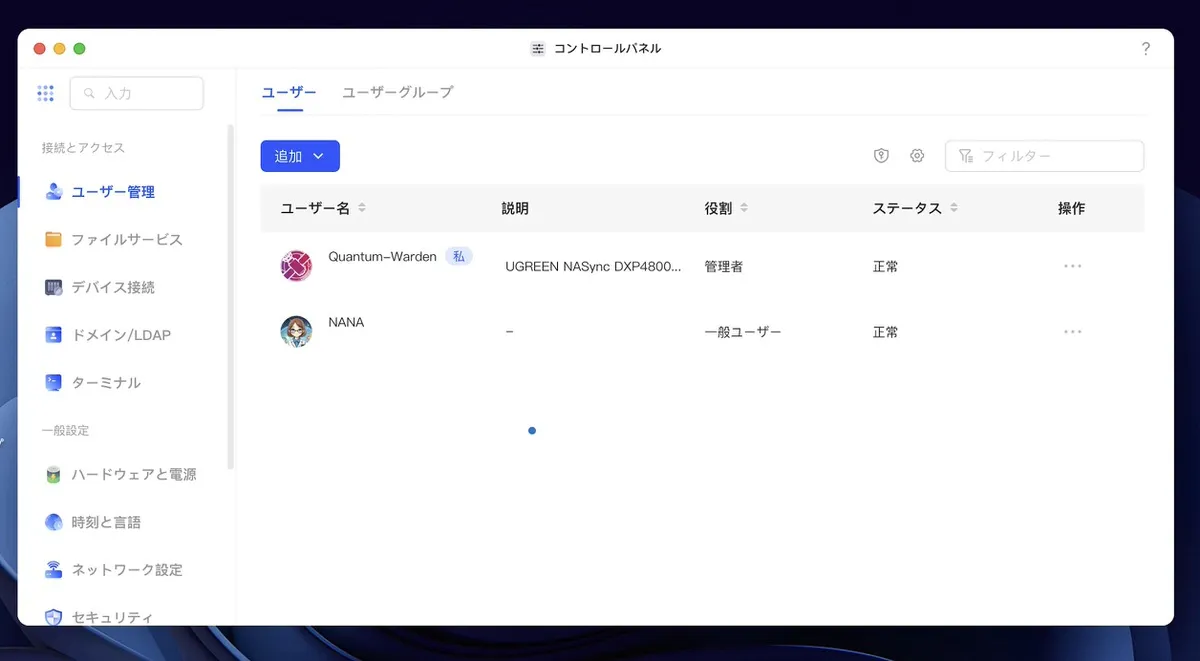
作成したフォルダは、トップ画面の 「ファイル」 から確認可能だ。ちなみに、複数のユーザーごとに個人フォルダを作った場合には、それぞれのユーザーは自分の個人フォルダにしかアクセスできないが、管理者だけはすべてのユーザーの個人フォルダにアクセスできる。管理者以外のユーザーは、会社の重要書類など管理者に見られては困るファイルは入れないように注意しよう。
ここまで設定できたら、あとは自由にファイルを閲覧したり、保存できるようになる。アプリやブラウザ経由でアクセスしてもよし、Macを使っているならFinder経由でアクセスして本体ストレージと同じような感覚で使うことも可能だ。
▶︎ GREEN FUNDINGで 「UGREEN NASync」 シリーズを支援購入する
転送速度はどれくらい?

肝心の転送速度はどれくらい出るのか。NASと同じネットワークに接続したMacから、データを転送してその速度をチェックしてみた。
先に計測環境をお伝えしておくと、筆者の自宅のネットワーク環境は10GbEポートを2口搭載した 「eero Max 7」 で構築している。そして転送元となるデバイスは、10GbEポートを搭載したMac Studio、そして1GbEポートを搭載したiMacの2台を使用した。
まずは、1GbEポートを搭載したiMacでベンチマークスコアを検証した。シーケンシャルリード・ライトの速度は60MB/s〜89MB/sを記録した。一般的なギガビットイーサネットの帯域 (理論上の最大125MB/s) を考慮すると、ほぼ妥当な値といえる。
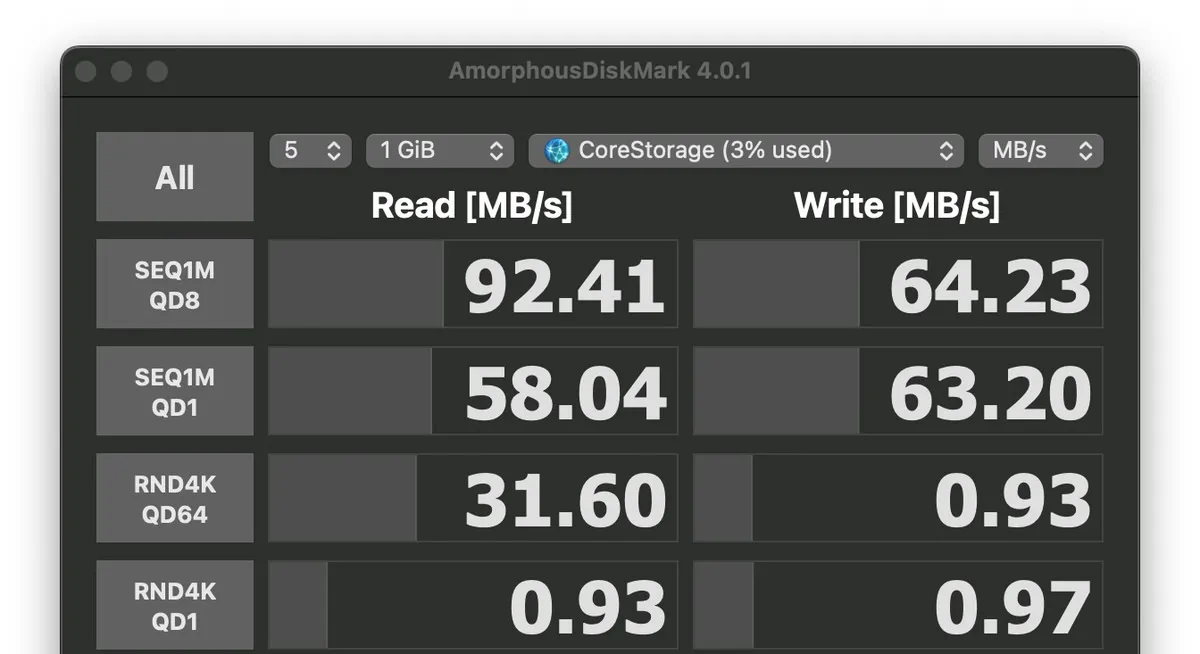
次に、10GbEポートを搭載したMac Studioに繋ぎ、ベンチマークスコアを検証してみた。結果は以下。その結果、シーケンシャルリードが1165MB/sという驚異的な数値を記録した。4K動画などの大容量ファイルもスムーズに再生できるレベル。
一方で、シーケンシャルライトは358MB/sと、リードに比べて半分以下という数値になっているが、パリティデータを作るのに時間がかかるため、これは致し方なしという感じだろうか。
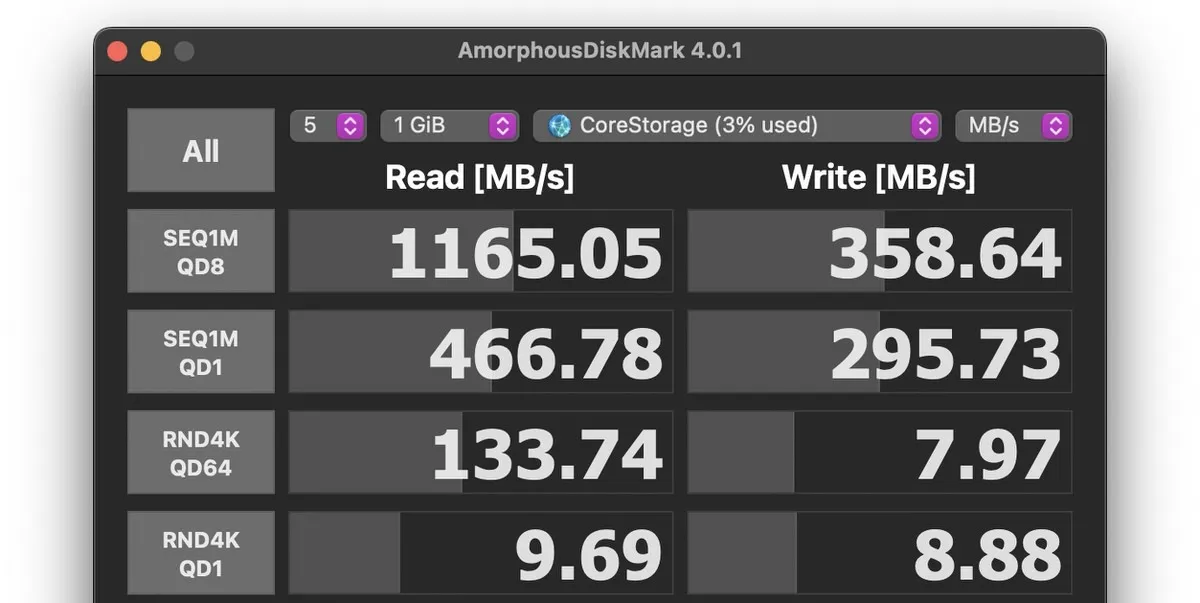
一般的に、メディアサーバーとして利用するならシーケンシャルリード・ライトが一定のスピードが出ていればOK。1GbEでも十分なスピードが出ていたが、欲を言えば2.5GbEくらいの環境で使いたいところ。そして本命の10GbE環境ではやはり快適な数値が出ていたため、NASを本格運用したいならあわせて自宅環境も10GbE化することを個人的にはオススメしたい。
試しに、6.13GBの動画データをNASからMac Studioに転送してみたところ、わずか10秒程度で移動させることができた (612MB/s)。その逆はおよそ15秒〜20秒程度だったため、ベンチマークスコアに近い結果となった (307MB/s〜409MB/s)。
もちろん、有線環境でなくとも無線LAN環境が整っていれば、スマートフォンなどからNASの中のデータにワイヤレスでアクセスすることが可能だ。通信速度は無線LANの規格やルーターの性能にも依るが、Wi-Fi 6あるいはWi-Fi 7くらいに対応していればおおよそ高速に通信することができる。
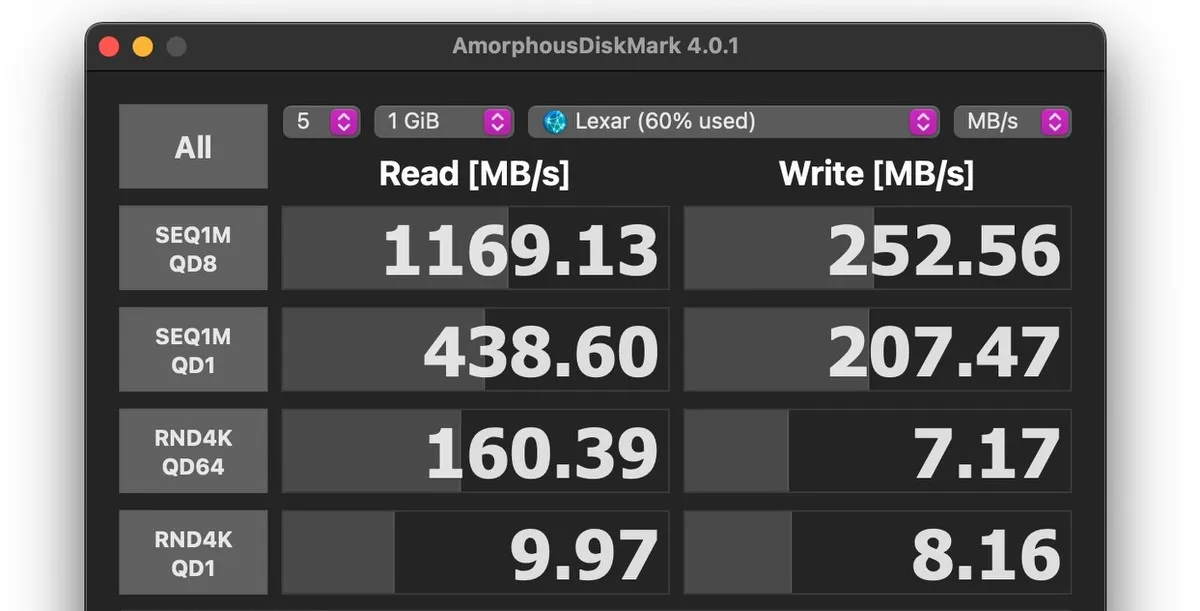
また、本製品に搭載されているUSBポートを使用することで、ポータブルSSDなどもネットワーク経由で読み込むことができるようになる。

試しに、USB Type-C (3.2 Gen 2) にポータブルSSDを繋いで転送速度を検証してみたところ、こちらも6.13GBの動画データを10秒〜20秒ほどで転送できたことから、内蔵ストレージが足りなくなった際にはHDDを換装する以外の選択肢として外付けのHDDを増設するという手もあると思えた。

NASync DXP4800 Plusはネットワークに接続しているため、自宅外からアクセスすることも可能。自宅外からアクセスする場合には、「UGREENlinkリモートアクセスサービス」 をオンにした状態で、ブラウザから 「https://ug.link/〇〇〇〇(登録したUGREENlink ID名)」 にアクセスし、UGREENlink IDとパスワードを入力すれば良い。
先日、香港に出張に行く機会があったので、香港のホテルのネットワークから自宅のNASync DXP4800 Plusにアクセスしてみたところ、問題なくファイルを閲覧したり、ファイルのアップロード・ダウンロードをすることができた。通信速度はホテルのWi-Fiの速度などに依存するが、4GBの写真データが入ったフォルダも3分ほどでアップロードできたことから個人的には十分かと思っている。
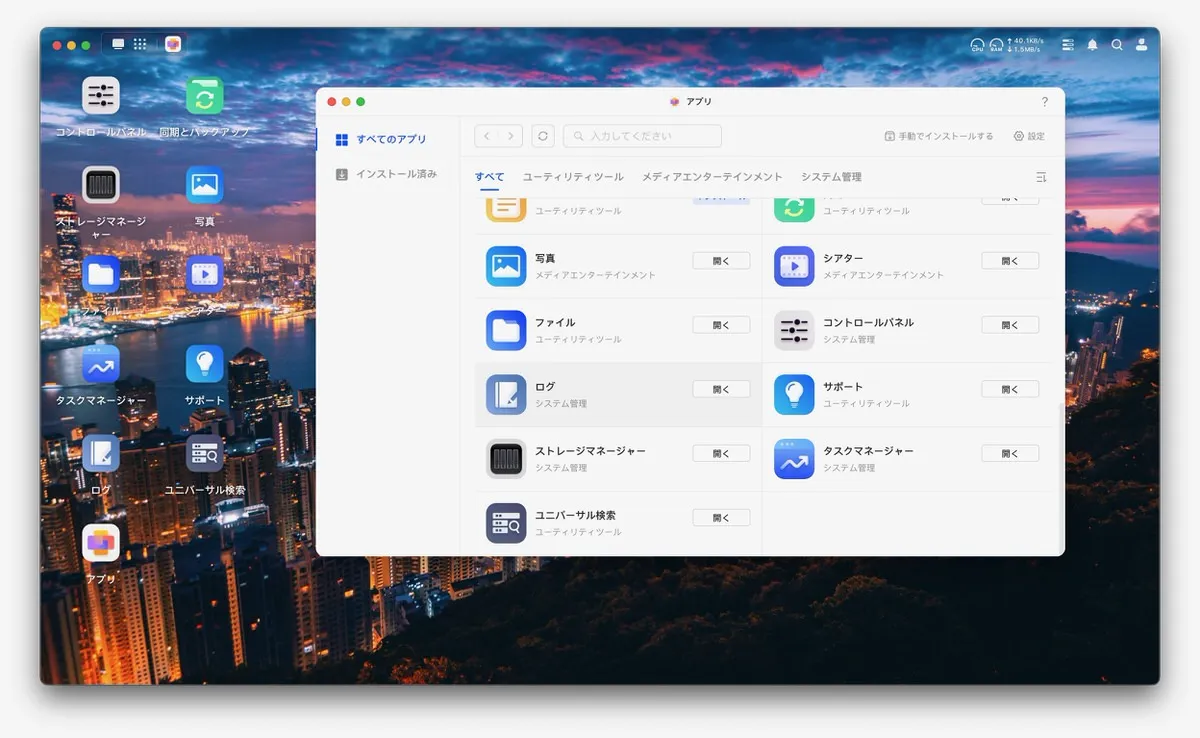
NASyncシリーズの良いところは、NASに保存してあるデータを便利に活用できるアプリがデフォルトで提供されていることだ。
たとえばスマートフォンの写真や動画を自動でバックアップする 「同期とバックアップ」 アプリや、写真に自動でタグをつけてAI検索などを可能にする 「写真」 アプリ、共有の音楽プレイリストを簡単に作ることができる 「音楽」 アプリなど。本体のHDMIポートを通じてテレビに映像データを表示することもできる。
今回は時間の関係で細かいところまでチェックすることはできなかったのだが、たとえばスマートフォンのバックアップ機能は自宅のネットワーク環境下だけでなく、外出先のネットワークからも使うことができる。香港出張中にホテルのネットワークに接続したところ、自動でiPhoneのバックアップがスタートし、帰国後にファイルをチェックしてみたところ、香港で撮影した写真のバックアップがNASに保存されているのが確認できた。
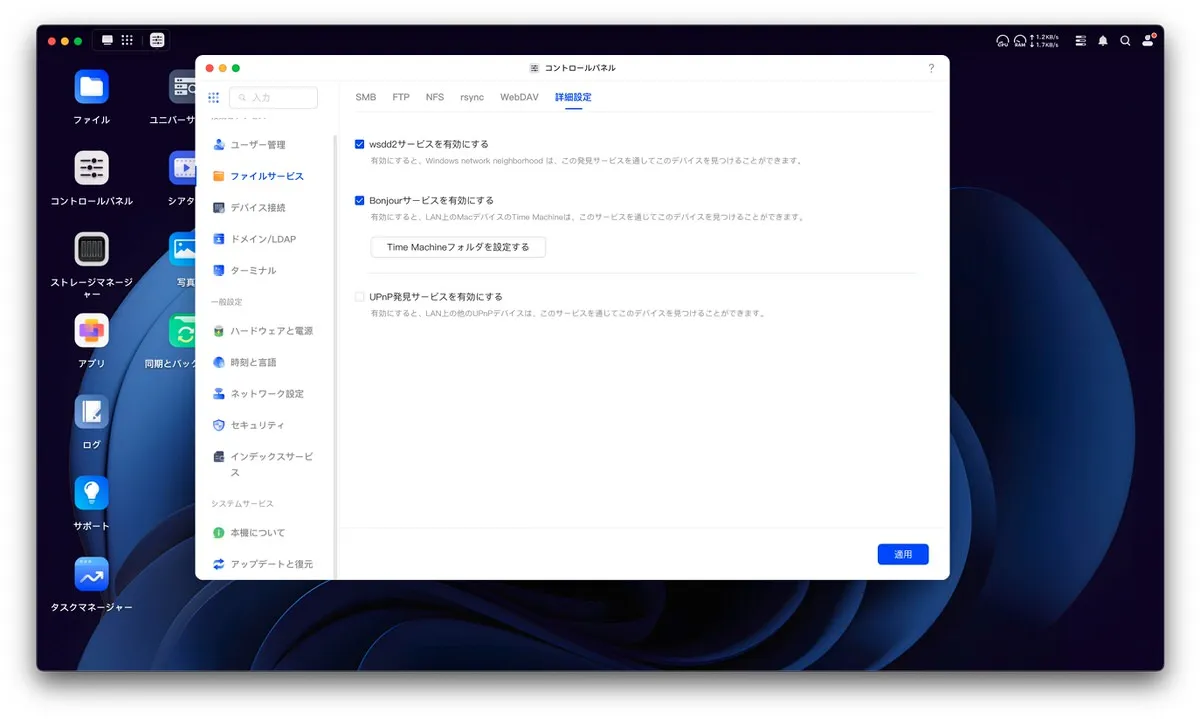
そのほかに、Macのバックアップ機能である 「Time Machine」 のバックアップ先としてNAS内のフォルダを指定することができる。本機能を使うにはこちらのリンクからmacOS版のアプリをダウンロードし、コントロールパネルの中にあるファイルサービス>詳細設定に進み、「Bonjourサービスを有効にする」 のトグルをオンにしてTime Machine用として使いたいフォルダを指定する。
この後は、Mac側の設定アプリの中にあるTime Machineの 「バックアップディスクを追加」 をクリックすることで、先ほどのNAS内のフォルダをバックアップ先として指定できるようになるはずだ。
まとめ

NASync DXP4800 Plusを触ってみてまず驚いたのが、初期設定がかなり簡単だったこと。
これまでもNASを自宅に設置した経験のあった筆者は、今回のレビューをはじめる前に、フォーカルポイントの担当者から 「簡単にセッティングできます」 と聞き、「本当に簡単に出来るのかな……?」 と半信半疑な気持ちを抱いていた。しかし、いざ始めてみると、アプリに表示される選択肢をタップしていくだけで設定がスムーズに進み、設置から完了までわずか1時間ほど。これなら初心者でも迷うことなく導入できるだろう。
筆者はこれまで、取材などで撮影した写真をクラウドストレージや外付けHDDに保存してきた。しかし、昨今の円安や物価高騰を背景に、オンラインストレージサービスの値上げが相次いでおり、その維持費用が負担になっていた。
また、クラウドストレージはインターネット回線が速くてもサービス側で通信速度を制限していることが多く、大容量のファイルをアップロード・ダウンロードする際のストレスも大きい。結果として、近いうちに使いそうなデータはローカルに保存し、持ち歩くことが増えていた。
仕事柄、国内外への出張が多いのだが、クラウドストレージに保存した写真データをダウンロードしようとしても、ホテルの回線速度が遅すぎて作業にならないことがあった。特定のデータが突然必要になった際には、「さすがに家に戻らないとそれは取ってこれないよ……」となった状況も何度か経験している。

その点、NASync DXP4800 Plusは一度導入してしまえば、本体のHDDを換装しない限り追加費用がかからず、自宅ではイーサネットケーブル経由で高速なデータ転送が可能だ。ファイルのアップロード・ダウンロードに関しては、クラウドストレージよりも便利に感じる場面が多い。
外出先からのアクセスに関しては、ホテルの回線速度次第なところがあるため、クラウドストレージと大きな違いはないものの、自宅に帰れば大容量のデータを一気に整理できる。これは、大量の写真データを扱う筆者にとって、クラウドストレージよりも圧倒的に相性がいいと感じた。
もちろん、万が一に備えて最低限のデータは引き続きローカルにも持ち歩くつもりだが、それでも不必要に大量のファイルを持ち運ばなくてよくなったのは大きな利点。PCの紛失や盗難に遭った場合でも、データの流出や消失リスクを最小限に抑えられるため、セキュリティの面でも安心感が増した。
今回のように海外取材に行った際、もしPCや外部ストレージを紛失したり盗まれたりしても、最低限データだけは無事に守ることができる。今後もNASync DXP4800 Plusを積極的に活用していきたいと思う。将来的にはメモリを増設したり、M.2 SSDを増設することで、さらなるパワーアップも果たしてみたいところだ。

GREEN FUNDINGでのプロジェクトは4月7日(月)まで実施予定。通常99,980円のところ、今なら早割で25%オフとなる74,910円で購入可能だ (HDDは別途購入が必要である点には注意)。
例えば、12TBのHDDを搭載してRAIDを組む場合、合計で約11万円となる。この価格をどう捉えるかはユーザー次第だが、比較としてiCloud (12TBプラン) を2年契約すると216,000円かかる計算になる。
GoogleフォトやiCloudといったクラウドストレージサービスを毎月、何年も払っていくとこちらも意外と嵩むもの。初期費用はそこそこするものの、NASを導入することで、結果としてコストを抑えられる可能性もある。この機会に、話題のNASを導入してみても良いのではないだろうか。



