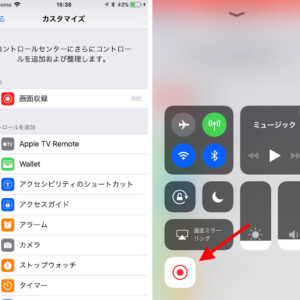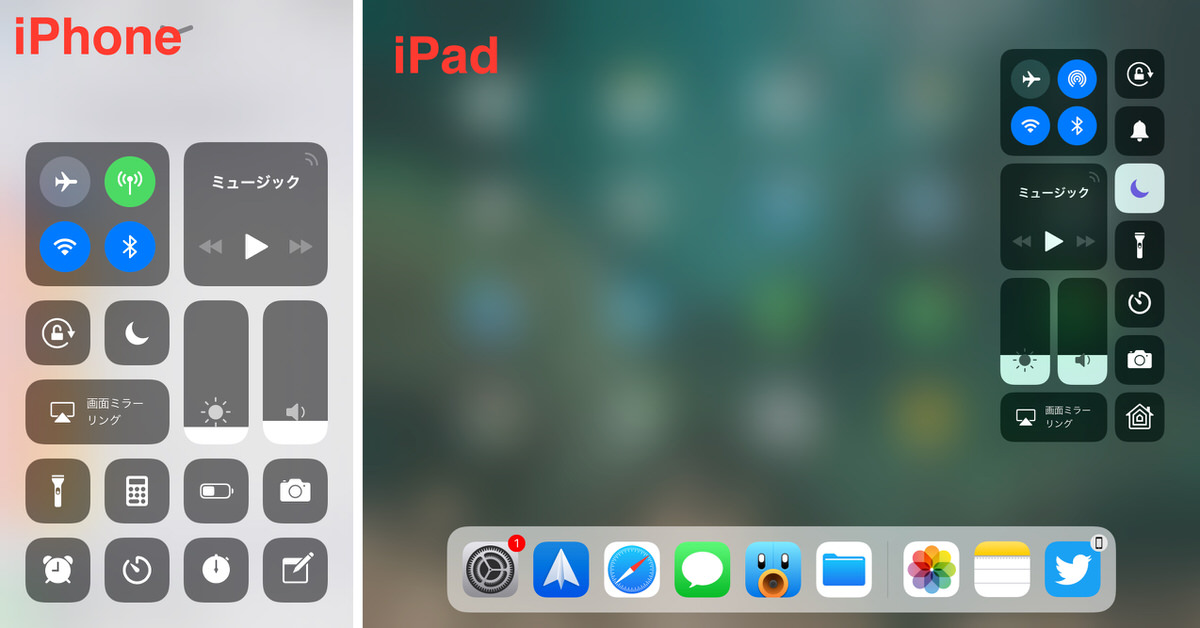
本日リリースされた「iOS 11」では、画面を下から上にスワイプアップすることで表示される「コントロールセンター」の使い勝手が大幅に向上。これまで表示内容が固定だったコントロールセンターを自由にカスタマイズすることができるようになった。
コントロールセンターはどの画面からでも即座にアクセスできるため、よく使う機能を登録しておくことでいつでも便利にその機能にアクセスすることができるようになる。早速カスタマイズを行ってみよう。
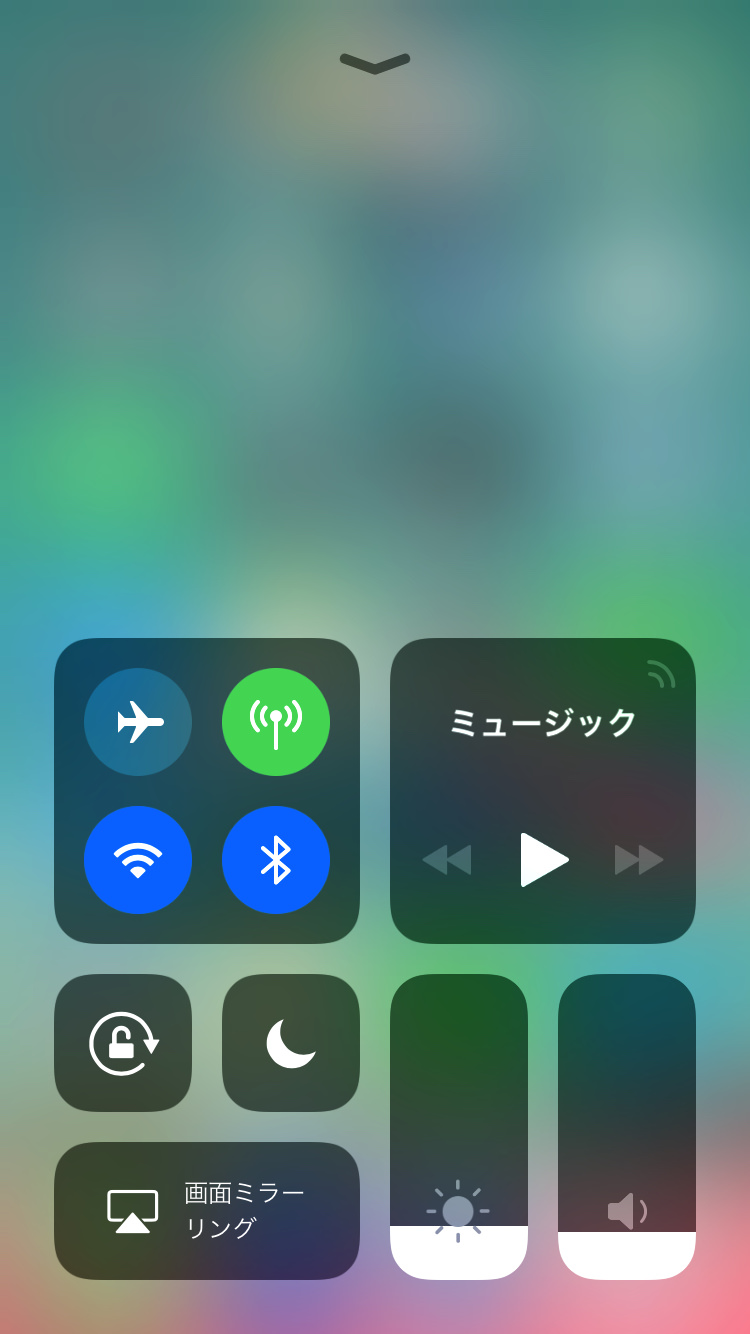
カスタマイズしていない状態のコントロールセンターには、Wi-FiやBluetoothなどの通信関連のアイコン、ミュージックアプリ、画面ロック、おやすみモード、画面の明るさ、音量、画面ミラーリングの7つの項目が並んでいる。
これらの項目は基本の項目となっており、表示を消したり配置を変更することはできないのだが、この下に自分の好きな項目を追加できるようになる。
表示項目をカスタマイズするには、「設定」アプリの[コントロールセンター]>[コントロールをカスタマイズ]から自分の好きな項目を設定するだけ。現段階で追加できる項目は以下の通りだ。
- Apple TV Remote
- Wallet
- アクセシビリティのショートカット
- アクセスガイド
- アラーム
- カメラ
- ストップウォッチ
- タイマー
- テキストサイズ
- フラッシュライト
- ボイスメモ
- メモ
- 運転中の通知を停止
- 画面収録
- 拡大鏡
- 計算機
- 低電力モード
- ホーム
「iOS 10」の時点でコントロールセンターに表示されていたフラッシュライトやタイマー、計算機、カメラはもちろん、低電力モードやアラームなどの頻繁に使用する項目も表示させることができる。
ただし、使用端末によっては設定できない項目もあるようなのでその点は注意が必要。例えばiPadでは「運転中の通知を停止」項目を設定することはできない。
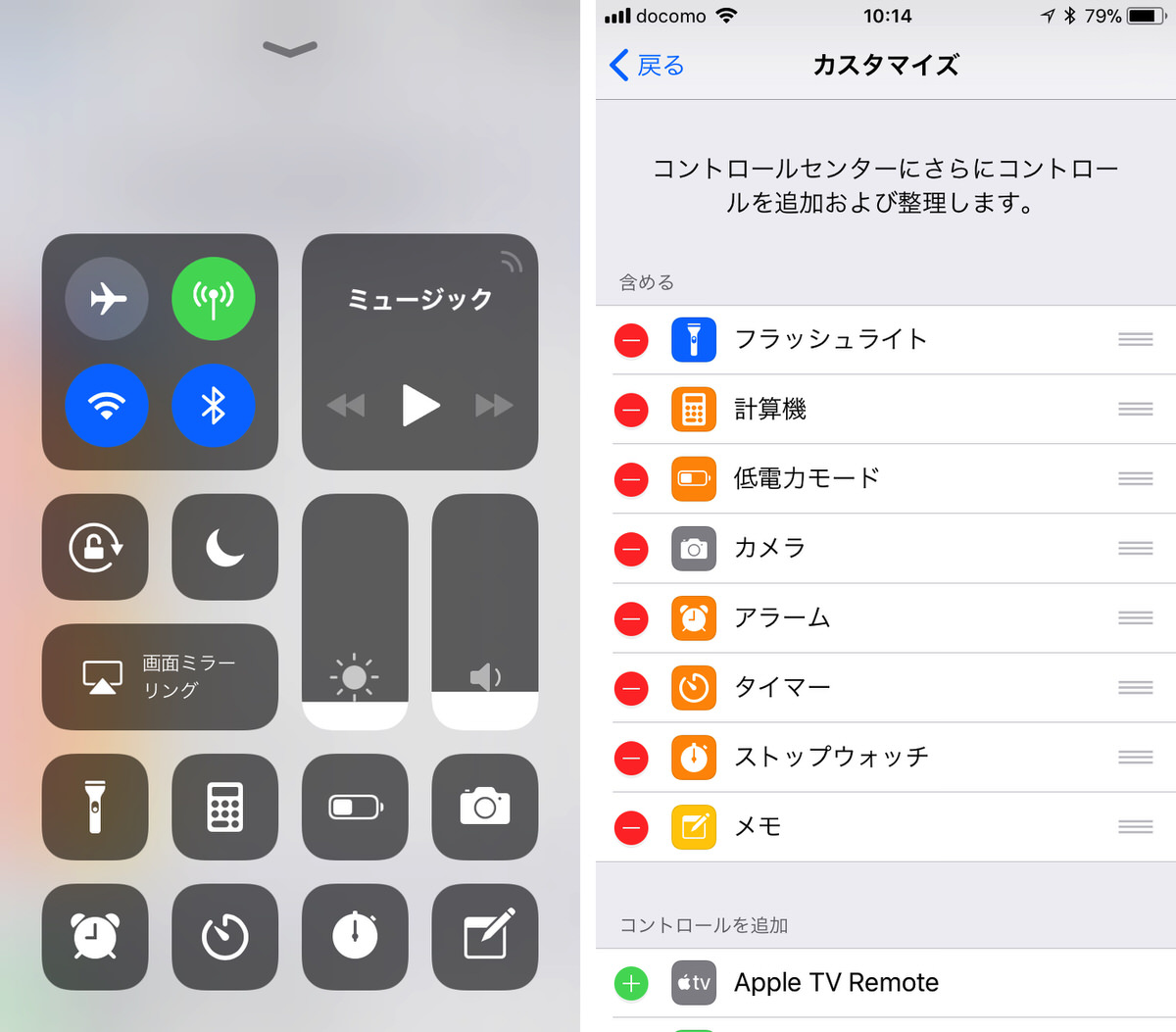
追加した項目は、上から順にコントロールセンターに並ぶことになるので、順序を入れ替えることで並び順を変更することもできる。頻繁に使う項目を優先的に上に並べたり、アラームとストップウォッチなど関連性のある機能を並べておくと使いやすくなるだろう。
また、コントロールセンター内の一部のアイコンは3D Touch(3D Touch非対応端末ではアイコンを長押し)でさらに細かい設定を表示できるようになっている。画面の色を変化させる「Night Shift」のアイコンが見当たらなくて困っている人は、画面の明るさの項目を3D Touchで押し込んでみよう。