
ミニPC (NUC) 製品を手掛ける台湾GEEKOMは、Ryzen 7 5800Hを搭載したミニPC 「Geekom A5」 を販売中だ。
ミニPCは一般的なデスクトップPCに比べてコンパクトで、デスクの上など限られたスペースにも設置できるのが大きな魅力。Webブラウジングや書類作成、メールなどの一般的な作業をする上では十分なスペックで、価格も6万円前後と比較的安価だ。
今回、GEEKOMから 「Geekom A5」 を提供いただき、日々の作業やゲームなどの用途で実際に使ってみることができた。本稿では、本製品を実際に使ってみて感じたことや良いなと思った点などをレビューとしてお伝えする。
コンパクトで設置場所を取らず、持ち運びもできるミニPC

「Geekom A5」 は、手のひらサイズほどの大きさしかないミニPC。具体的な本体サイズは117 × 112 × 49.2mm、重量は約652gで、持ち運んで使うことも十分に可能なサイズ・重量だ。出張時のお供にもピッタリ。
本体カラーは薄いピンク色が採用。デスクなど設置場所に華やかさをプラスしてくれて、個人的には好印象。

本体天面には 「GEEKOM」 ロゴの印字があり、それぞれの側面に電源ボタンや各種インターフェースなどを搭載する。
インターフェースの詳細は以下。USB Type-C/Type-Aポートはもちろん、HDMIポートやSDカードリーダーなども搭載している。正面側にUSB Type-A (USB 3.2 Gen 2) ポートが2つと3.5mmヘッドフォンジャックがあるので、外部ストレージを繋いでのファイル転送やヘッドホン・イヤホンの接続がしやすい。




- USB Type-A (USB 3.2 Gen 2) ×3
- USB Type-A (USB 2.0) ×1
- USB Type-C (USB 3.2 Gen 2) ×2
- HDMI 2.0b ポート ×2
- 3.5mmヘッドフォンジャック ×1
- 2.5G RJ45 LANポート ×1
- SDカードリーダー ×1
- DCジャック ×1

背面には本体のズレを防止するゴムが4つ搭載。背面四隅にはネジ穴が4つあり、これらのネジを開けて本体内部にアクセスする。また、背面はVESAマウントにも対応していて、付属するVESAマウントとネジを使ってモニターの背面などに取り付けることも可能だ。


分解はネジ4本を外すだけとかなり簡単
背面のネジを外して内部をチェックしてみた。
搭載できるメモリの規格は 「DDR4-3200 SODIMM」 で、デュアルチャネルに対応。初期時点では32GB (16GB ×2) が搭載されていた。これらは自由に換装可能で、最大64GBまでの拡張に対応する。
ストレージはM.2 2280 PCIe Gen 3×4 NVMe/SATA SSDが搭載。初期時点では512GBが搭載されていた。メモリと同様、ユーザーの手で換装が可能で、2.5インチ 7mm SATA HDDも搭載可能。どちらも最大2TBまで拡張可能だ。

付属品としては、電源アダプタとVESAマウント、HDMIケーブルが同梱。同梱するHDMIケーブルの長さは0.9mと短めなので、足りない場合は別のHDMIケーブルを用意しよう。
電源アダプタは約15.5 × 6.5 × 3cmとかなり大きめなので、マルチタップなどに繋いでケーブルボックスに収納するのは発熱の問題から難しそうだ。据え置きにする場合は設置場所の選定は入念に。

電源アダプタは3ピンなので変換アダプタが必要。あるいは自己責任でアース部分を折るという手も
また、電源アダプタのプラグは3Pになっていて、そのままでは日本のコンセントには入れることができないので、100円均一などで売っている変換プラグを装着する一手間が必要になる。この点は日本で販売するモデルであればできれば配慮してほしかったというのが正直な意見だ。
起動して動作・スペックをチェック

実家の父のパソコンデスクに設置してみた様子。手狭な環境でもミニPCなら場所を取らない
さっそく 「Geekom A5」 をディスプレイと接続して、電源をオン。初期設定を完了して、システム設定をチェックしてみたところ、OSはWindows 11 Proを搭載していた。
映像出力は、Type-Cポートを使うことで最大8K/30Hzに、HDMIポートを使うことで最大4K/60Hzに対応。Type-CポートとHDMIポートをそれぞれ2つずつ利用することで、最大4台のディスプレイへの映像出力が可能だ。
ネットワークはWi-Fi 6に対応。Bluetoothモジュールも内蔵しており、別途Bluetoothアダプタを購入することなくワイヤレス機器を使用可能だ。Bluetoothのバージョンは5.2に対応する。
ここからは、各種ベンチマークアプリのスコアをチェックしていこう。
「Geekom A5」 は、CPUに 「AMD Ryzen 7 5800H」 を、グラフィックスはCPU統合型の 「AMD Radeon Vega 8 Graphics」 を搭載している。ベンチマークアプリの結果を以下に並べていく。
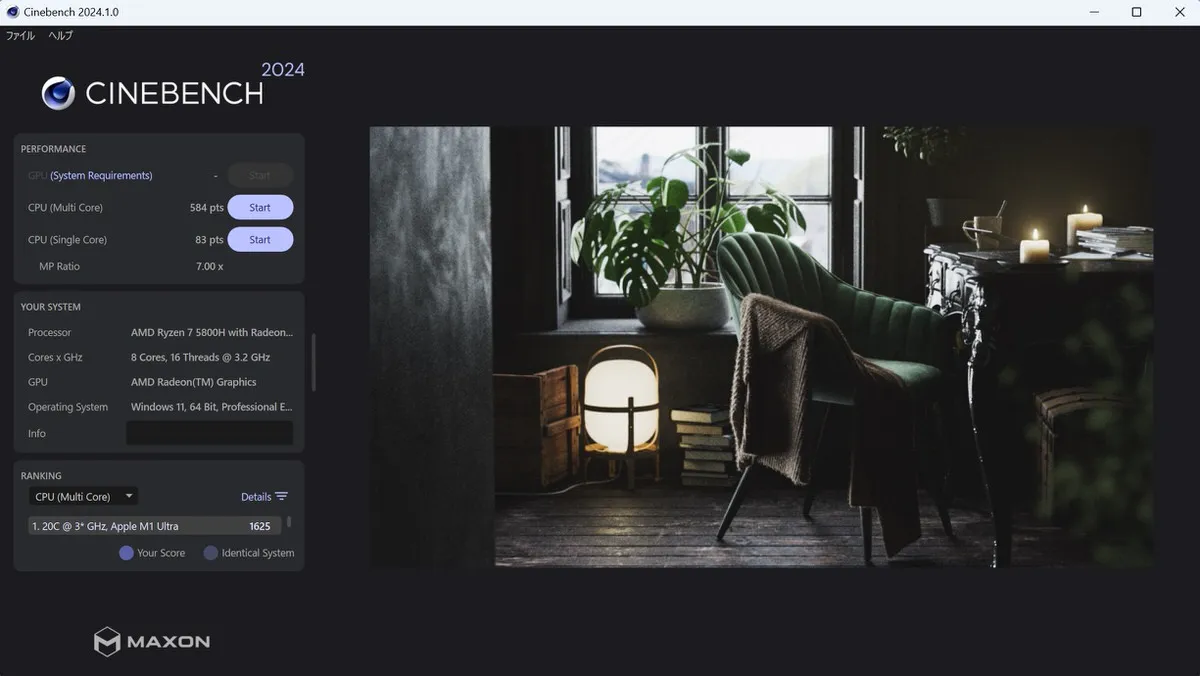
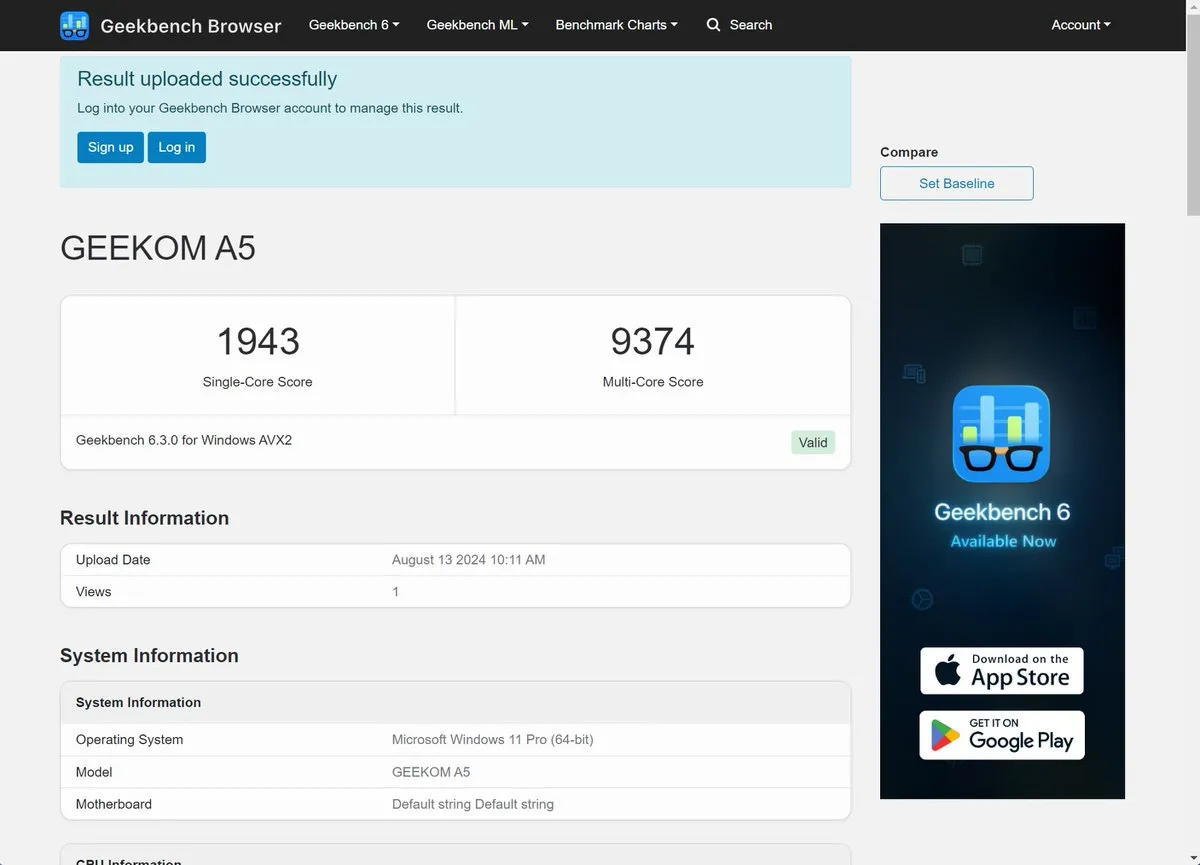
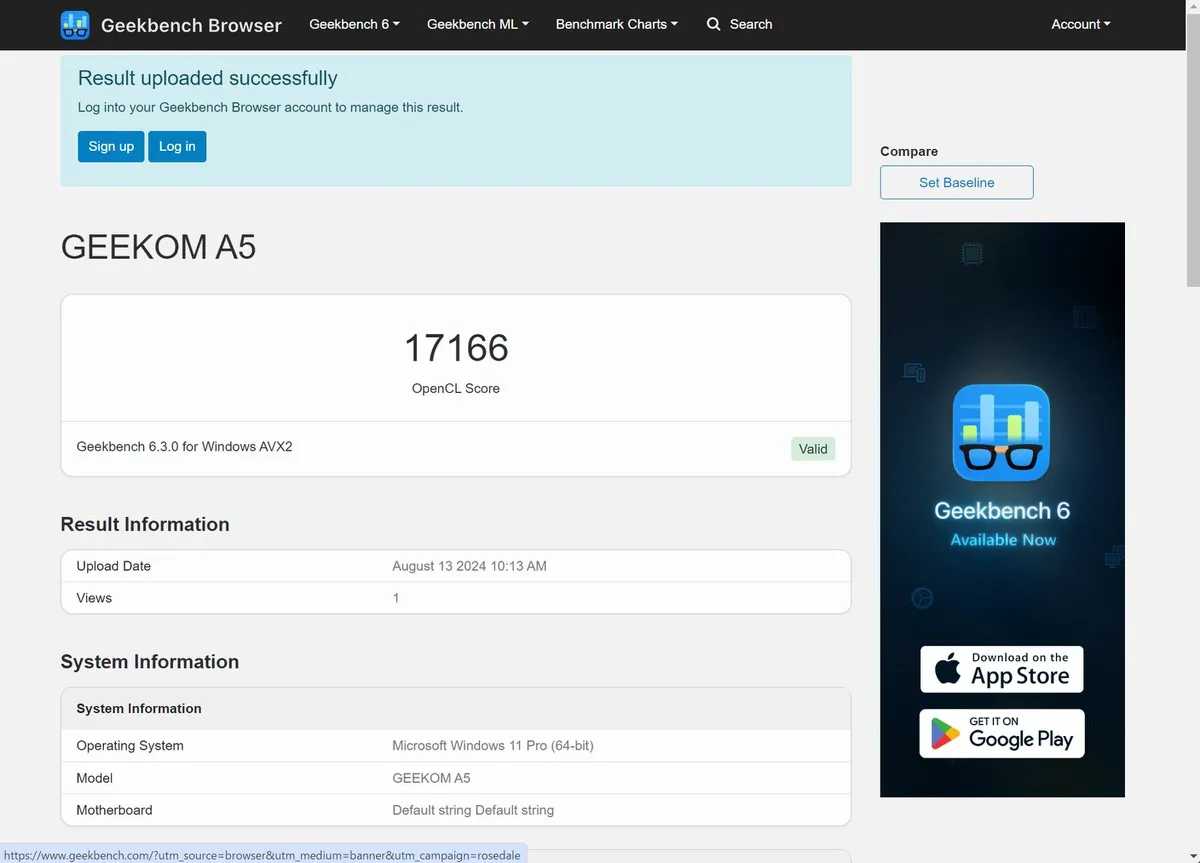
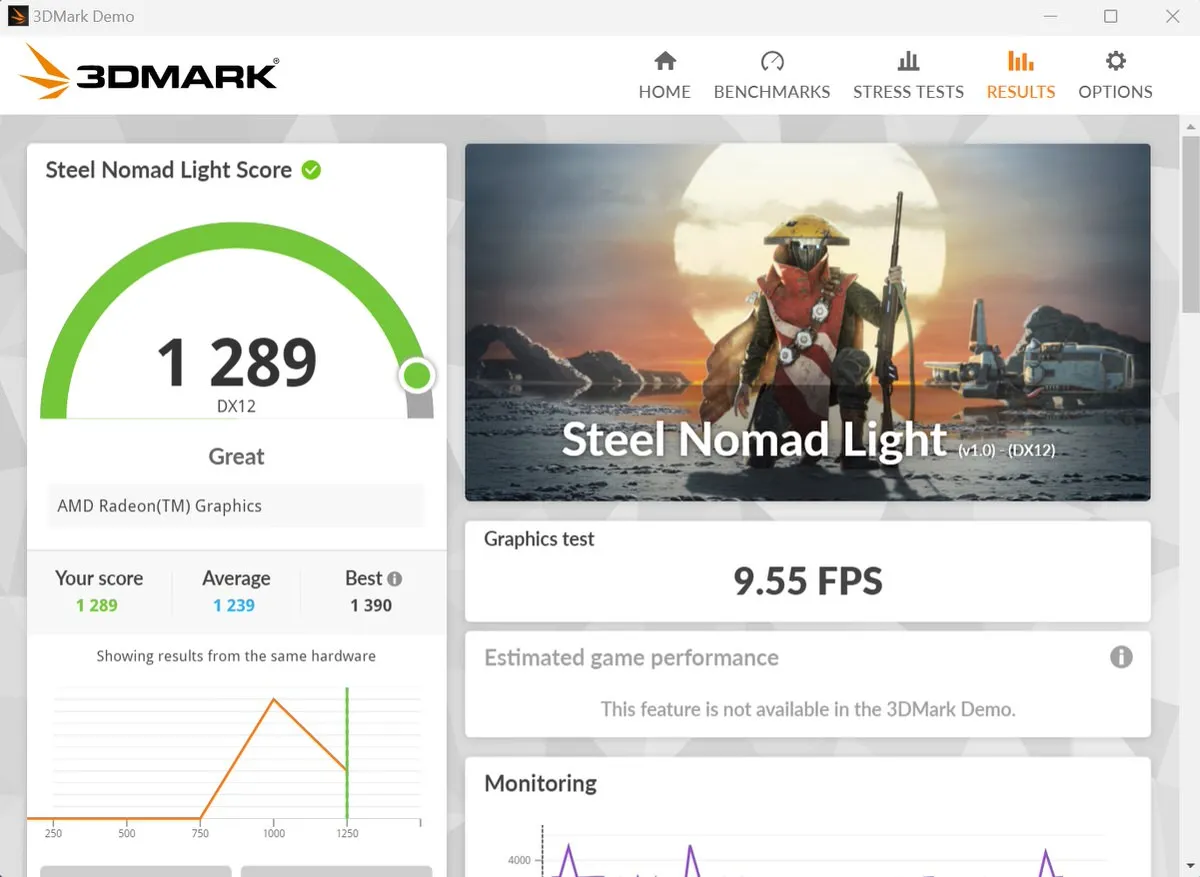
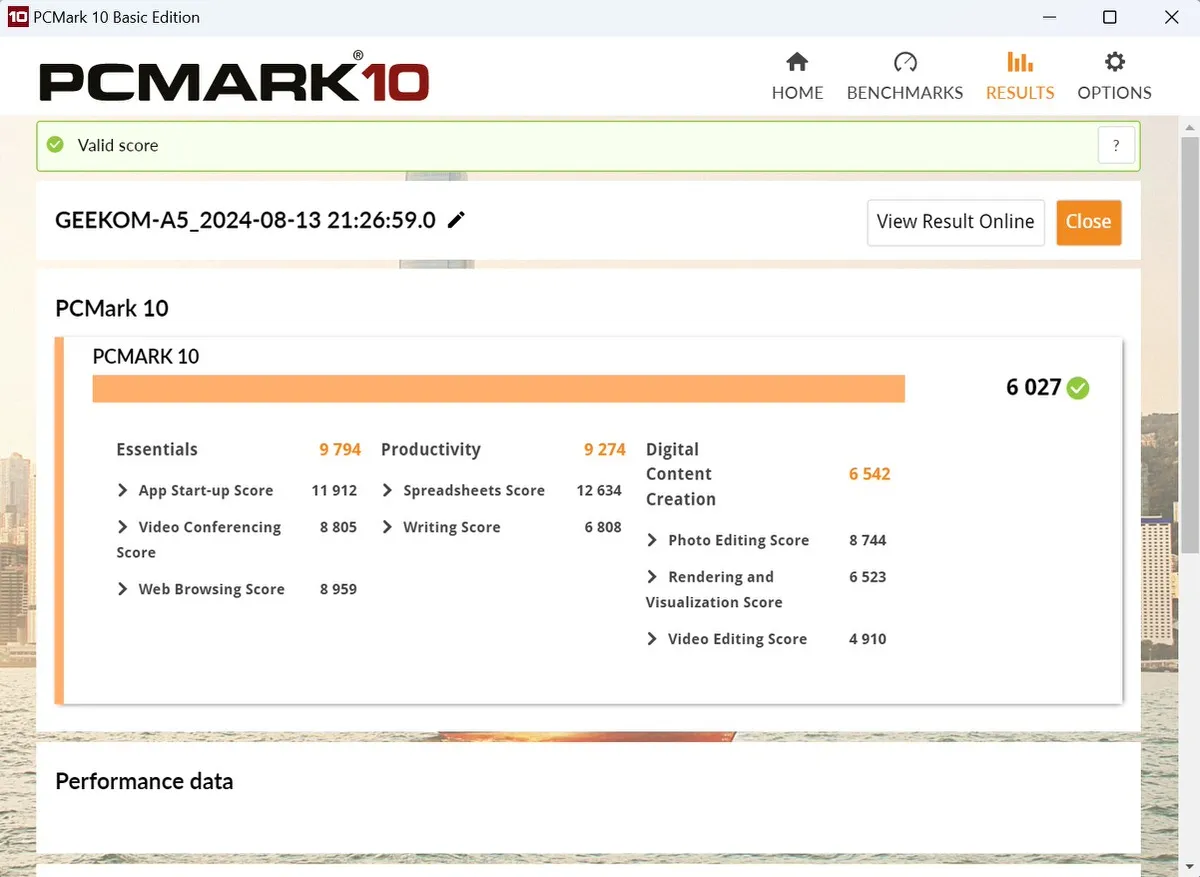
実際に 「Geekom A5」 を使って作業をしてみて、Webブラウジングや書類作成、メールといった一般的な作業をする上での性能は十分で、どの作業もスムーズにこなすことができた。
Adobe Lightroomでの写真編集も快適に動作していて、記事原稿の作成→画像編集→入稿と記事作成の全工程を実施してみたところ、動作の遅延などを感じることもなく、快適に作業できたように思う。

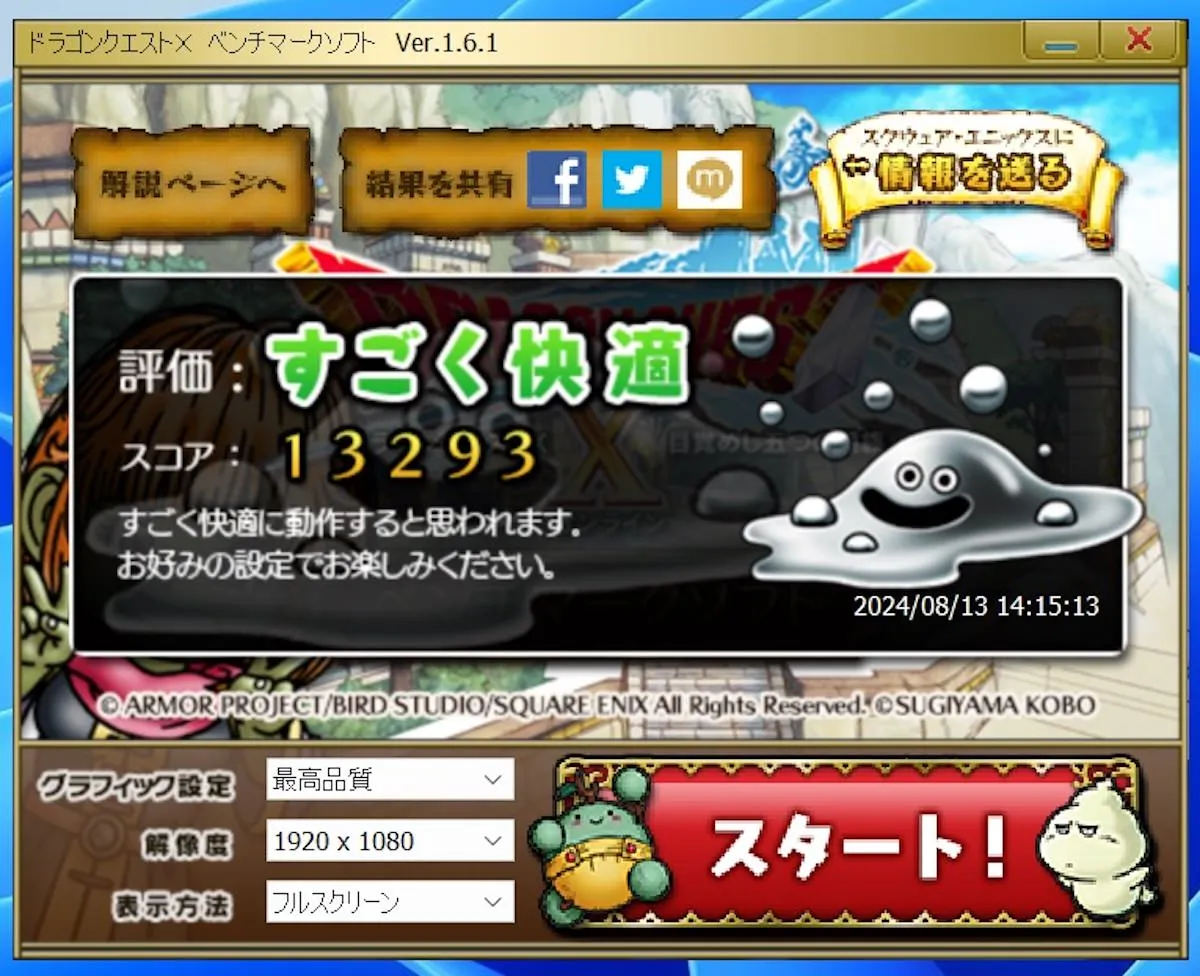
ゲームに関しては、『ファイナルファンタジーXIV:黄金のレガシー』や『ドラゴンクエストX』のベンチマークを実施してみたところ、どちらも4K解像度では動作がカクカクしてしまっていて、評価は 「設定変更を推奨」 などになってしまっていた。上記2タイトルのような3Dゲームをプレイする場合は、基本的に1080p解像度でのプレイが安定していてオススメだ。
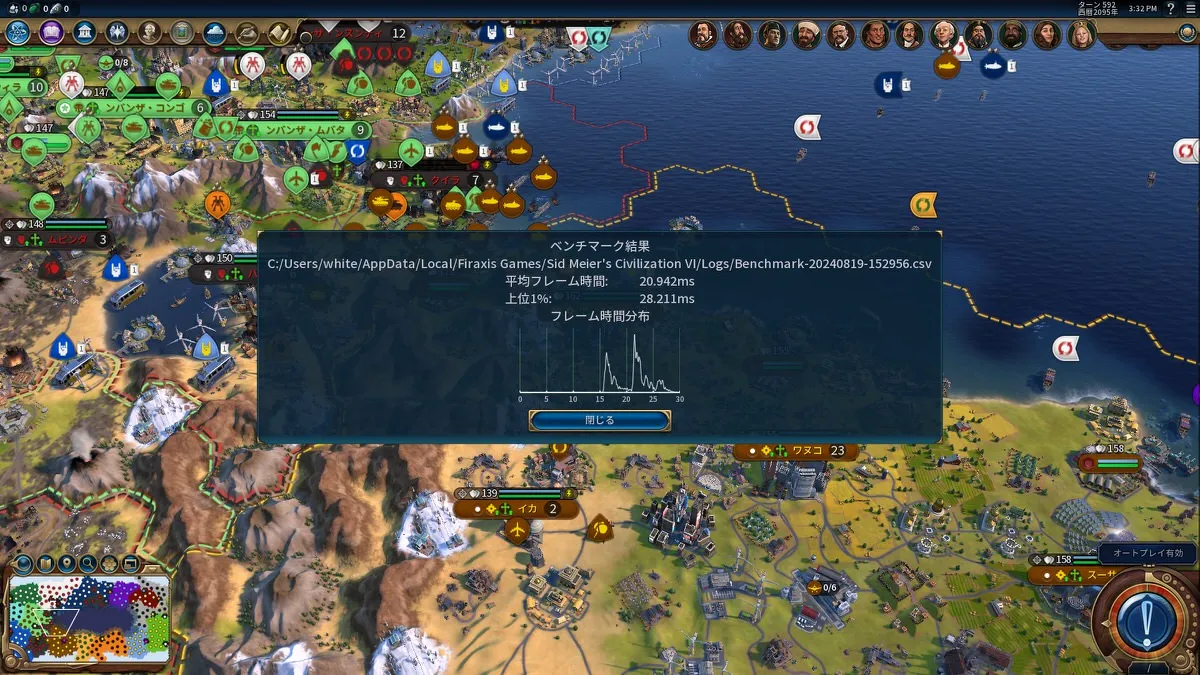
筆者がいつもプレイしている『シドマイヤーズ シヴィライゼーションVI』をプレイしてみた。グラフィック設定は1920×1080 (60Hz) で、原子力時代 (ターン242) までプレイしてみたところ、動作はわりと快適だったように感じている。動作のベンチマーク機能でグラフィック性能をチェックしてみたところ、平均48fps (1000/平均フレーム時間) で動作していることが確認できた。
ゲームなど負荷が高い作業をしているときに作動するファンの音は意外と大きめ。大事なムービーシーンなどで 「ファーーッ!」 とファンの音が聞こえてしまうと、ちょっと気になりそうだ。
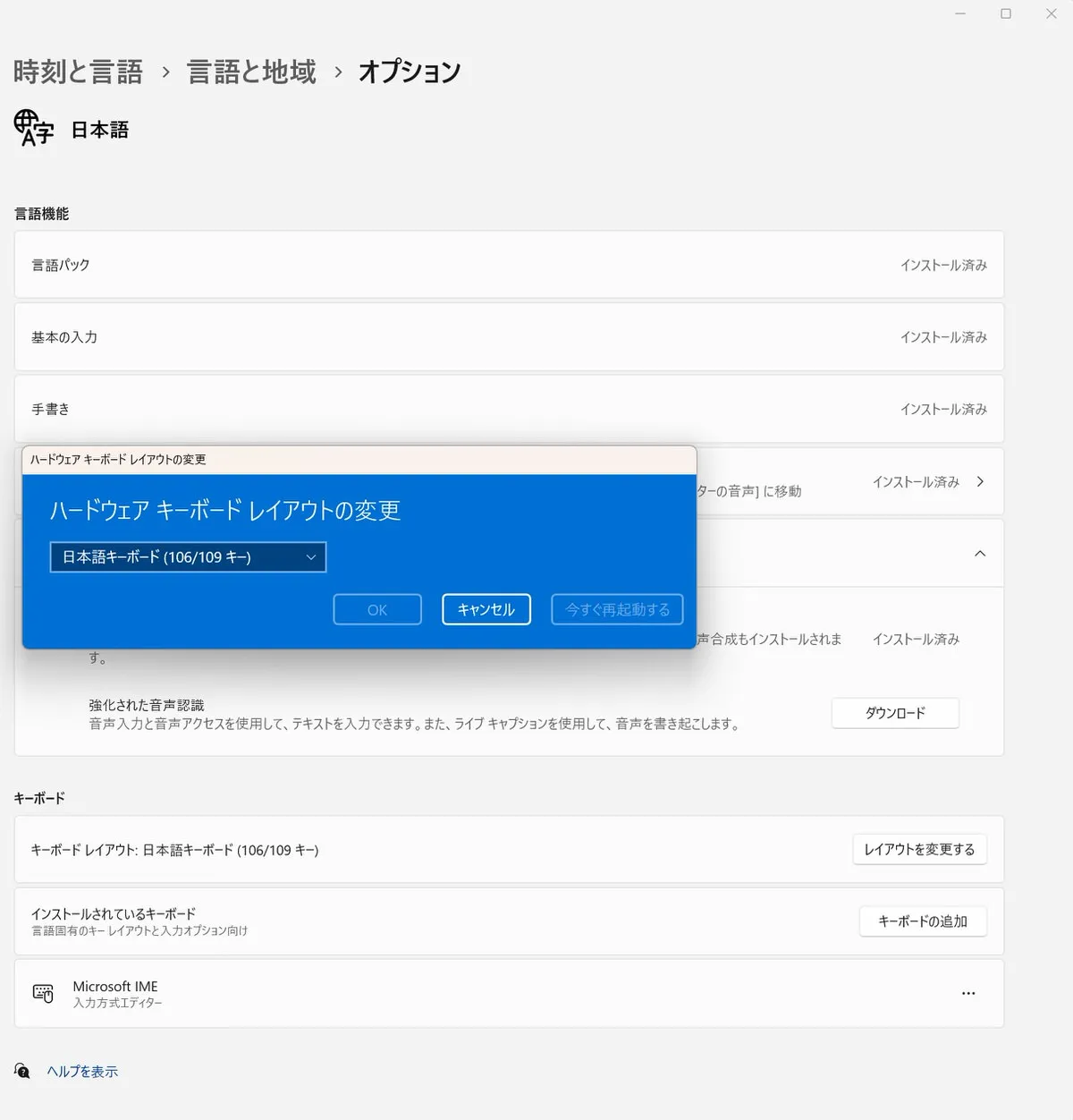
そのほか、「Geekom A5」 で作業をしてみて困ったのが、日本語配列のキーボードを使うとき。設定で日本語配列を選んでも英字配列になってしまい、@などが入力できず困ったのだが、設定の 「時刻と言語」 > 「言語と地域」 内にある 「日本語」 の隣の 「…」 をクリックし、「言語のオプション」 画面の 「キーボードレイアウト」 を 「日本語キーボード (106/109 キー)」 に変更して再起動したところ、無事に日本語キーボードとして機能するようになった。
まとめ:サイズ・性能ともにサブPCとして使いやすい

「Geekom A5」 を実際に使ってみて、コンパクトなミニPCであるにも関わらず、一般的な作業をする上では基本的には快適に使うことができ、ゲームも1080p程度の画質であればプレイできたことから、これらの用途でPCを使う場合には十分な性能だと感じた。
筆者は普段、自宅ではMac Studioを使って作業をすることが多いのだが、たまにWindowsでしか使えないアプリやゲームをしたいときに、パッと起動できるWindows PCが欲しいなと日々思っていた。
「Geekom A5」 は、筆者がWindows PCでやりたいことの多くをこなすことができる上に、デスクの上のスペースを圧迫せずMac Studioとも共存できることから、今後はメインのWindows PCとして運用することに。Mac Studioでセカンドディスプレイとして使っているLGの4Kディスプレイの2つ目のHDMIポートに 「Geekom A5」 を接続しておいて、ディスプレイを 「HDMI 2」 に切り替えるだけですぐにWindows PCで作業を始められるようになった。
重めのゲームをプレイするときはさすがにゲーミングデスクトップPCを起動することにはなるが、仕事の合間の息抜きに軽量なゲームをするくらいなら、「Geekom A5」 を起動するだけでプレイできるようになり、とても満足している。
筆者のような使い方をしたい人はもちろん、そのほかにも出張時にホテルのテレビを使って簡易的なオフィス環境を構築したり、自宅でファイルサーバーやNASとして稼働するのも便利そうだ。
「Geekom A5」 は、公式サイトで6万円前後で販売中。今なら割引コード 「CRT5OFF」 を利用することで、5%オフで購入可能だ。(8月31日まで有効)


