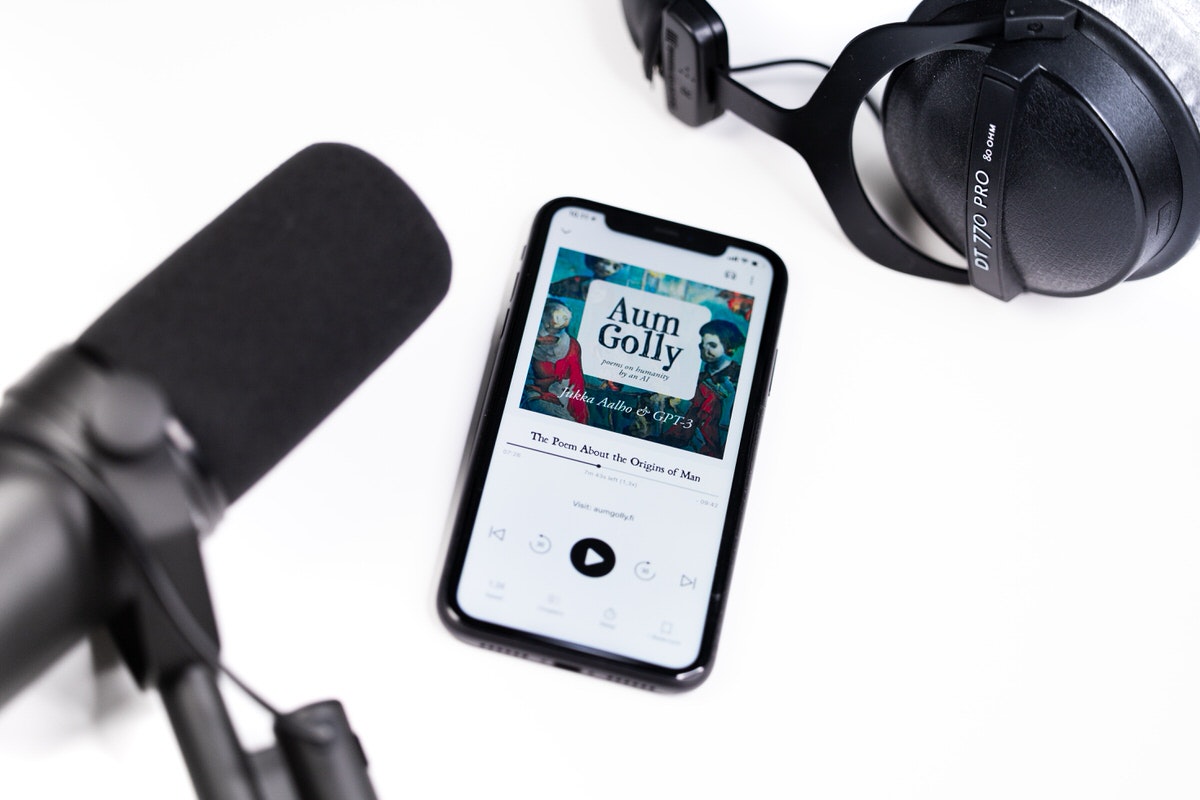
iPhoneの 「ボイスメモ」 アプリは、講義や会議などを録音したり、思いついたアイディアを口頭で記録できる便利なツールだ。
ボイスメモアプリを使って録音したデータが多くなってくると、ほかのiPhoneやiPodに送ったり、PCに転送したり、iTunesライブラリに保存したくなることがあるとは思うが、その際にはどのようにすればよいのだろうか。
今回の記事では、数クリックでiPhoneのボイスメモをPC/iTunes/iOSデバイスに送信する方法を画像付きで紹介する。
iPhoneボイスメモの転送に役立つツール
AnyTransはiPhone/iPad/iPod向けのデータ転送・管理ソフトで、利用すればデータを各端末の間で自由に転送できる。AnyTransの便利な点は以下のとおり。
- ボイスメモの詳しい情報が展示され、確認しやすい
- PC/iTunes/iOSデバイスに送信でき、自由に選択できる
- ボイスメモを一括に転送するか、選択して転送するか選択できる
- 数クリックでできるため、iPhone初心者や機械が苦手な方も手軽に利用できる
- 転送速度が速く、時間と手間を節約できる
- ボイスメモ以外にも、写真/メモ/音楽/動画/カレンダーなど、ほとんどすべてのデータを管理・転送できる
AnyTransは無料試用版と有料版が用意されている。使い方もシンプルで分かりやすいため、まずは無料試用版をダウンロードして使い勝手を体験してみてはどうだろうか。
iPhoneのボイスメモをPC/iTunesへ転送する方法
①AnyTransを起動>USBケーブルでiPhoneをPCに接続し、右上の 「その他」 をクリックして管理画面に入る。
②左側で 「ボイスメモ」 を探してクリックする。送信したいボイスメモを選択し、右上の 「PCへ」 ボタンをクリック。iTunesへ転送したいなら 「その他」 をクリックして 「iTunesへ」 を選択する必要がある。
しばらく経つと、iPhoneのボイスメモがPCまたはiTunesに転送される。
Tips:PCへ転送する場合、ステップ2に右上のボタンをクリックして 「環境設定」 に入り、出力先をPCの任意のフォルダに設定することができる。
iPhoneのボイスメモをほかのiOSデバイスへ送信する方法
①iPhoneとほかのiOSデバイスをUSBケーブルでPCに接続する。今回はiPhoneからiPodへボイスメモを転送する例を挙げて説明していく。
②iPhoneの 「ボイスメモ」 に入る。
③転送したいボイスメモを選択し、右上の 「デバイスへ」 ボタンをクリックする。
しばらく経つと、iPhoneのボイスメモがiPodに転送される。
Tips:AnyTransはiPhoneからボイスメモを転送するだけでなく、逆にPCやほかのiOSデバイスからiPhoneへボイスメモを転送することもでる。
関連記事:iPhoneからMacにボイスメモを取り込む簡単な方法
最後に
以上がiPhoneのボイスメモをPC/iTunes/iOSデバイスに転送する方法だ。ボイスメモを自由に転送したいなら、AnyTransをダウンロードして使ってみてはどうだろうか。
また、iPhoneに不要なボイスメモがたくさん溜まっていて削除したいなら、AnyTransでiPhoneからボイスメモを削除することができる。必要があれば、ぜひ試してみていただきたい。
(Sponsored:iMobie Inc.)
