
日本時間26日、今秋配信予定の「iOS 12」のパブリックベータ版の配信が開始された。
パブリックベータ版のインストール方法はこちらの記事でまとめているが、インストールしたものの、不具合やお気に入りのアプリが対応していないなどの理由で再度「iOS 11」に戻したいという方もいるかもしれない。
その場合、パブリックベータ版のインストール前に取得したバックアップから「iOS 11」にダウングレードできることをご存知だろうか。今回はその手順についてまとめたので、ダウングレードしたい方は参考にしていただきたい。
ダウングレードするにあたって
「iOS 12」パブリックベータ版から「iOS 11」にダウングレードするには、最新の「iTunes」をインストールしたMacやPCが必要になる。
また、作業の途中で「iOS 11」のデータをダウンロードすることになるのだが、この際に安定した回線がなければダウンロードが中断してしまうため、できれば自宅のWi-Fiなど安定した回線を利用するようにしよう。
作業の手順としては、まずはリカバリーモードを使って端末を初期化し、「iOS 11」のデータをダウンロードしたのちに端末をバックアップから復元することになる。時間にすると30分から1時間ほどかかるので、時間に余裕があるときに行っていただければと思う。
手順1:iOS端末を「iTunes」に接続し、リカバリーモードに
ダウングレードするためには、まずはiOS端末をiTunesが入っているMacもしくはPCに接続し、リカバリーモード状態にする必要がある。
端末をリカバリーモードにする方法はそれぞれの端末によって異なるので、以下から自分の端末の方法を確認していただければと思う。
①音量を上げるボタンを押してすばやく離す。
②音量を下げるボタンを押してすばやく離す。
③リカバリモードの画面が表示されるまでサイドボタンを押したままにする。
iPhone 7 または iPhone 7 Plus の場合
リカバリーモードの画面(iTunesマーク)が表示されるまでスリープ/スリープ解除ボタンと音量を下げるボタンを同時に押し続ける。
iPhone 6sまたはそれ以前のiPhone、iPad、iPod touchの場合
リカバリーモードの画面(iTunesマーク)が表示されるまでスリープ/スリープ解除ボタンとホームボタンを同時に押し続ける。
手順2:「iOS 11」のデータをダウンロードし、端末をアクティベート
端末をリカバリーモードにしたら、次は「iOS 11」のデータをダウンロードし、必要であれば端末のアクティベートも行う。
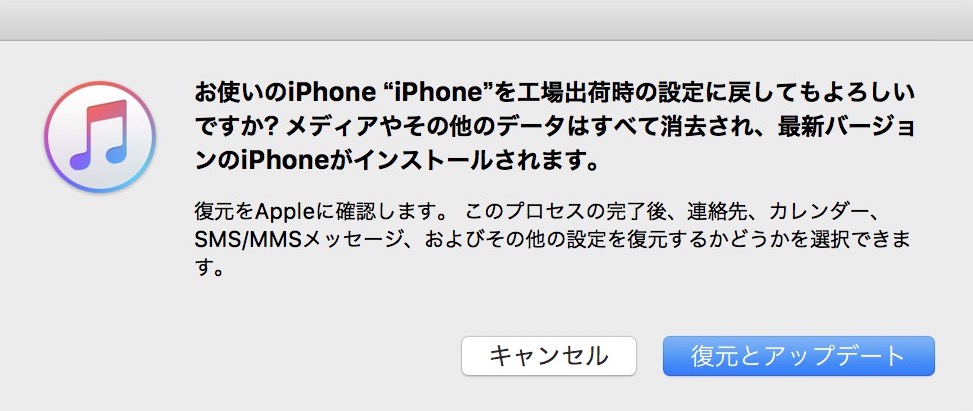
端末をリカバリーモードにすると、iTunesに復元もしくはアップデートのオプションが表示される。このオプションの中にある「復元」をクリックし、次の画面で「復元とアップデート」を選択して規約などに同意していくと、「iOS 11」のデータのダウンロードが開始される。
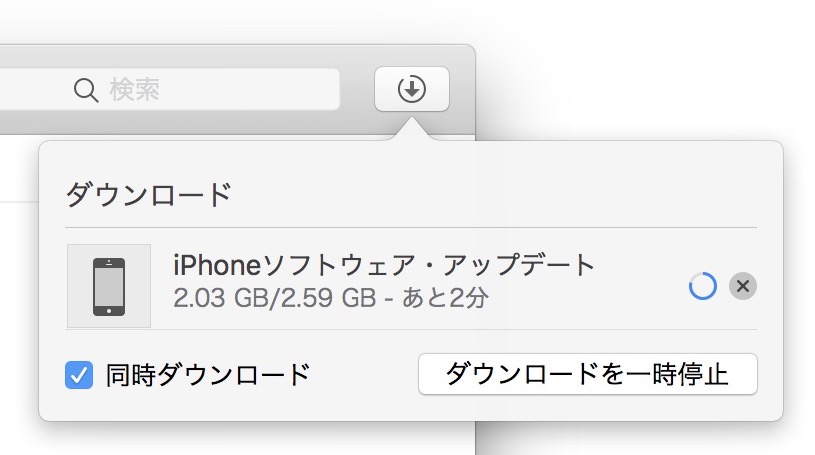
ダウンロード完了後には、iTunesに復元画面が表示される場合と、アクティベーションロックの画面が表示される場合の2パターンがある。
復元画面が表示された場合は次の手順に進んでも良いが、アクティベーションロックの画面が表示された場合はApple IDとパスワードを入力して端末をアクティベートすることで復元画面に移行するはずだ。
手順3:端末をバックアップから復元する
iTunesに復元画面が表示されたら、いよいよiPhoneの復元に入る。復元が終了すれば、ようやく「iOS 11」に戻ることができるはずだ。
復元画面で「iOS 12」のパブリックベータ版をインストールする前に取得したバックアップを選択し、「続ける」を選択することで、端末が復元を開始する。
復元終了後、端末は自動的にシステム終了するので、端末を再起動して設定アシスタントの指示に従おう。
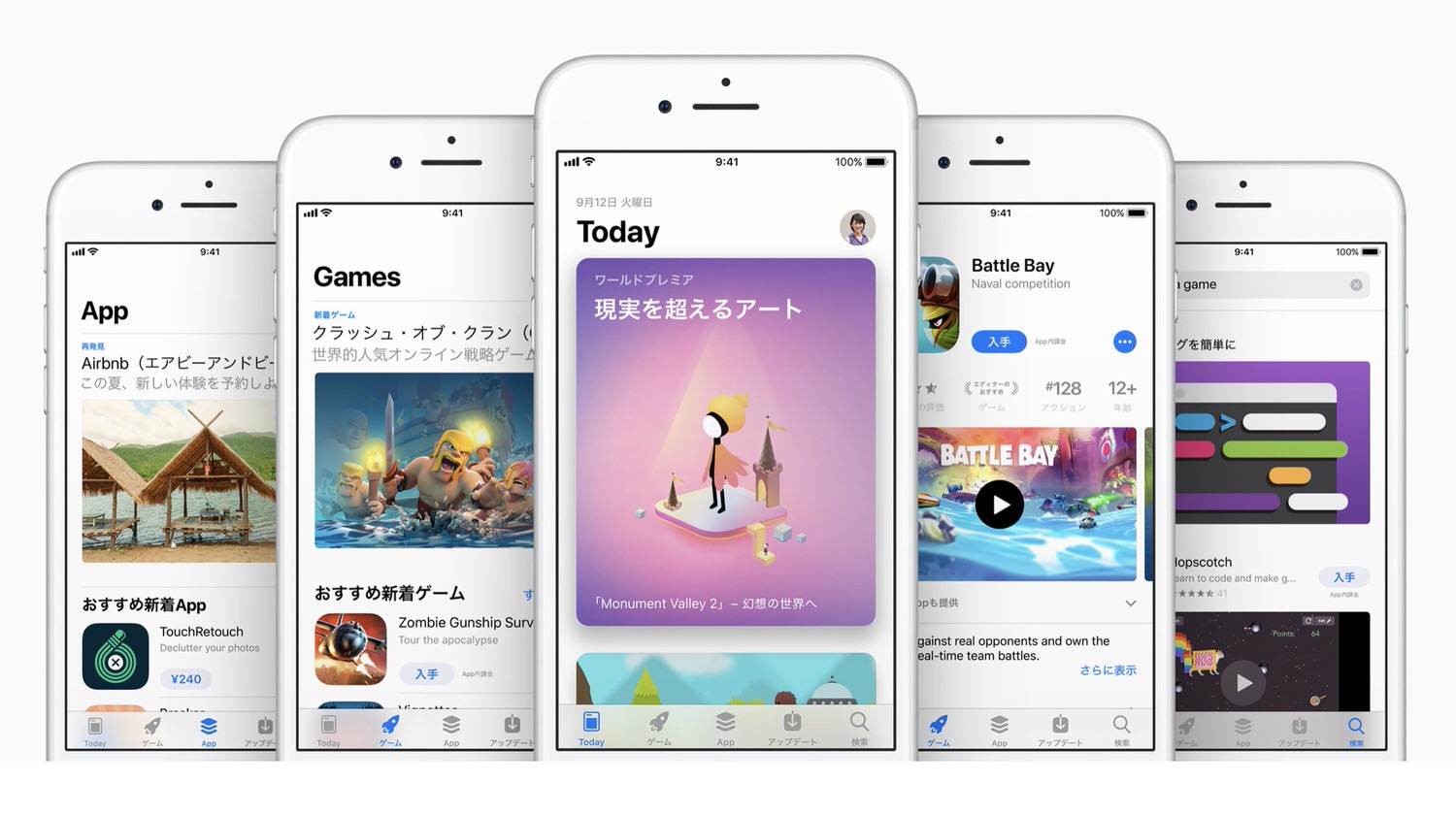
以上でダウングレードの作業は完了だ。作業自体はそこまで難しくないが、「iOS 11」のデータのダウンロードなど少し時間がかかる場面もあるので、暇つぶしの道具を手元に用意しておくと良いかもしれない。
もう一度「iOS 12」のパブリックベータ版をインストールしたくなった場合は、以下の記事の手順を参考にしていただければと思う。

・iPad Pro (11インチ/13インチ)
・iPad Air (11インチ/13インチ)
・iPad mini
・iPad (10.2インチ)
▶︎ Apple公式サイトで「iPadアクセサリ」をチェック
・Apple Pencil
・ケース&プロテクター / イヤホン / その他
▶︎ 「iPad」をAppleの学生・教職員向けストアで購入


