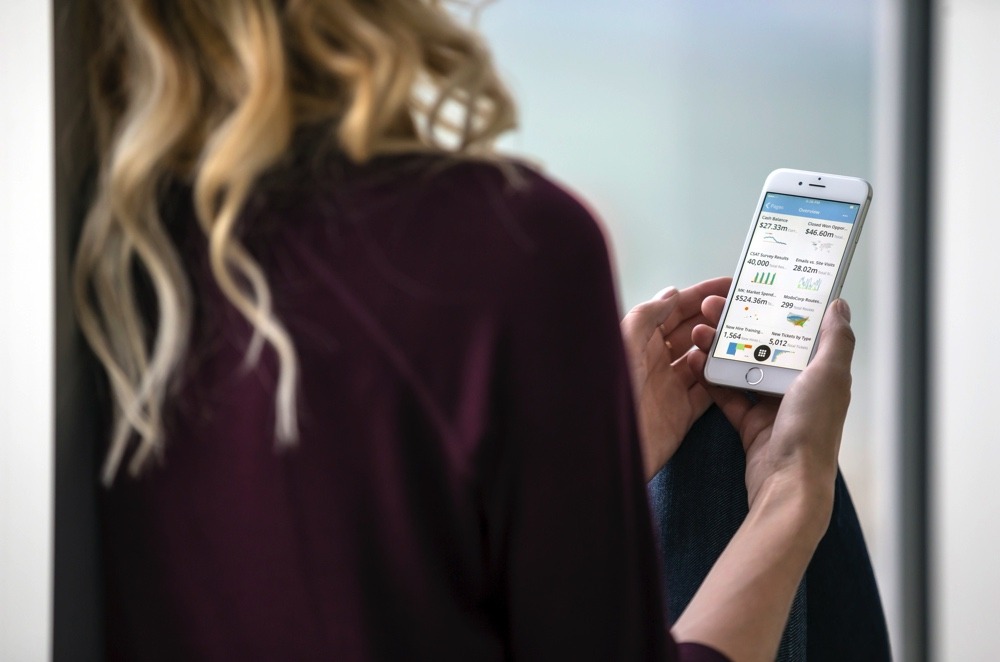
最近のiPhoneは撮影できる写真の画質が大きく向上していることもあり、動画や写真をたくさん撮るとストレージ容量がすぐに足りなくなってしまう。ましてや最小ストレージモデルの16GBを使っている場合、写真を入れたくても大量にデータを入れておくことはほぼ不可能だ。
当然、容量が足りなくなった場合はデータの整理をしたり、外部にデータを移してバックアップをとったりしなくてはいけないのだが、毎回そんなことをしていると非常に手間がかかる上に、ストレージの中を整理していたら、たまに間違ってデータを消してしまったり、本当は残しておきたいけどストレージの空き容量が足りないことから、止むを得ずデータを消してしまったことが、誰にだって一度や二度はあるはずだ。
iPhoneなどのiOS端末の場合、一度消してしまうとデータの復旧は難しく、「やっぱり取っておけばよかった」と後悔してもそれはもう後の祭り。
もちろん解決策としては、普段からこまめにデータの整理と外部ストレージへの退避をすることだとは思うが、大事なデータを削除してしまったり、一度不要だと思ったデータを後から蘇らせたいと思った時に使うと便利なツールがある。
今回はiMobie社から「PhoneRescue」というデータ復旧ツールを提供していただいたので、実際に使用してみた感想と使い方について、お伝えしようと思う。
Macと接続するだけでデータの復元ができる!iCloudからもデータ復旧ができる!

iMobieの「PhoneRescue」は、いわゆる総合データ復旧ソフトの一つで、複数の方法でiOS内のデータを復旧させることができるというものだ。
同ソフトができることは、具体的に「iOSからリカバリー」と「iTunesバックアップからリカバリー」、「iCloudからリカバリー」の3種類のデータ復旧、そしてiOS端末が再起動を繰り返す「リンゴループ」に陥ってしまった時などに使える端末復旧機能だ。
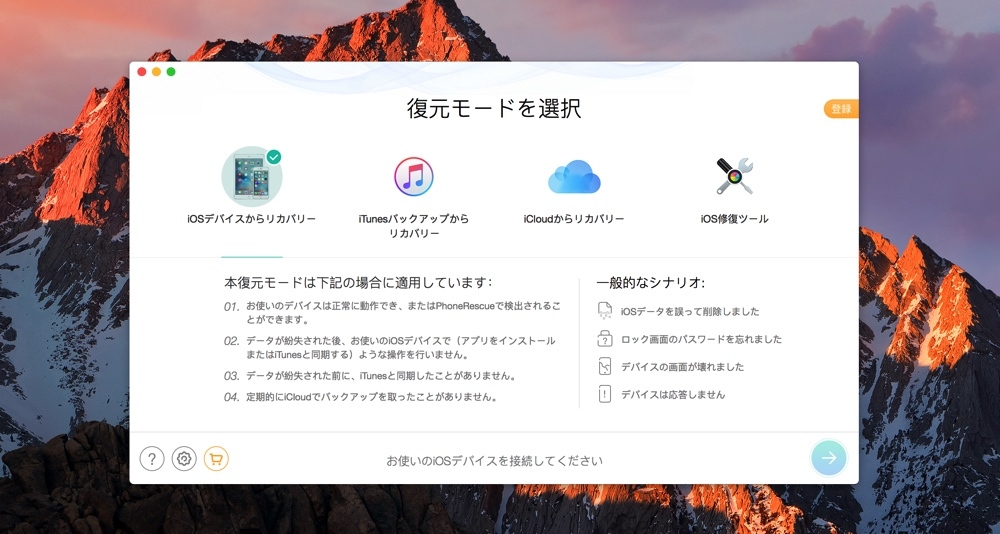
まずは同ソフトで一番使うであろう機能、データ復旧機能を紹介しよう。
データ復旧機能を使うためには、まずMac/Windows PCに「PhoneRescue」をインストールする必要がある。インストールはiMobieの製品ページから無料ダウンロード版、もしくは製品版をダウンロードし、Macの「Applications」フォルダに同アプリを入れるだけ。
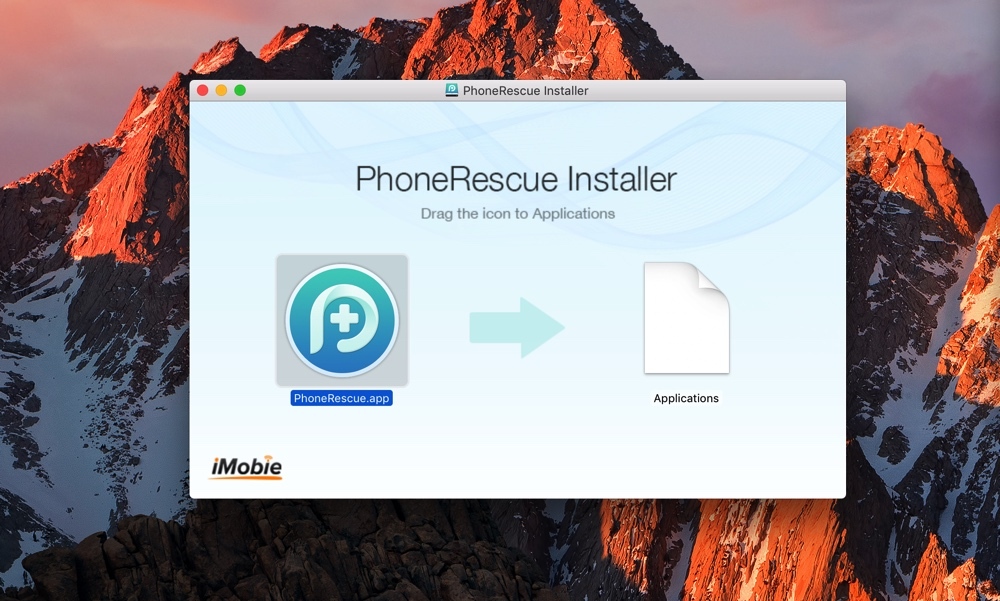
初起動時は使用言語を聞かれるので、自分に合った言語を選ぼう。
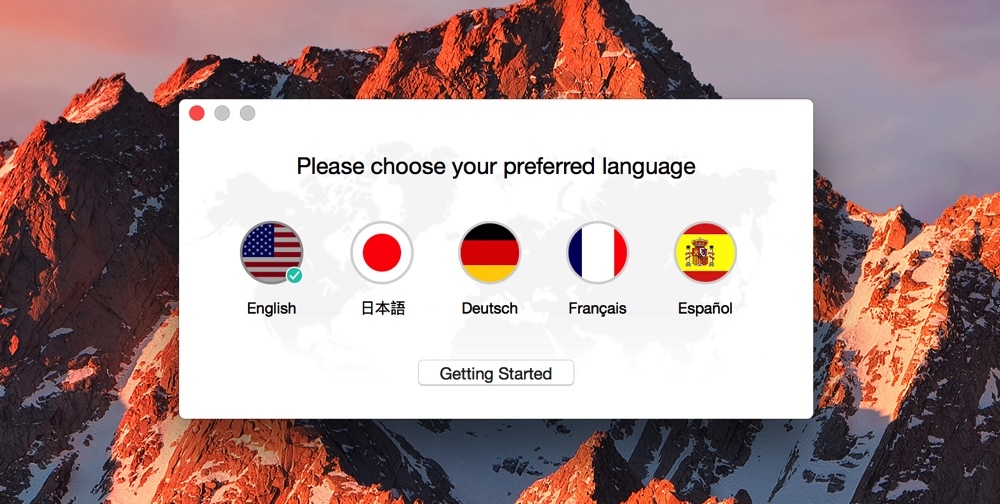
インストール後にソフトを起動すると、このような下記のような注意喚起が現れる。
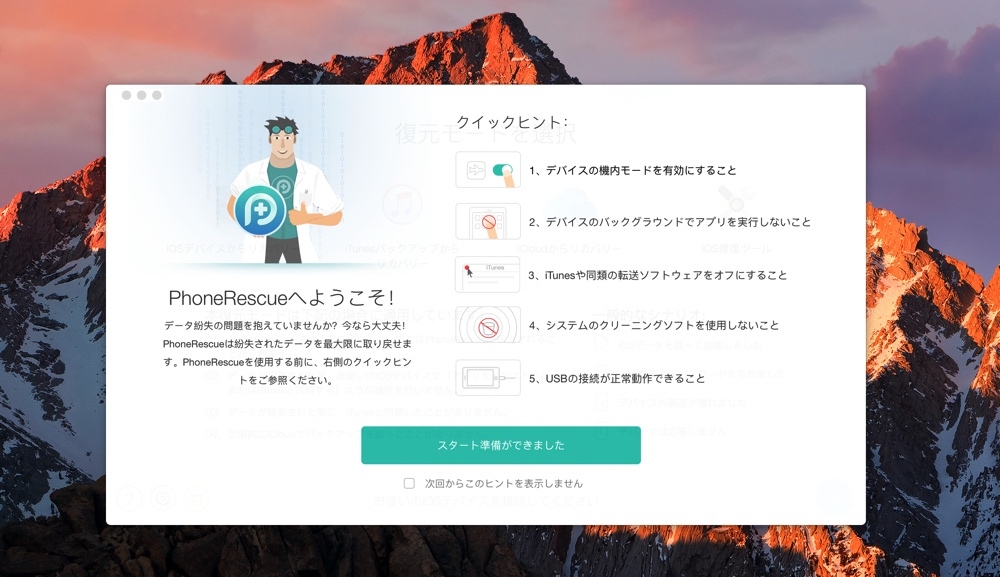
同ソフトは、iTunesなどのソフトウェアと連携しデータのやり取りを行うので、大事なデータが消えてしまわないように、これらの設定・確認はしっかり行おう。
- デバイスの機内モードを有効にすること
- デバイスのバックグラウンドでアプリを実行しないこと
- iTunesや同期の転送ソフトウェアをオフにすること
- システムのクリーニングソフトを使用しないこと
- USBの接続が正常動作できること
+「iPhoneやiPadを探す」がOFFになっていることを確認
これらの確認が終わったら、あとは「スタート準備ができました」をクリックし、iOS端末をMacに接続するだけだ。
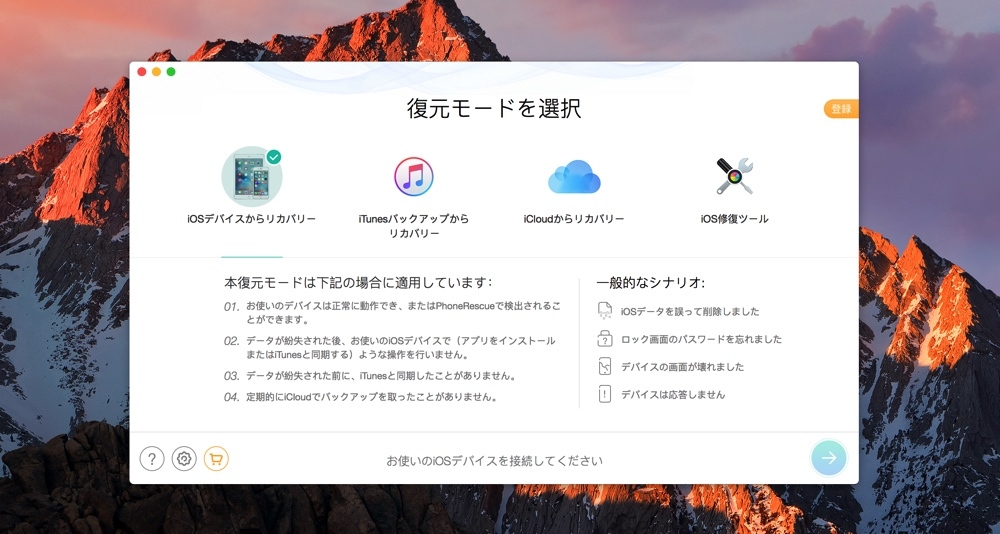
先ほど述べた通り、データ復旧はiOS端末から直接行うパターンと「iTunes」や「iCloud」を利用した復旧方法がある。
「iTunes」や「iCloud」からデータを復旧させるには、事前にこれらにデータをバックアップしておくのが前提となるため、普段からバックアップを取っていない人は使えない機能かもしれない(iOS端末は普段からバックアップを取ることは基本中の基本なので、手間がかかったとしても必ずバックアップはとっておくようにしよう)。
ただ、このソフトで便利なのは「iOS端末」内のデータから削除されたデータを復旧させることができるという点だ。全てのデータが復旧できるわけではないが、この機能があればもしかすると一度消してしまったデータを復旧させることができるかもしれない。
iOS端末をMacに接続して、「iOSからリカバリー」を選択すると、左側に復旧できるデータの数が表示される。ここに出てくるのは主に画像やビデオが多いが、他にもメモやメッセージといったデータ(全25種類)までも復旧ができるようだ。

復元するデータを選択したら、あとは右下の復元ボタンを押すだけ。復元が完了したデータは一部はiOS端末内に、その他のデータはMacやPC上に復元される。ちなみに、iOS端末に直接復元できるデータは以下のとおり。
なぜ一度消したデータを戻すことができるのかなど技術的なことはあまり詳しくないので分からないが、おそらくストレージ上には完全に削除されずに一部残っているデータが存在するのだろう。
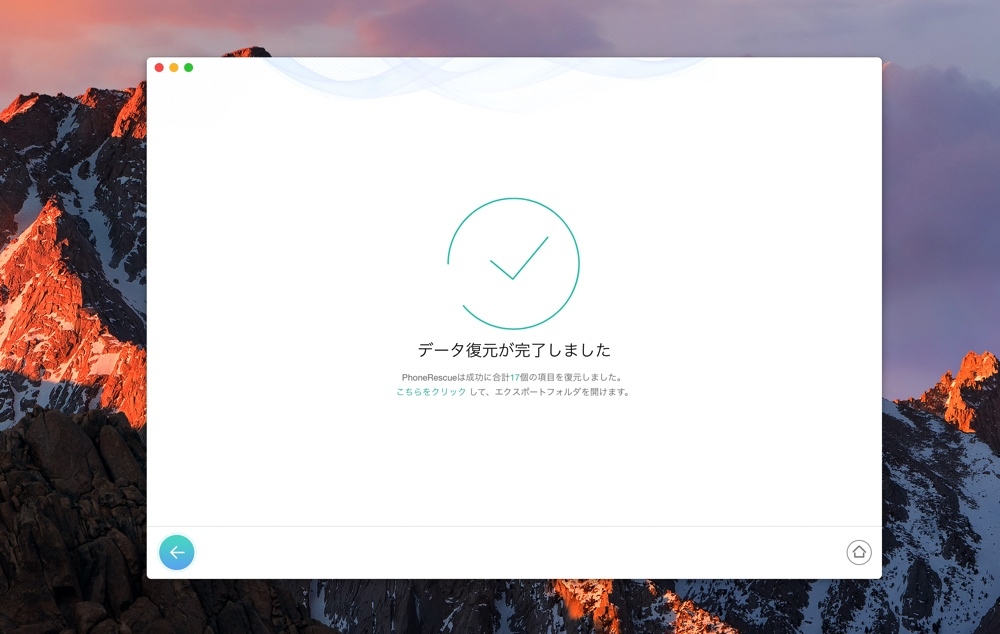
僕も試してみたのだが、数ヶ月前に削除したデータが出てきたりと、かなり昔のデータを復元できそうだ。
データの復旧も(データ量にもよるが)数秒から数十分程度で完了するため、データ復旧のためにiPhoneを長時間使えなくなるといった心配もほとんどいらないだろう。
また、同じように「iTunes」や「iCloud」からも復元が可能。こちらは今までにバックアップ内のデータから復元させることが可能で、方法はほとんど「iOSからリカバリー」と同じなので説明は割愛するが、複数の方法でデータがリカバリーできるのは非常にありがたい。
iOSのシステムクラッシュやリンゴループからも復帰が可能
「PhoneRescue」の主な機能はデータの復旧だと伝えたが、実はもう一つ便利な機能がある。それはiOS端末が正常に動作しない状態から復帰させることができるという機能だ。
 [ img via Neil R ]
[ img via Neil R ]
システムがクラッシュしたおかげで起動できなくなり、画面が真っ暗になる場合や、Appleのリンゴマークが出続ける現象(通称リンゴループ)から復帰できなくなったりした場合、同ソフトを使えば復帰できる可能性がある。
使い方は、メインメニューの「iOS修復ツール」を使って行うようだ。残念なことに手元にリンゴループに陥った端末がないため(残念と言うより幸いと言うべきか)試すことはできないが、正常動作ができなくなった時の対処法として一つ解決策が増えるのは決して悪い話ではない。
もし手元にシステムクラッシュした端末がある場合は、試しに使ってみてはどうだろうか。
過去全てのiOS端末に対応しているため、iOSユーザーは安心して使える
「PhoneRescue」はiOS端末に特化したソフトで、どんなiOS端末でもデータの復旧ができるものだ。さすがに全ての過去データが復旧できるとは思わないが、それでも万が一にデータを紛失してしまうリスクを考えると、一つくらいは持っていてもいいソフトだと思う。
同ソフトはMacやWindows PCのどちらにも対応しており、ユーザーの使用環境を選ばない。また、過去にリリースされた全ての端末がサポートされているので、古いiOS端末を持っていたとしても安心して使うことができるだろう。詳しいシステム要件についてはこちらから確認してほしい。
「PhoneRescue」には、個人用ライセンスと家庭用ライセンスが用意されている。個人用ライセンスは一つのMac/Windowsで動作するようになっており、単身世帯の方や、家庭で一つのPCを共有している場合はこちら(Mac版 / Windows版 )を選択するといいだろう。
また、家庭用ライセンスは全ての家族のMac/WindowsPCで利用できるようになっているので、今後PCを買い足そうとしていたり、複数PCで同ソフトを利用することを予定している人はこちら(Mac版 / Windows版 )を購入しよう。現在の価格は個人用が4,999円で、家庭用が6,999円だ。
また、iMobieは「PhoneRescue」の無料ダウンロード版を用意している。同ソフトを使ってみたいと思った人は、いきなり有料版を購入するのではなく、まずは無料ダウンロード版を利用するようにしよう。ダウンロードはこちら(Mac版 / Windows版 )から。


