
iPhoneやiPadでAppleロゴがずっと画面に表示されたままになってしまう、何度も再起動を繰り返すなどのシステムトラブルが発生している場合には、「リカバリーモード」 を使ってiPhoneやiPadを復元する必要がある。
リカバリーモードの起動方法はApple公式サポートページで紹介されているが、各デバイスによって異なる上に、デバイスによっては操作方法が複雑で、何度やってもうまく起動できないことがある。
もしリカバリーモードが起動できずに困っている場合には、Mac/PCソフトウェア 「ReiBoot」 を使ってみてはどうだろうか。
同ソフトはiOSやiPadOSのリカバリーモードを1クリックで起動できる機能が無料で利用できるほか、有料版では150以上のiOS/iPadOS/tvOSのシステム不具合を修復したり、データ消去を伴う修復をデータを残したまま修復できるソフトだ。
今回、開発元のTenorshare社からお声がけいただき、同ソフトを実際に使ってみることができたので、詳細についてご紹介したい。
ReiBootとは
今回ご紹介する 「ReiBoot」 は、iOSやiPadOS、tvOSの不具合を修復できるMac/PC用ソフト。
iOS/iPadOSのリカバリーモードをMac/PCから起動したり、150を超えるシステム不具合を解消できるほか、OSのベータ版から正式版へのダウングレード、iTunesエラーの解消、Apple TVのフリーズを解消するなど様々な機能を利用できるのが特徴だ。
利用できる主な機能は以下のとおり。
- 1クリックでリカバリーモード/リカバリーモードを解除
- Appleロゴ画面から動かない、再起動し続けるなど150以上の不具合を修復
- iTunesのアップデート/復元エラーを解決
- iTunesを使わずにiPhoneを初期化
- OSのアップデートエラーを解消
- OSをベータ版から正式版にダウングレード
- Apple TVをフリーズから正常に復元
このうち、リカバリーモードの起動や解除は無料で利用可能で、そのほかの機能に関しては有料版でのみ利用可能となっている。
ReiBootの使い方
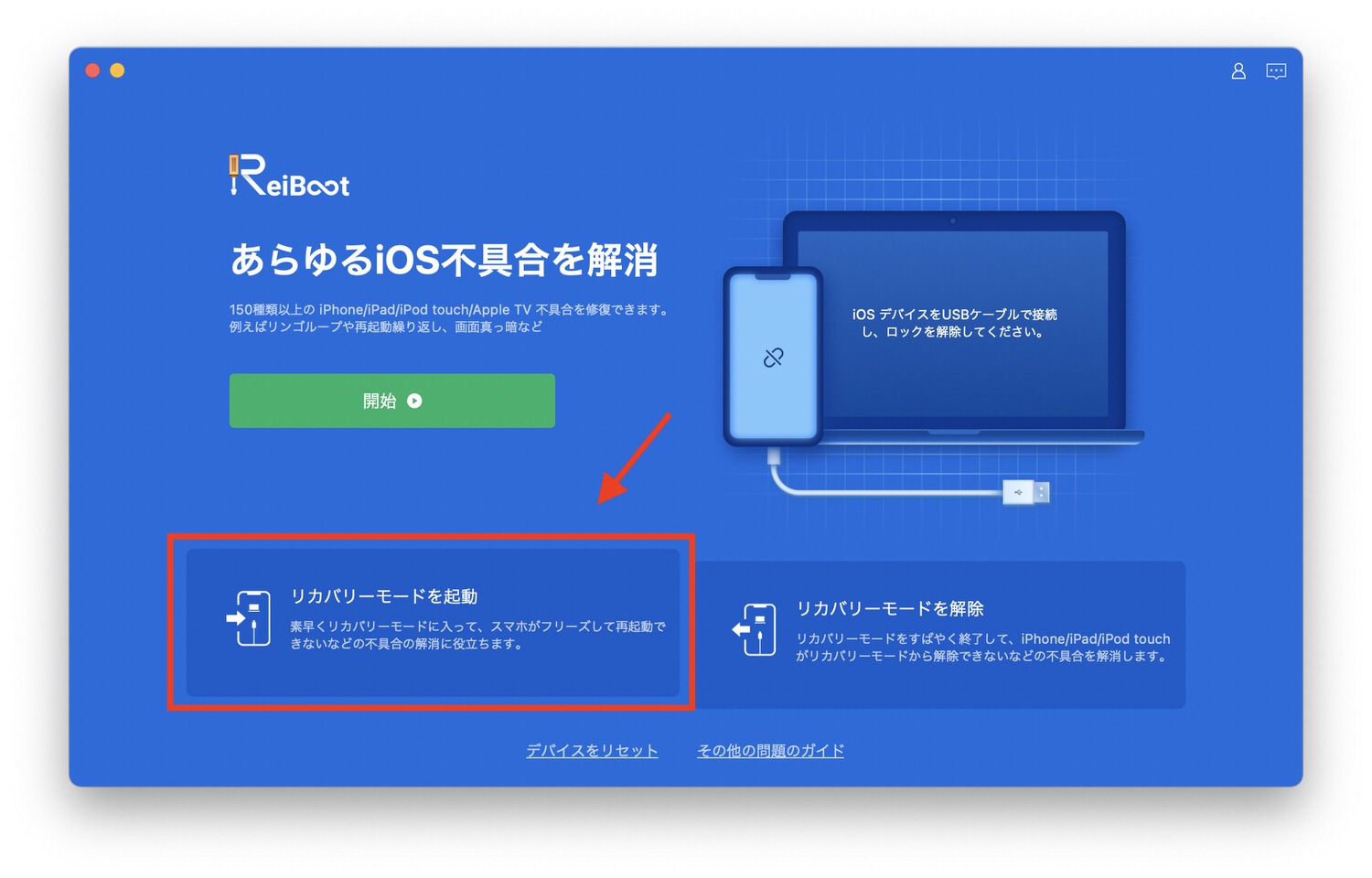
ReiBootを使ってデバイスをリカバリーモードにするには、リカバリーモードを起動したいデバイスをMac/PCに接続した状態で画面右下の 「リカバリーモードを起動」 をクリックするだけ。

リカバリーモードを解除したい場合には、画面左下の 「リカバリーモードを解除」 をクリックする。正常にリカバリーモードを終了したい場合や、リカバリーモードが解除できなくなったときなどにも活用できる。
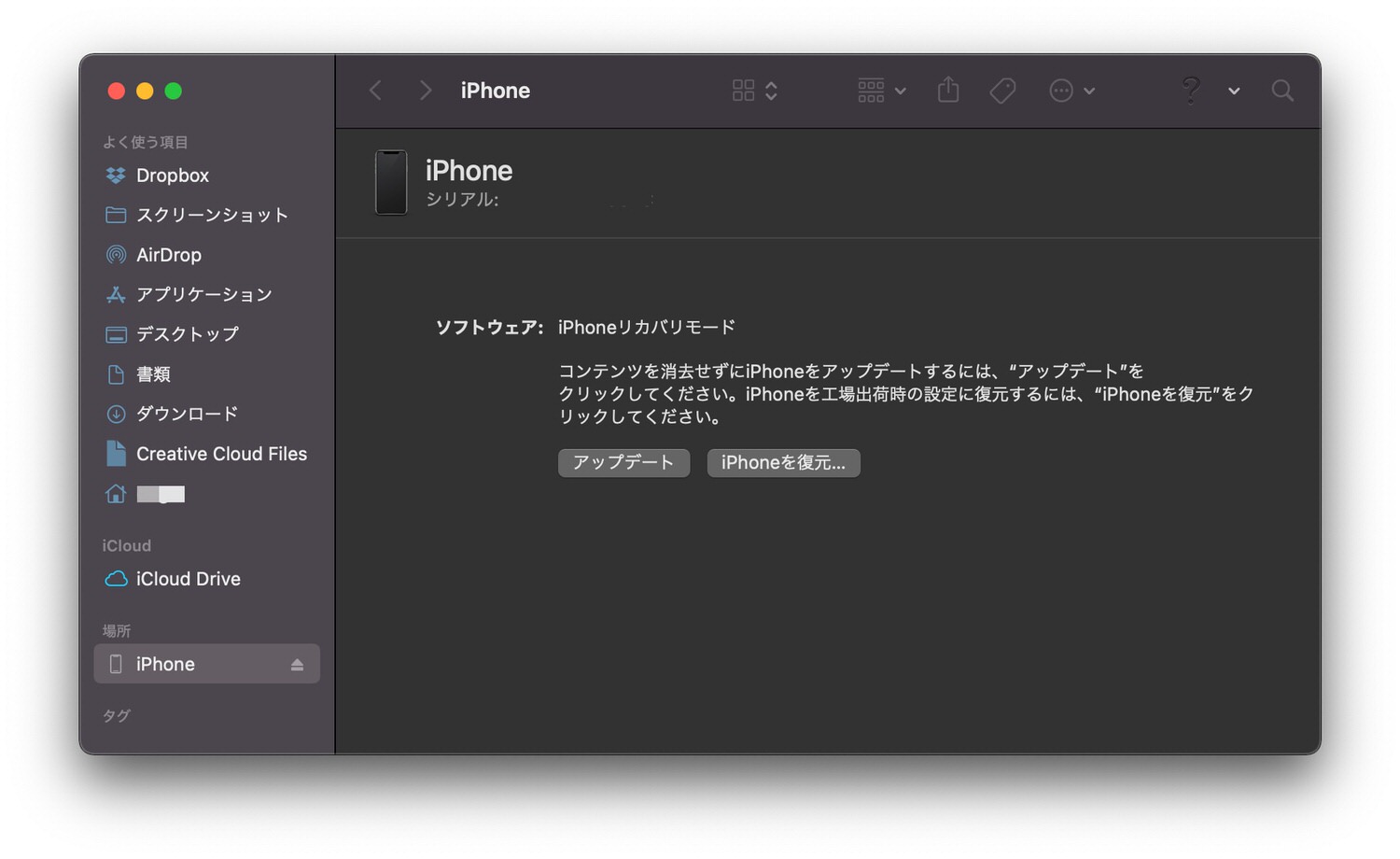 Finderで正常にリカバリーモードに入ったことを確認
Finderで正常にリカバリーモードに入ったことを確認
実際に上記の機能を使ってリカバリーモードを起動したり、解除してみたところ、iPhoneのデータが消えることなく正常に機能していることが確認できた。
リカバリーモードの起動や解除は無料版でも使うことができるため、リカバリーモードの起動や解除で困っている場合には同ソフトが役に立つのではないだろうか。
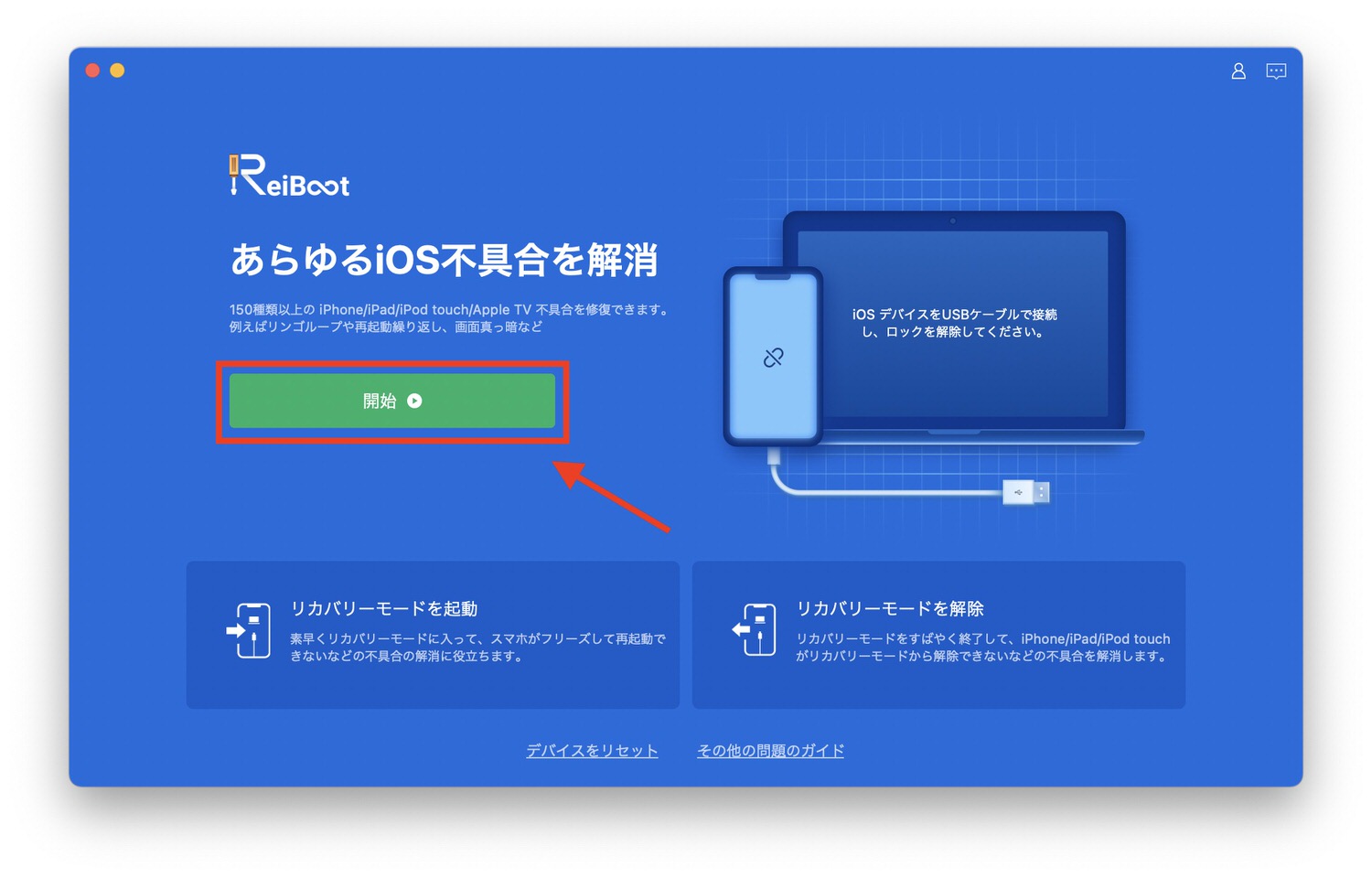
もしリカバリーモードでも解決できない不具合が発生した場合には、画面中央左にある緑色の 「開始」 ボタンをクリックし、画面に表示される指示に従ってデバイスを接続して 「修復開始」 ボタンを押せば、修復プロセスを開始することができる。
現時点で筆者の手元には不具合が発生しているデバイスがなかったため、実際に修復を試すことはできていないのだが、もし何らかの不具合で困っている場合には同機能を使うことで解決できる可能性がある。
まとめ
Mac/PCソフトウェア 「ReiBoot」 は、1クリックでリカバリーモードを起動・解除したり、OSの各種不具合を解消できる修復ソフトだ。
本ソフトの良いところは、リカバリーモードの起動・解除が無料版でもできること。リカバリーモードにうまく入れない、もしくはリカバリーモードを解除できなくなってしまったなどの問題が発生している場合には、インストールして使ってみてはどうだろうか。
もしリカバリーモードを使っても解決できない不具合が発生している場合には、有料版を購入してみるのも手だ。
どんな不具合でも絶対に解決できるという保証はないものの、デバイスを初期化せずに不具合を解決できる場合もあるため、どうしようもなくなった場合には最終手段として活用していただきたい。
ReiBootのダウンロード・有料版の購入は公式サイトから。


