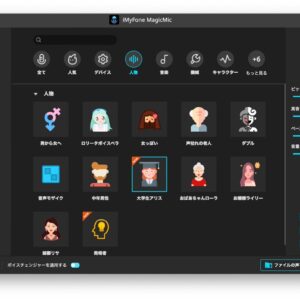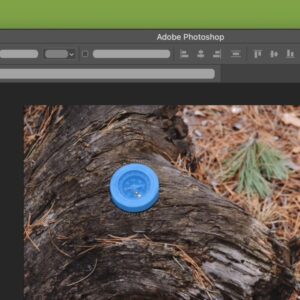Macで外付けのUSBメモリを使って中のデータを確認しようと思ったのに、なぜか認識されなくて困ったことはないだろうか。
USBメモリが認識されない場合、まずはMacのポートの故障かUSBメモリ側の故障かの問題の切り分けをする必要がある。
Mac側の問題なら、Mac本体を修理に出すことでUSBメモリを読み込めるようになるはずだが、もしUSBメモリ側に問題があった場合、中のデータの復元・救出にはデータ復元ソフトを使うと便利だ。
今回はデータ復元ソフト 「4DDiG Macデータ復元」 を使って、読み込めなくなってしまったUSBメモリからデータを復元する方法を紹介する。
「4DDiG Macデータ復元」 とは?

今回紹介する「4DDiG Macデータ復元」 は、Tenorshareが開発するMac用のデータ復元ソフト。
主な特徴としては、USBメモリなどのデバイスに問題がある状況でもデータを復元できることに加えて、1,000種類以上のファイル形式をサポートしているため、どんなファイルでも復元できる。
さらに、データの復元はたったの3ステップと操作も簡単で、Mac初心者でも安心して使えるというメリットもある。
データを復元する手順
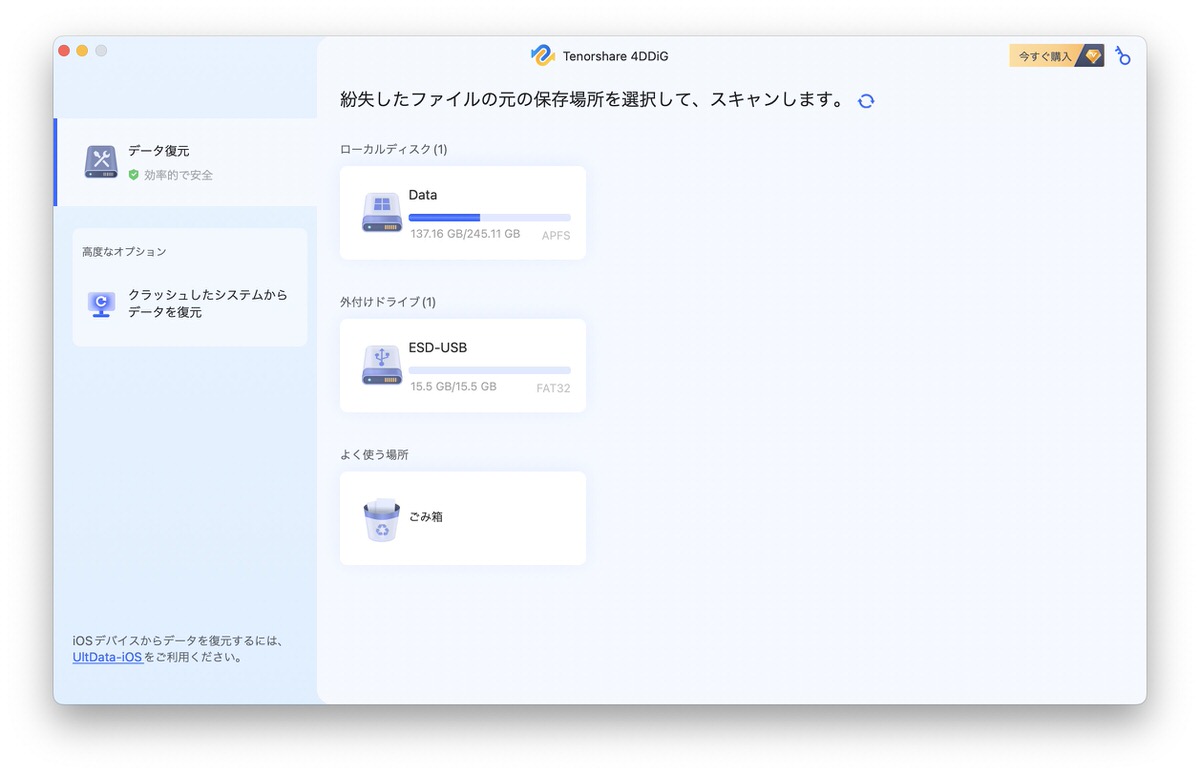
上記が 「4DDiG Macデータ復元」 のメイン画面。USBメモリのデータを復元したい場合は、メイン画面に表示されるUSBメモリをクリックして選択し、データをスキャンする。
しばらくするとスキャンが終了し、発見できたファイルがずらりと表示される。目的のファイル以外も大量に表示されるため、種類別に見たり、日付で確認しながら、目的のファイルを発見しよう。
ファイルを発見できたら、左のチェックボックスにチェックを入れて、「復元」 ボタンをクリック。ファイルを復元する場所を選択したら、無事目的のファイルが復元できるはずだ。
実際にデータを復元してみた
実際に 「4DDiG Macデータ復元」 を使ってUSBメモリのデータを復元することができるのか。手元に読み込みができないUSBメモリを用意することは難しかったため、フォーマットでデータを削除したUSBメモリからデータを復元できるかチェックしてみた。

今回の検証には、16GBのUSBメモリを使用。325個の画像データを保存し、その後フォーマットをしてどれくらいのデータを復元できるのか検証した。
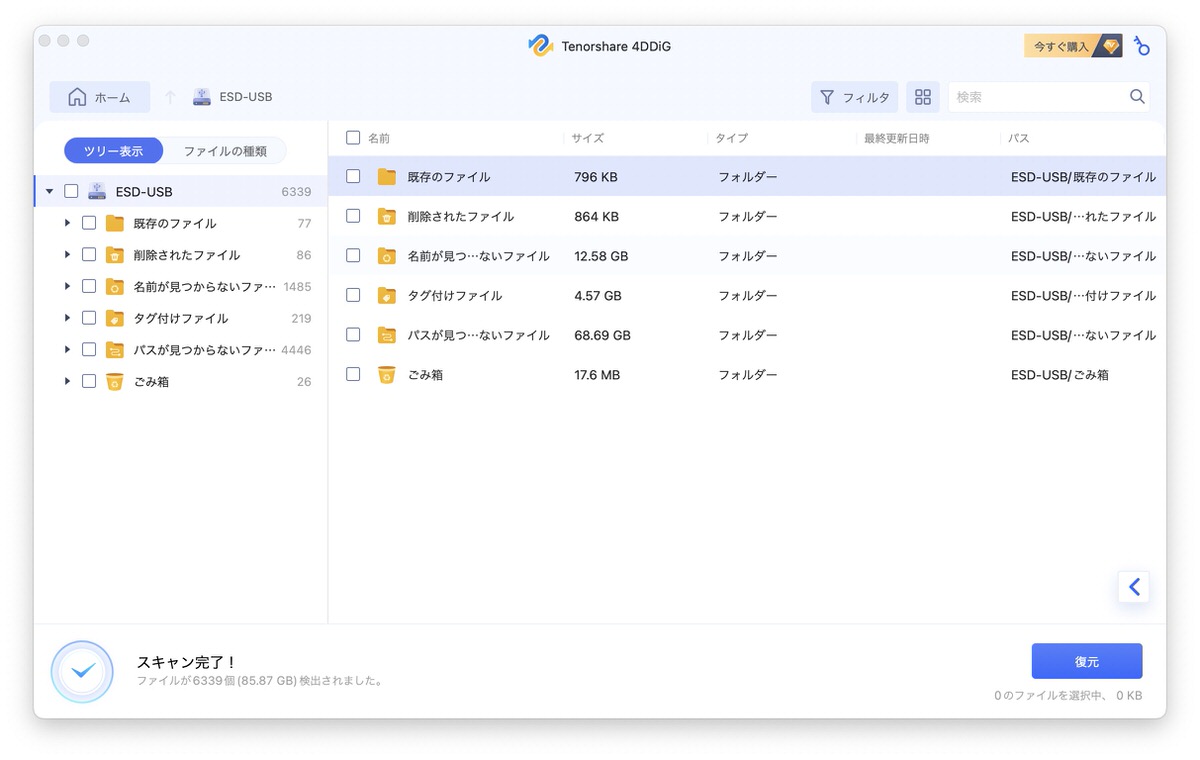
早速メインメニューの 「外付けドライブ」 にあるUSBメモリをクリックすると、スキャンがスタートする。スキャンが完了すると、わずか16GBのUSBメモリのはずが85.87GB (ファイル数は6,339個) ものデータがスキャンされたと表示されている。
この中から、フィルターを使用して目的のファイルを割り出していく。ファイル名でフィルタリングしてみたところ、テスト用の画像はすべてスキャンで検出されていることがわかった。
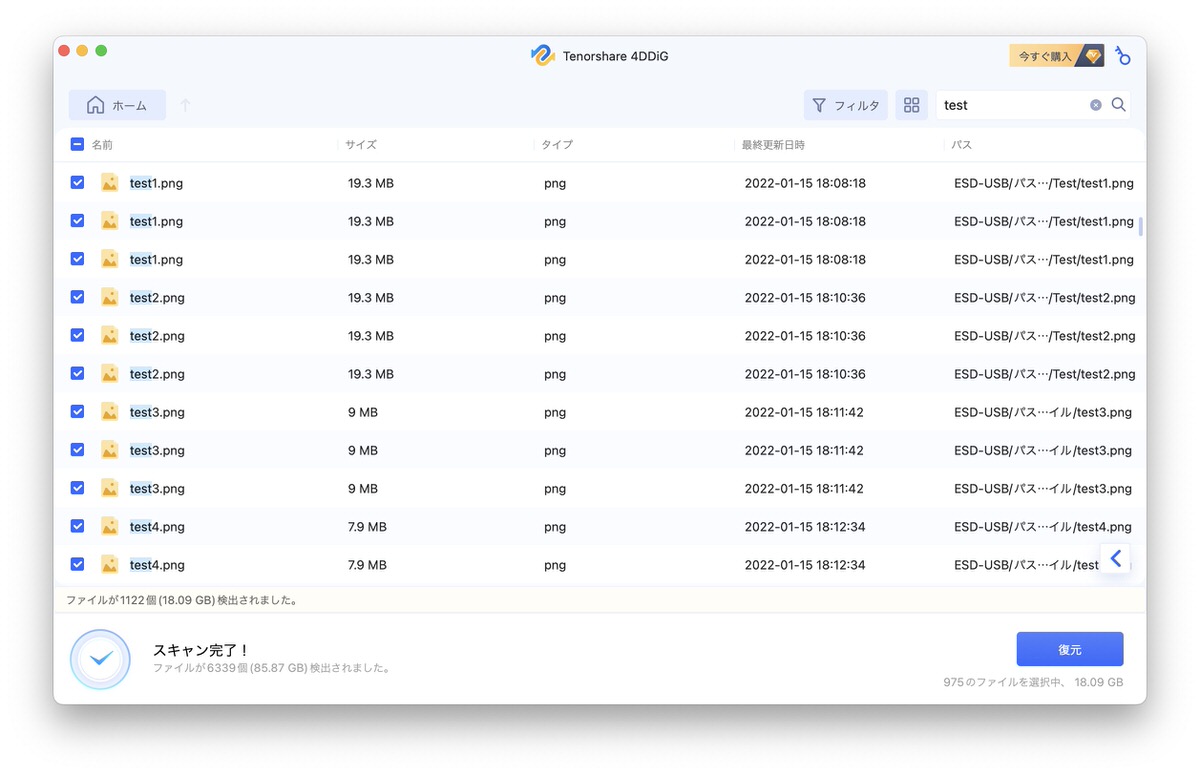
この状態でファイルを復元してみたところ、目的のファイルすべてを復元することができた。ただし、いくつかのファイルは復元できたもののファイルが正常に開けなくなってしまった。データ復元ソフトの特性上、すべてのファイルを正常に復元することは難しいものだが、復元に失敗したファイルは1割ほどだったことから、結果は上々と言えるだろう。
筆者のこれまでの経験では、データを削除してからまだあまり時間が経っていなかったり、フォーマットによって削除されたファイルでなければ復元できる可能性が高い。USBメモリなら、読み込みができなくなったことが確認できたら、可能な限りすぐにスキャンをかければ、もしかしたらファイルを復元できるかもしれない。
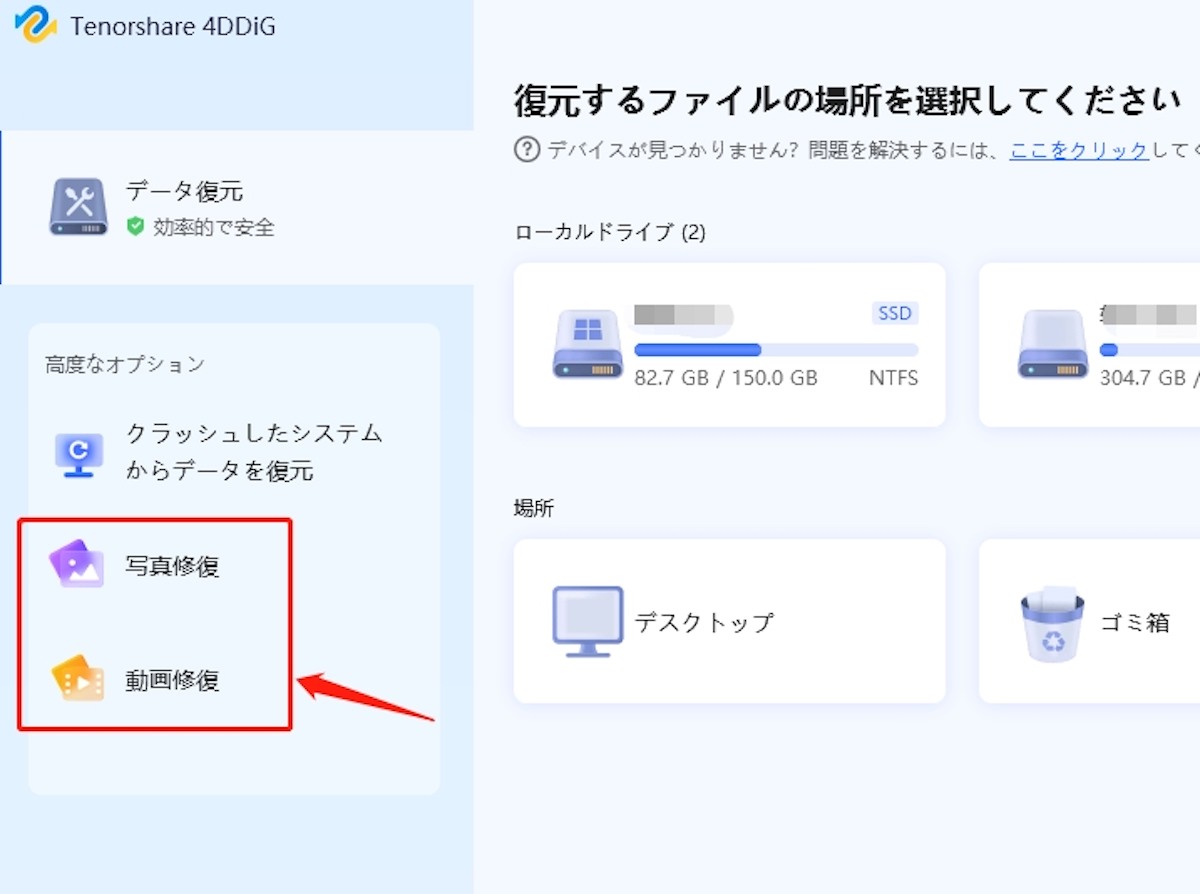
また、本ソフトは 「写真修復」 「動画修復」 機能も利用可能で、写真もしくは動画に限ってはファイルを修復できる可能性がある。もし復元できたがファイルが開けないという場合には、これらの機能を利用してみてはどうだろうか。
「4DDiG Macデータ復元」 は、スキャンとファイルのプレビューは完全無料で利用できるため、まずはMacにインストールして、ファイルのスキャン&プレビューを試してみていただきたい。
もし目的のファイルが無事スキャンされ、プレビューで正しく表示されていることが確認できたら、ライセンスを購入してデータを復元すればOKだ。
2022年12月9日まで、「4DDiG Macデータ復元」 はブラックフライデーセールを実施中。ライセンス購入時にクーポンコードを入力することで、40%オフで購入可能だ。詳細はこちらのリンクから。