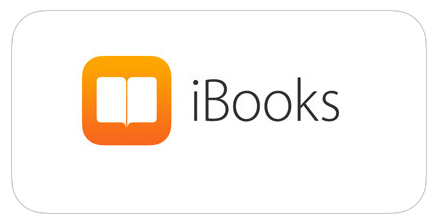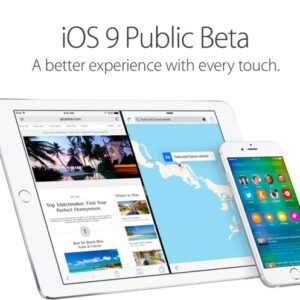iOS 9から、読んでいるWEBページをPDFファイルにして保存することが可能になっているのでご紹介。
Macではプリント機能から行うことで定番になっているこの機能だが、iPhoneではiBooksを使うことで可能になっている。誰でも簡単にできる方法なので、ぜひ頭に入れておいてほしい。
PDFファイルをiPhoneに保存する方法
まず、PDF保存したいWEBページをSafariで開く。
画面下の「メニュー」をタップして、「PDFをiBooksに保存」をタップする。

そうすると、「iBooks」に先ほどのページがPDFファイルで保存されているので確認しよう(「iBooks」はiPhoneに最初からプリインストールされているので別途ダウンロードする必要はない)。以上で完了だ。
PDFファイルとして保存しておくと、後からメールで送信したり、プリントアウトすることも可能なので覚えておこう。
ちなみに、iPhoneからPDF保存するとモバイル表示形式での保存になってしまうので、もしPCでPDFを閲覧する機会があるのであれば、PDFを保存する段階であらかじめPCサイト表示にしてからPDF保存しておこう。
PCサイト表示の方法
先ほどと同様、PDF保存したいWEBページをSafariで表示。

そして、画面下のメニューから「デスクトップ用のサイトを表示」をタップ。
それからもう一度、「PDFをiBooksに保存」を選択しよう。
iBooksに保存することで他のAppleデバイスと共有が可能
現在、iBooksはiPhoneだけでなく、MacやiPadにも導入されている。そのため、iCloudさえ有効にしておけばPDFファイルは自動的に同期されているはずだ。有効に活用しよう。