
「ニンテンドースイッチ」でスクリーンショットを撮影してmicroSDカードに保存したり、SNSで共有したいというそこのあなた!
「ニンテンドースイッチ」では、ゲーム画面のスクリーンショットを撮影して本体ストレージに保存しておくのはもちろん、撮影したスクリーンショットをmicroSDカードにコピーしたり、SNSに直接投稿する機能もある。これらのやり方をお伝えしよう。
スクリーンショットを撮影する
「ニンテンドースイッチ」でスクリーンショットを撮る方法はとても簡単で、小難しい設定は一切なし。
方法は、左側の「Joy-Con(ジョイコン)」の下にあるキャプチャーボタンを一度押すだけだ。

ボタンを押すと「パシャッ!」っという小気味良い音とともに、スクリーンショットが本体に保存される。ログイン画面など、セキュリティに関わる画面では撮影ができないようになっているが、ゲーム画面はもちろん、ホーム画面や本体設定画面など、あらゆる画面でスクショの撮影をすることが可能だ。
撮影したスクリーンショットを確認する
撮影したスクリーンショットを確認するには、ホームボタン下のメニューで左から3番目にある「アルバム」を選択する。
すると撮影したスクリーンショットが一覧で表示。表示したい画像を選択することで画面に大きく表示させることができる。「Joy-Con」の「+」ボタンや「-」ボタンを押すことで全画面表示も可能だ。
ちなみに、撮影したスクリーンショットの解像度は1280 × 720ピクセル。撮影した画像データはそこまで大きくないので、SDカードや本体ストレージをそこまで圧迫することはなさそうだ。
スクリーンショットをmicroSDカードに保存する
撮影したスクリーンショットは基本的には本体ストレージに保存されるのだが、microSDカードを本体に差し込んだ状態で撮影すると、自動的にmicroSDカードに保存先が変更されるようになっている。
ただし、microSDカードを差す以前に撮影したスクリーンショットに関しては本体ストレージに保存されたままになってしまうので注意。
もしmicroSDカードにスクリーンショットをコピーしたい場合は、ホーム画面の下にあるメニューの「設定」から「データ管理」→「大切なデータの管理」に進もう。
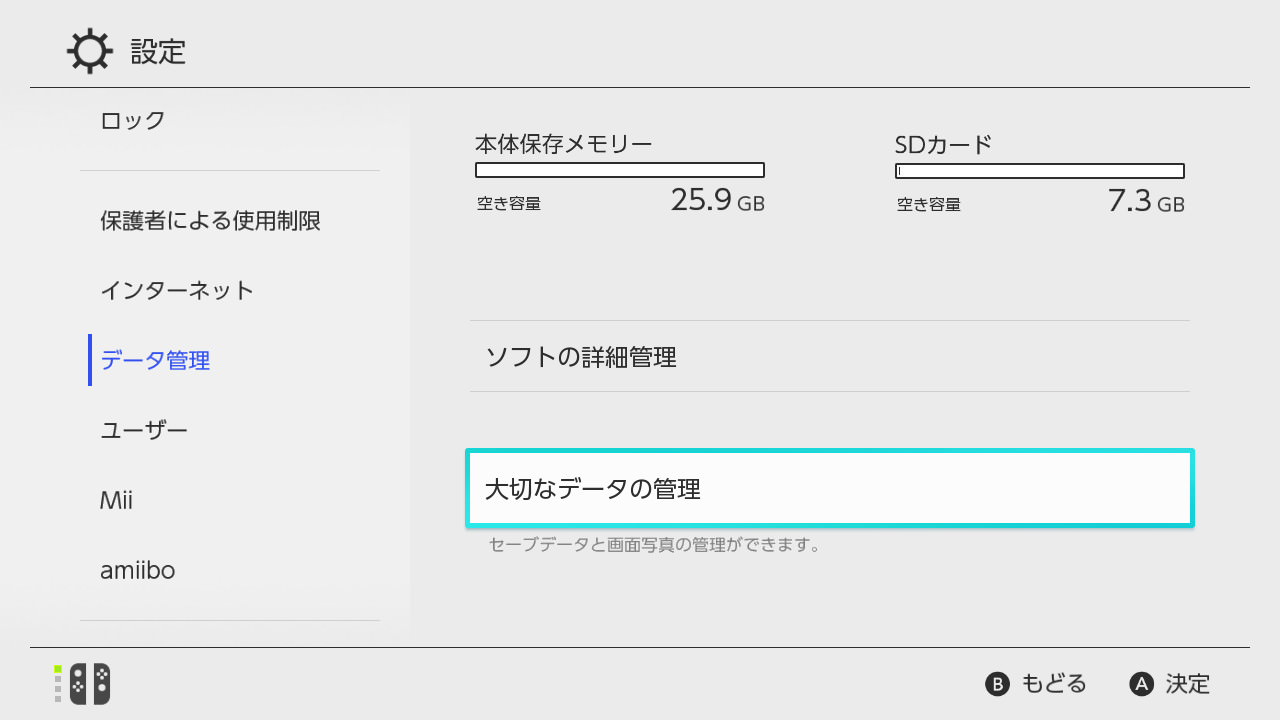
次に「画面写真の管理」へ進み、「本体保存メモリー」を選択。
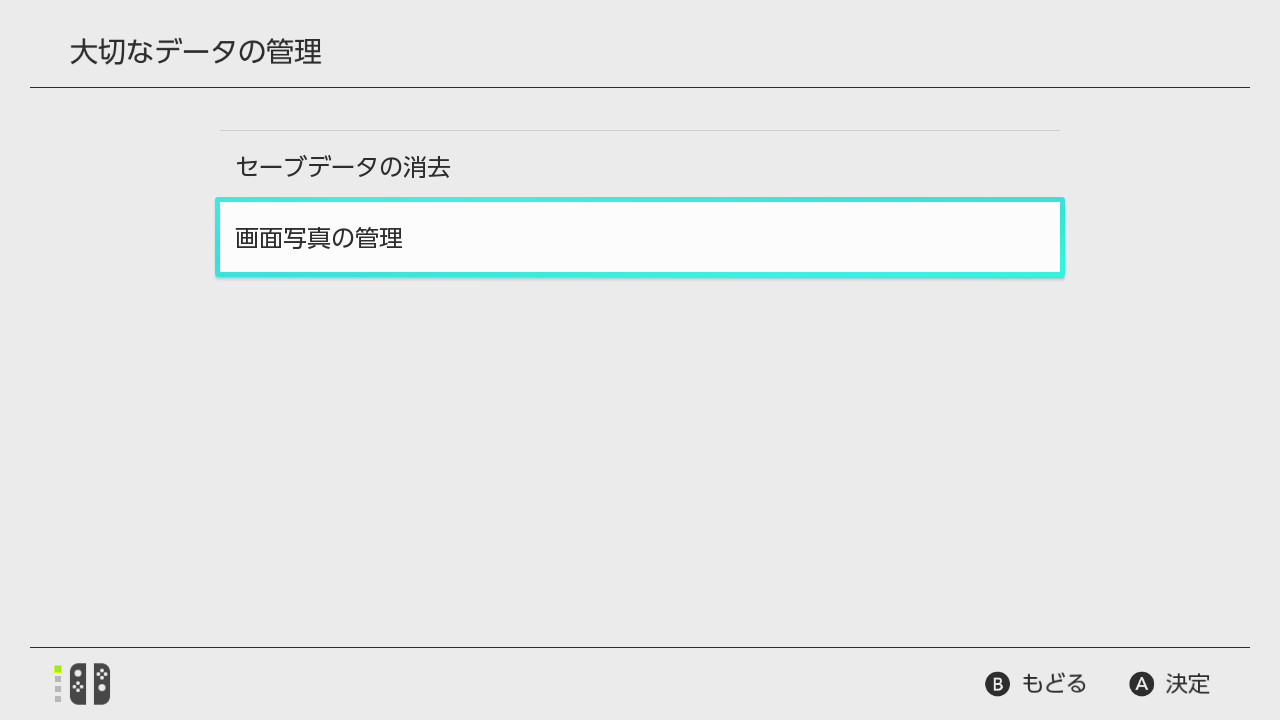
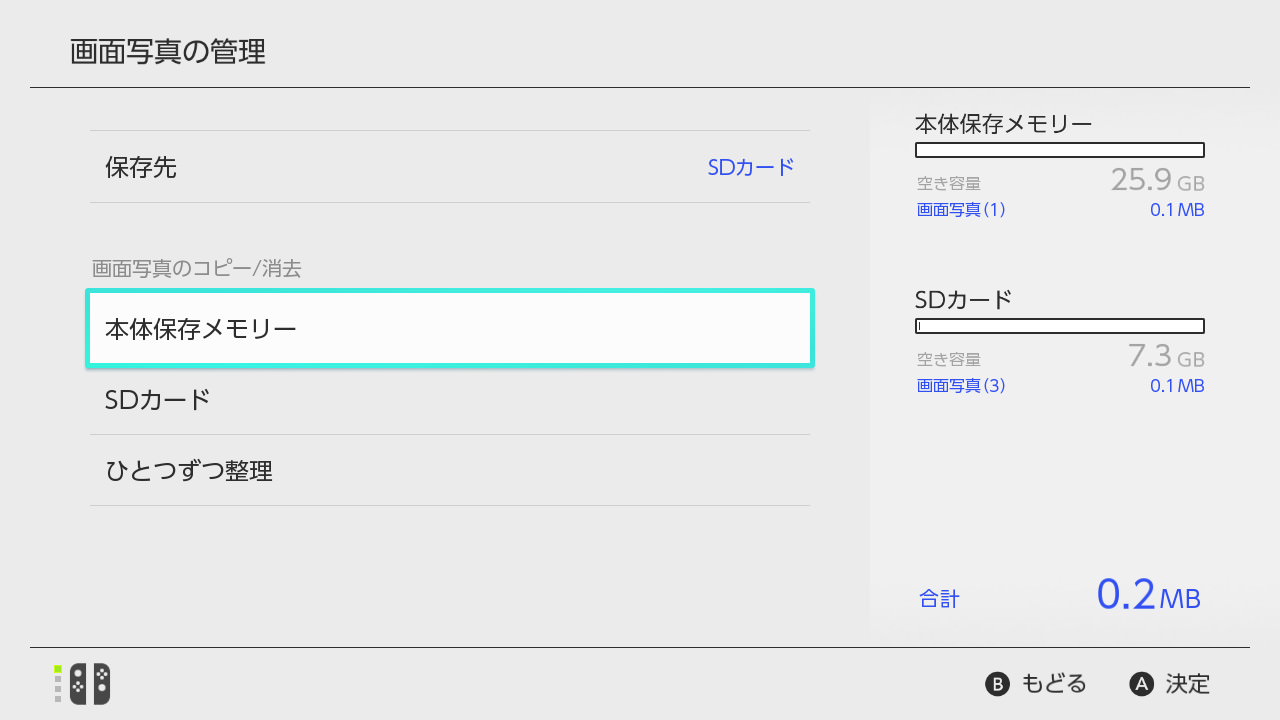
そして、「すべての画面写真をSDカードにコピー」を選択すると、現在差しているmicroSDカードにすべてのスクリーンショットが保存されるはずだ。
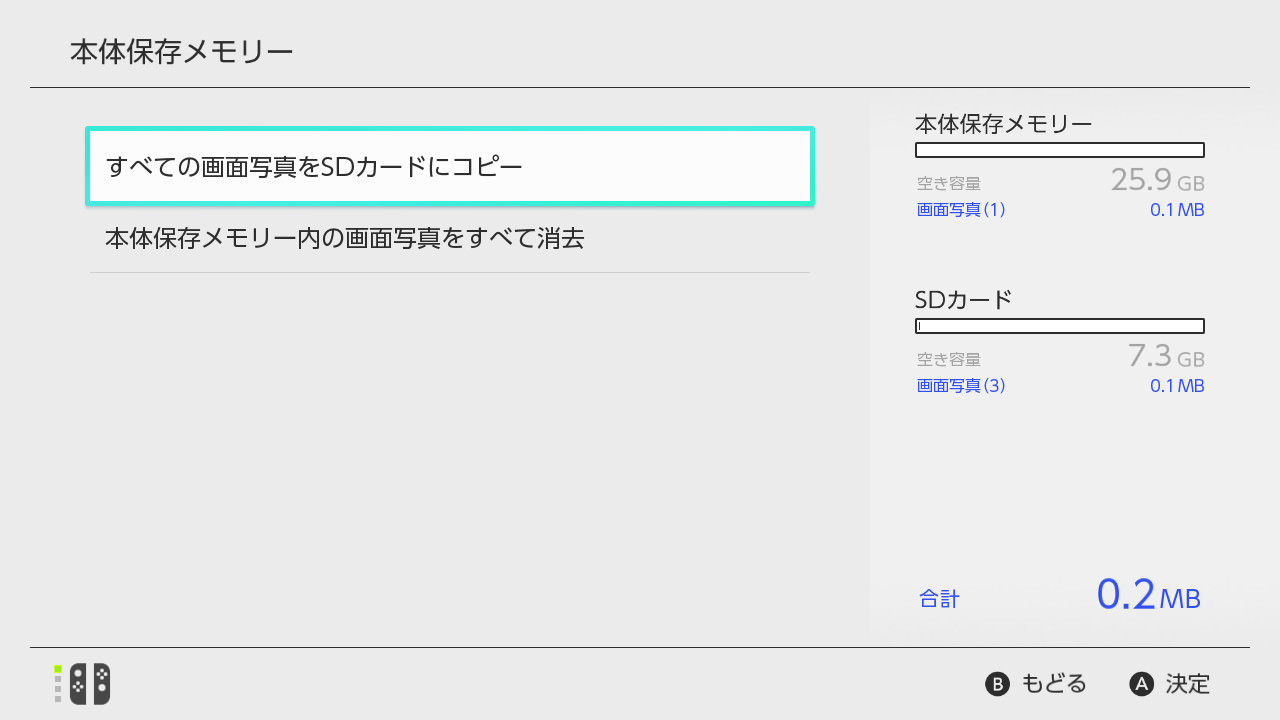
この機能を利用してmicroSDカードにスクリーンショットをコピーしたら、あとはSDカードをPCやスマートフォンに挿すことでデータ移動ができる。もしPCやスマートフォンにスクリーンショットをコピーする必要がある場合はこの方法を活用してほしい。
スクリーンショットをTwitterやFacebookに投稿する
撮影したスクリーンショットをTwitterやFacebookに投稿したい場合は、ホーム画面の「アルバム」から投稿したい写真を選んで「A」ボタンを押し、「投稿」を選択しよう。
すると、スクリーンショットを投稿するユーザーと投稿先を選択する画面になるので、間違わないように選択。現時点ではTwitterとFacebookの2種類のみが選択できるようになっている。選択すると、投稿画面が表示されるので「~に投稿する」ボタンを押して投稿は完了だ。
ストーリーの核心部分に触れ、ネタバレになるようなスクリーンショットをTwitterなどに流すのは避けたほうがいいとは思うが、プレイしている最中に何か面白いシーンが撮影できたときなどで活用していただければと思う。


