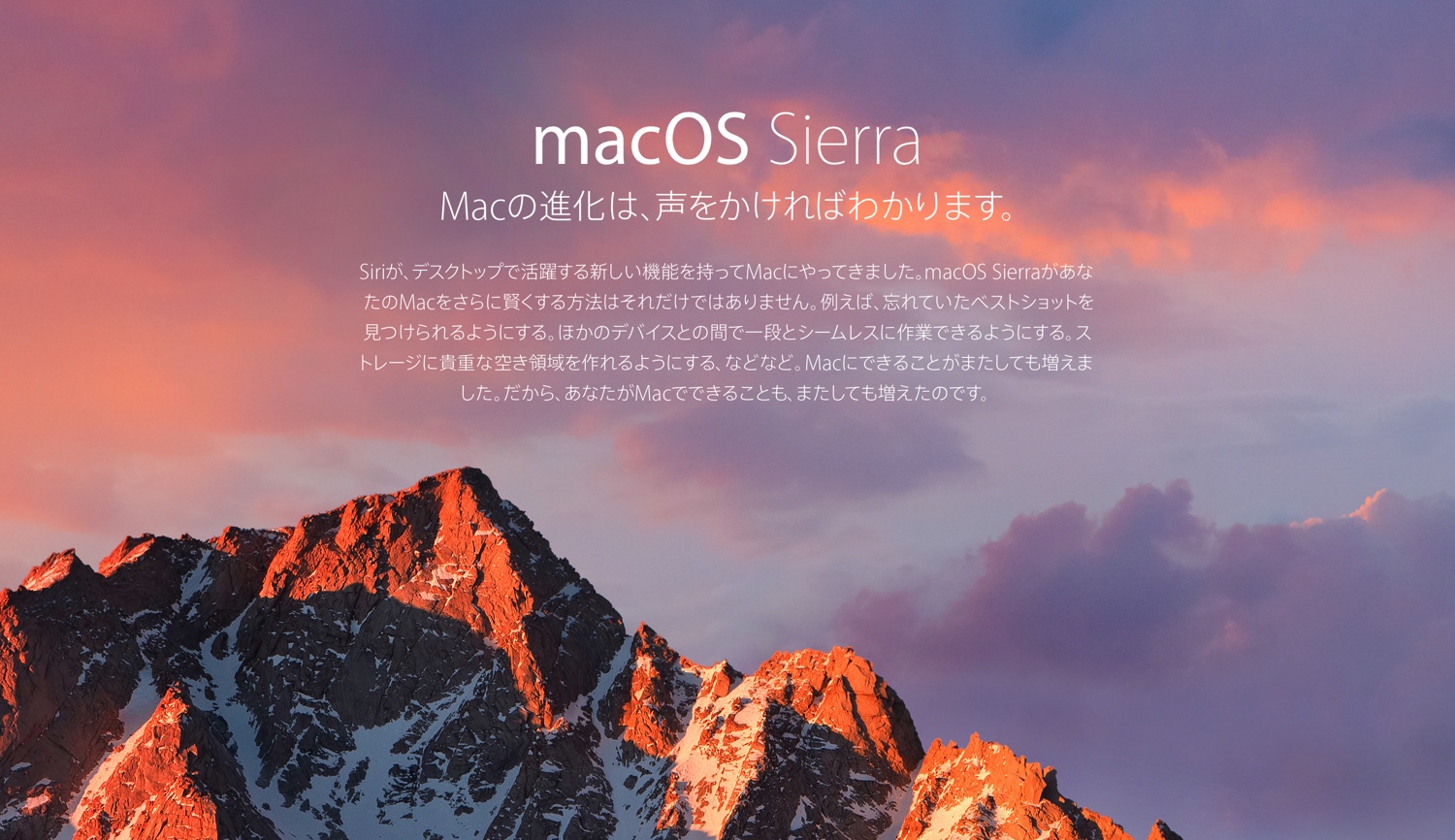
これまで、MacのOSである「OS X」や「macOS」で最新版のOSをダウンロードするには、必ずApp Storeからダウンロードとインストールの指示をする必要があった。
しかし、今週からAppleは、「macOS Sierra」の最新版に対応しているがアップデートを行っていないユーザーに対して、「macOS Sierra」の最新版を自動でダウンロードする機能の提供を開始する予定だ。

これにより、最新の「macOS Sierra」にアップデートしていないユーザーは自動的にアップデートが行われる仕組みが整ったわけだが、この機能は便利である反面、ユーザーが予期しないタイミングでアップデートを行ってしまうという危険を孕んでいる。
そこで今回は、この自動アップデートの設定のON・OFFを行う方法をお伝えするので、自動でアップデートしてほしいorアップデートしてほしくないという人は、ぜひこちらを参考にして設定を行ってほしい。
システム環境設定の「App Store」の該当項目のチェックを入れるor外すだけ
OSアップデートについての設定を行うには、まずは画面左上のリンゴマークから「システム環境設定」を選択し、「App Store」をクリック。
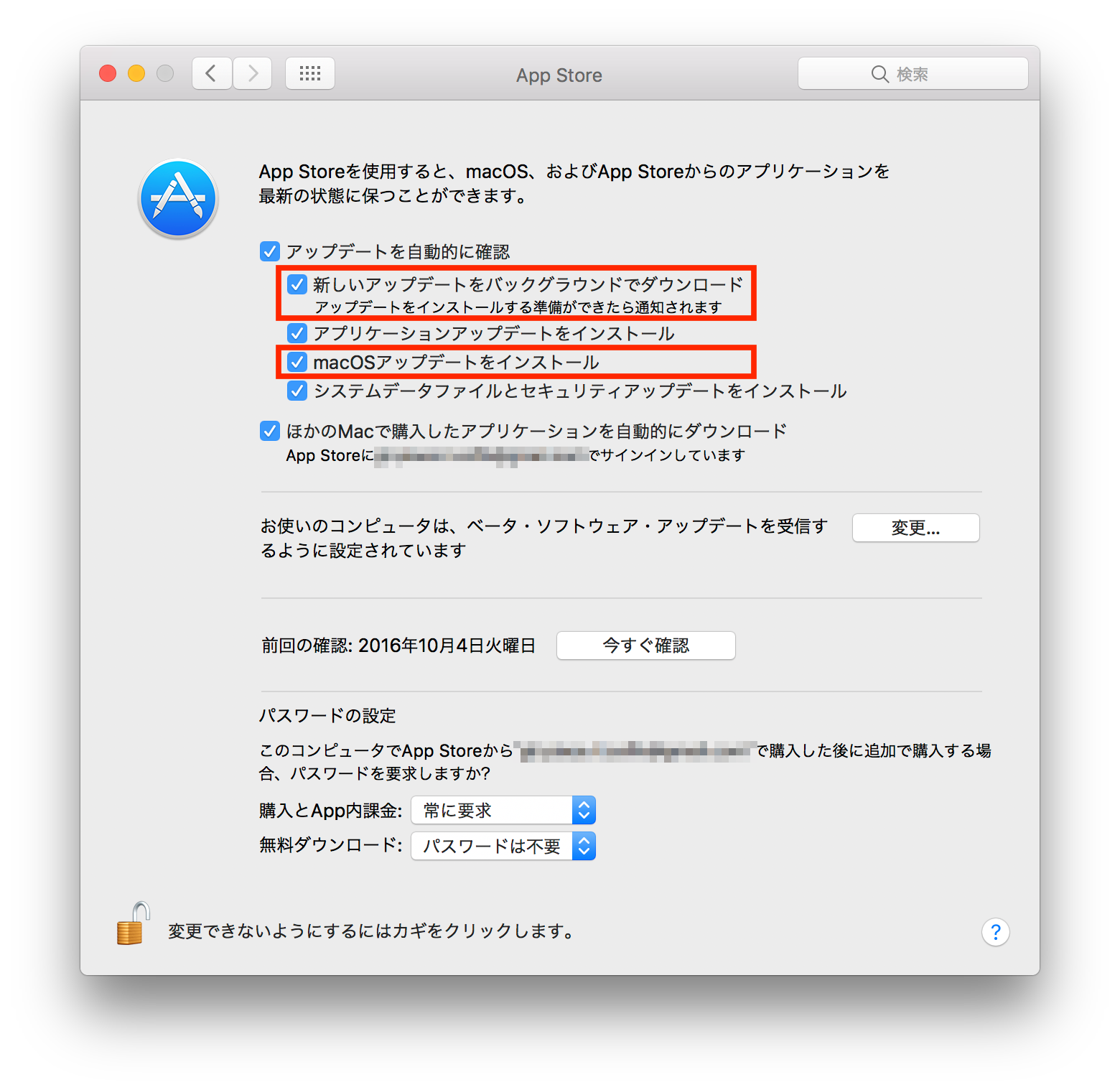
すると、「アップデートを自動的に確認」の下に4つの項目が表示されているはず。4つの項目のうち、OSアップデートに関係している項目は1つ目の「新しいアップデートをバックグラウンドでダウンロード」と3つ目の「macOSアップデートをインストール」だ。
「新しいアップデートをバックグラウンドでダウンロード」は、OSアップデートが配信されたらアップデートに必要なファイルを自動でダウンロードしてくれるという設定で、こちらにチェックを入れると自動でアップデートファイルをダウンロードしてくれるようになる。
ダウンロードしてきたアップデートファイルを手動でインストールしたいという場合は、こちらの項目だけにチェックをつけておけばいいのだが、アップデートファイルを自動でインストールしてくれるようにするには、その2つ下にある「macOSアップデートをインストール」にもチェックをつければOKだ。

これだけでOSの自動アップデートに関する設定は終了だ。とりあえずここまで読んで理解はできたものの、どう設定するのが最適か迷っているという人のために、参考までに僕の設定をお伝えしよう。
僕の場合は「新しいアップデートをバックグラウンドでダウンロード」だけをONにして、「macOSアップデートをインストール」はOFFにしている。AppleのOSのアップデートは致命的な不具合があることは少ないものの、ちょっとした不具合などはどうしても見つかることがあるので、アップデート前にその不具合を把握したり、場合によってはアップデートを少し待ったりしたいからだ。
Appleの場合は、ちょっとした不具合でも早急に直してくれることもあるので、面倒かもしれないが「macOSアップデートをインストール」はOFFにしておくのが僕的にはオススメ。迷っている人は参考にしてほしい。

