
ロジクールは10月10日、PC周辺機器のフラッグシップモデル「MXシリーズ」より、同社初の左手デバイス「ロジクール MX クリエイティブ コンソール」を発売すると発表した。
価格はオープンで、ロジクールオンラインストアにおける販売価格は32,780円(税込)。本製品には「Adobe Creative Cloud コンプリートプラン (3か月版)」(23,340円相当) が付属する。発売は10月24日を予定している。
本製品の発売に先立ち、ロジクールから事前にサンプル機を提供いただき、約2ヶ月にわたって試用することができた。そこで、本稿では「ロジクール MX クリエイティブ コンソール」のレビューをお届けする。本製品の魅力がどこにあるのか、お伝えできればと思う。
ロジクール初の左手デバイス「ロジクール MX クリエイティブ コンソール」登場。好きなアプリを登録し、瞬時に呼び出せる便利ツール

「ロジクール MX クリエイティブ コンソール」は、任意のショートカットキーなどをあらかじめ登録しておくことで作業効率を向上させられるデバイス。俗に「左手デバイス」とも呼ばれるカテゴリの製品で、ロジクールから左手デバイスが登場するのは今回が初となる。
より分かりやすく言うならばマクロキーボードと表現するのが良いかもしれないが、一般的なマクロキーボードと異なるのはキーの下に液晶が搭載されていること。作業に応じて表示内容がインタラクティブに変化する仕組みであるため、さまざまな作業において、ユーザーの作業をサポートしてくれる便利なデバイスだ。
ライバルとしては、「Stream Deck」「Razer Stream Controller X」「Loupedeck Live」などがあるが、これらの製品との違いとして「ロジクール MX クリエイティブ コンソール」は、「MX クリエイティブ キーパッド」と「MX クリエイティブ ダイヤルパッド」の2つのデバイスによって構成され、それぞれの役割が異なるということ。

「MX クリエイティブ キーパッド」は各キーにアクションを割り当てておき、それぞれのキーを押すことで各アクションをすぐに起動させられる。そして、もう一方の「MX クリエイティブ ダイヤルパッド」は中央の大きなダイヤルで画面輝度やシステム音量などを直感的に操作可能だ。
ロジクールによると、キーパッドやダイヤルパッドの位置は、使うユーザーが右利きなのか左利きなのかによって異なる上に、使うソフトウェアによっても異なることから、それらのニーズに応えられるようにと分割できるデザインを採用したという。
本体カラーはスペースグレーとペイルグレーの2色。今回筆者はスペースグレーモデルを提供いただいた。筆者は主にiMacやMac Studio、MacBookなどのデバイスと組み合わせて使っているため、Apple製品との相性が良いのはスペースグレーかなと感じているが、それぞれのデスクセットアップにあわせてカラーは選んでいただきたいところ。

キーパッドは、9つのディスプレイキーと2つのページングボタンが搭載されている。各キーには「Logi Options+」を使って特定の操作やアプリの起動を割り当てることができ、たとえば特定のアプリを起動するショートカットを登録すると、キーにアプリアイコンが表示されるなど、視覚的に各キーの役割を確認できる。キーのアイコンや色などは好みに応じてカスタマイズ可能だ。

キーパッドに一度に表示されるキーの数は9つだが、キーパッド下部にある2つのページングボタンを使って2ページ目、3ページ目、とページを切り替えることで、最大15ページにわたって合計135個のショートカットを登録することが可能。9つのキーをテンキーのように並べた理由としては、電卓やテンキーのように位置によってキーを判別できることで、わざわざキーパッドを見ずとも操作できるからであるとのことだ。
実際にキーパッドを使っていて、最初のうちはキーを確認しながら押していたが、1週間ほど使っていると徐々に慣れてきて、まさに電卓のような感覚でショートカットを起動できるようになった。よく使うアプリを登録しておけば、たった1つのキーを押すだけですばやくアプリを起動できるようになり、作業スピードが早くなったように感じている。

ディスプレイキーという特性上、キーの表示にそれなりの電力を必要とするほか、ワイヤレスでの接続ではデータ交換量が制限されることから、MacやPCなどのデバイスとはUSB Type-Cケーブルを使って有線で接続する仕様。付属品の有線接続用ケーブルは約1.4mと十分に長く、自宅だけでなく出張先などあらゆる環境で使ってみても短いと感じることはほとんどなかったため、別途用意する必要はないはずだ。





また、ケーブルの他にスタンドも付属する。キーパッドを立てて使いたい人は、スタンドを使うと便利だ。傾斜が付きディスプレイが見やすくなるため、個人的にはスタンドはマスト。スタンドの後ろ側にはケーブルリーダーがあって、ケーブルが邪魔になりにくいよう工夫されている。

そして、「ロジクール MX クリエイティブ コンソール」を構成するもうひとつのデバイスが「MX クリエイティブ ダイヤルパッド」だ。こちらのデバイスはディスプレイキーのように大きめの電力は必要ないため、単4式乾電池2本で動作し、MacやPCなどのデバイスとはワイヤレス (Bluetooth) で接続する仕組み。


背面には、他のロジクール製品のように、3台のデバイスとの接続を記憶しておいてポチポチとボタンを押すだけで簡単に接続を切り替えられるスイッチングボタンも用意してある。

中央の大きなダイヤルでさまざまな要素を直感的に操作できるほか、右上には拡大・縮小などに使える便利なローラーが搭載。さらに「Undo (戻す)」「Redo (やり直す)」などを設定することで便利に使うことができる4つのカスタマイズキーも搭載する。
中央のダイヤルはスルスルと滑らかで回しやすいことに加えて、ダイヤルが大きいことから基本的に操作しやすい。筆者はデフォルト時 (特定のアプリを開いていない状態) にはシステム音量の上下を調整できるよう登録しているのだが、回した量に応じて直感的に音量を上下できることから、キーボードの音量キーで音量を調整するよりも便利になった。もしダイヤルの回す量に対して感度が高すぎる or 低すぎると感じたなら、「Logi Options+」からダイヤル速度を0〜100%で調整すればOKだ。
ロジクールによると、開発段階では複数のダイヤルを搭載するという案もあったというが、製品自体のサイズが大きくなってデスクの上のスペースが狭くなってしまうことから、最終的に搭載するダイヤルはひとつだけにしたという。

右上のローラーは、マウスのスクロール操作などを代替するのに便利。ローラーは少し重ためになっていることから、操作したときに感度が高くなりすぎず、程よい操作感を実現している。ちなみに、こちらの感度も「Logi Options+」から変更可能。


ローラーの左、そしてダイヤルパッドの左下・右下にはカスタマイズ可能なボタンを4つ搭載。
ローラーの左のカスタマイズボタンは2つ並んでいる上に、片方は凹んでいて、片方は膨らんでいるなど指で触った感覚に違いが設けられていることから、指の感触だけでボタンを探り当て、操作できる。筆者は「Undo (戻す)」「Redo (やり直す)」を登録して使っている。
ダイヤルパッドの左下・右下にあるボタンにも好みの操作を当てがうことができる。使うアプリによってよく使う操作を当てがうのはもちろん便利だが、片方のボタンには「Actions Ring」を表示するショートカットを登録しておくのがオススメだ。
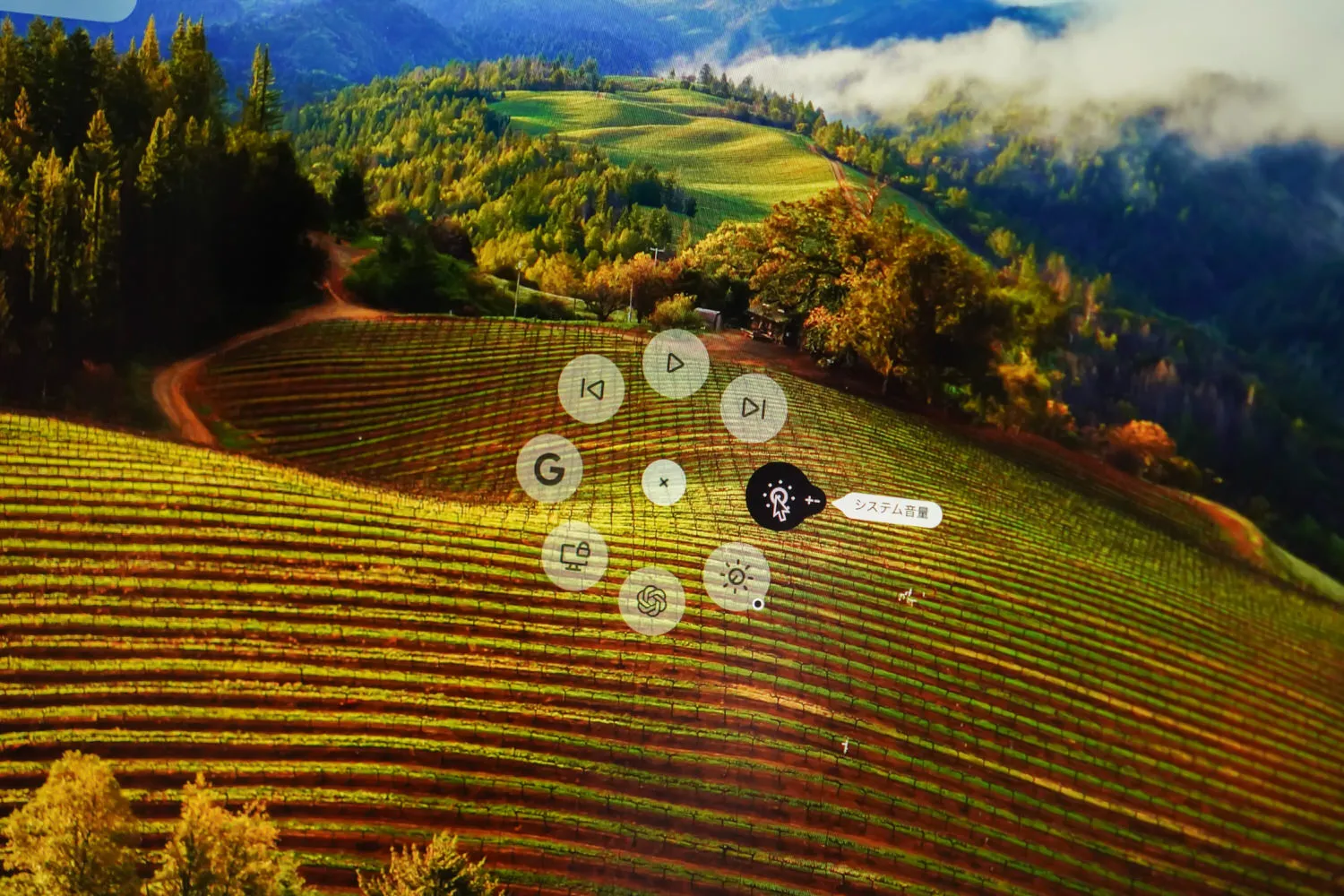
「Actions Ring」は、マウスカーソルを中心に出現する円形のメニューのことで、8つの操作を登録しておくことができる。このメニューの内容も「Logi Options+」で自由にカスタマイズ可能だ。
ただし、Actions Ringに登録してあるショートカットを動作させるには「Actions Ringを表示」→「マウスで操作したいメニューをクリック」という操作になるため、他のキーやダイヤルのように「ただ押すだけ」「ただ回すだけ」の直感的な操作に比べるとすこし複雑な操作になってしまう。特定のアプリを起動するようなシンプルなショートカットを登録しておくというよりは、クリックすることで複数の操作を実行する「マルチアクション (マクロ)」を登録しておくのが便利だと感じた。
「ロジクール MX クリエイティブ コンソール」を自宅や出張先、あちこちで実際に使ってみた

「ロジクール MX クリエイティブ コンソール」を手に入れてから約2ヶ月、さまざまな環境で本製品の使用感を試してみた。自宅での作業はもちろん、実家への帰省や、国内外の出張先での使用などなど。
本製品はクリエイティブにおける作業環境で最も効果を発揮できるデバイスだと(個人的に)思っているので、基本的には自宅のPCデスクに設置するのがベストだろう。しかし、筆者の場合だと出張先で写真を現像したり、記事を書いたりする必要があることから、自宅外に持ち出したときにどれくらい便利な作業環境が構築できるのかも興味があったのだ。
ホテルの自室のデスクコーナーに設置して作業をしてみたところ、予想以上に快適に操作することができた。主にMacBook Air/MacBook Proの入力拡張デバイスとして使用したが、トラックパッドでの操作を基本とするラップトップの隣に置くことでアプリを瞬時に開いたり、任意のマクロを動作させることができたため、作業の “手数” の削減に繋がり、ラップトップの狭い画面でも素早く作業を完遂することができた。

あと個人的に便利だと感じたのは、「Adobe Photoshop」でレタッチ等をする際の範囲の調整。ホコリや細かな傷など写真から余計なものを削除するのに使用する機能だが、マウスやトラックパッドでこの範囲を調整するには毎度調整バーを弄る必要があった。しかし、「ロジクール MX クリエイティブ コンソール」のダイヤルパッドがあればそれらはダイヤルをくるくると回すだけで簡単に調整できるのですごく便利だった。
ちなみに筆者の場合は、デフォルトの画面に一般的な操作ツール (システム音量のアップ/ダウンや画面輝度の調整など) をまとめ、2ページ目以降に「Adobe Photoshop」「Adobe Lightroom」といったクリエイティブ系の起動ショートカットを並べた。3ページ目以降には記事執筆に使用するツール群を並べ、4ページ目には息抜き用としてゲームプレイ時によく使うツール(Steamなどのクライアントアプリや音声チャットサービスなど)を並べた。
「ロジクール MX クリエイティブ コンソール」を自分好みにカスタマイズするには「Logi Options+」アプリが必要になる。ダウンロードはこちらから可能だ。
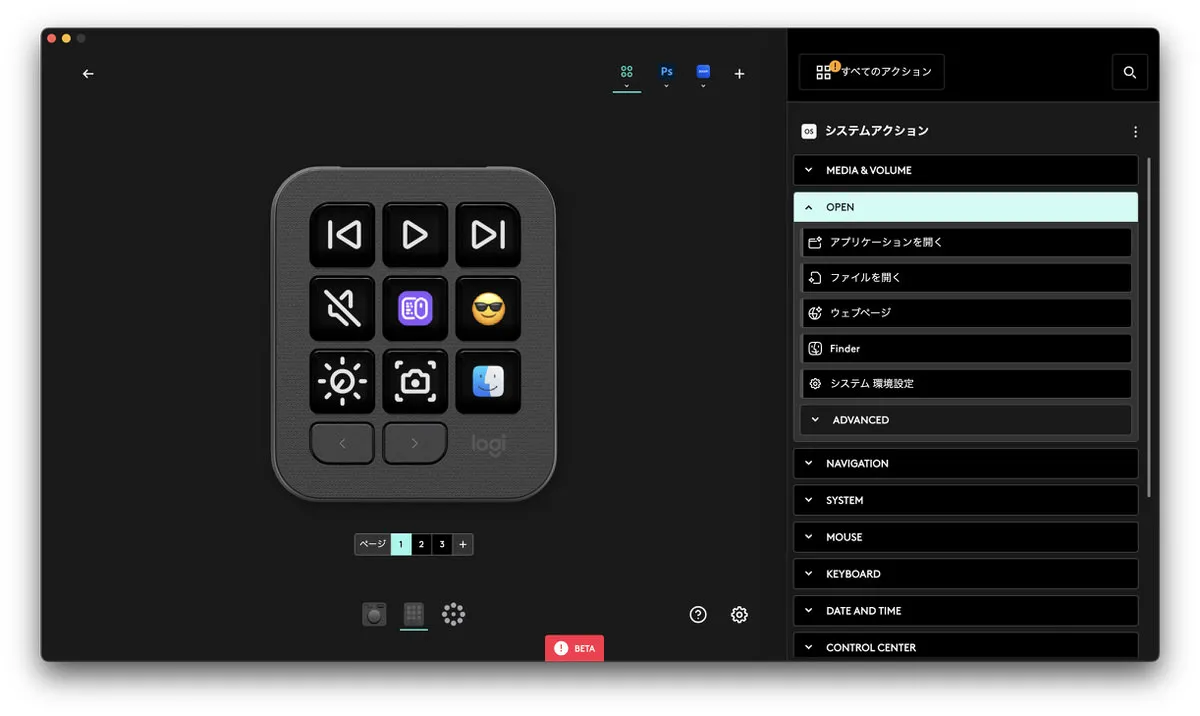
上記は「MX クリエイティブ キーパッド」を設定中の画面のスクリーンショット。右側に並ぶアクションを各キーに割り当てようとしているところだ。アクションはキーに対してドラッグ&ドロップで簡単にあてがうことができるため、非常に簡単だ。
登録できるショートカットは多岐にわたる。筆者は特定のアプリやファイル、ウェブページを開くショートカットや、複数のキーを同時押ししなければならない複雑なキーボードショートカットなどを多く登録している。
特定のアプリを使っているときのプロファイルを登録しておくこともできる。何もアプリを開いていないデフォルトの状態に加えて、特定のアプリを開いたときには、各々の設定に自動で切り替わる仕様だ。筆者の環境では、Adobe Photoshop、Zoomのプロファイルを作成している。

上記はPhotoshopを起動したときの様子。自動でPhotoshop用のプロファイルに切り替わり、ディスプレイキーがデフォルトの状態からPhotoshop用の表示に変更される。
Photoshopでは、ズームイン・ズームアウトをローラーで操作できたり、1つのキーを押すだけで画面サイズに合わせて画像を拡大できたりと、これまでマウスやキーボードショートカットを使って操作しなければならなかったものが直感的に操作できるようになったことで、Photoshopでの画像編集がかなり便利にできるようになった。
ちなみに、本製品は「Adobe Affinity Partner」として、6つのアドビ ネイティブプラグインと、その他14以上のアプリケーション・プラグインに対応する。10月24日の発売時点では、PhotoshopやIllustrator、Premiere Pro、After Effectsなどのプラグインに対応し、発売以降も順次他のアプリケーションのプラグインに対応していく予定だ。

そのほかにも「MX クリエイティブ キーパッド」の各キーがディスプレイであるという特性を活かして、日付やタイマーを表示するという使い方もできる。筆者が試した段階では日付の文字が表示領域からはみ出てしまっていたため、シンプルなデジタル時計のみを表示しているが、おそらく本製品の発売日までには文字の大きさの調整等が入るものと思われる。
また、設定画面では各ディスプレイキーのアイコンも自由に設定できる。現時点ではまだ発売前ということで試すことはできていないのだが、自分の持っている画像をアイコンとして適用したり、アイコンパックなどがダウンロードできる「LOGI マーケットプレイス」という新しいプラットフォームからアイコンを検索して気に入ったものを設定するということができるようになる予定だ。
まとめ|「ロジクール MX クリエイティブ コンソール」まだまだ荒削りな部分も残るが、作業が楽になった部分も多数

筆者はイラスト制作などクリエイティブな仕事を専門にしているわけではないため、本製品を100%活用できているかどうかは分からないが、それでもイベントの取材記事を制作する際に、様々なアプリを開いたり、キーボードショートカットを使うときの手間がかなり減ったように思う。
特に効果を発揮したのが、やはりクリエイティブ系の作業。すでに前述しているので詳細は割愛するが、出張先ではなかなか時間を取ることができないため、こうした作業効率化ツールがあれば便利だなとかねてから思っていた。十分に持ち運べるくらいのサイズ感なので、これからも出張先に持っていきたいところ。
実は先日の米アリゾナ・グランドキャニオンでの取材にも持っていっていたのだが、とあるゲーム開発スタジオのエグゼクティブへのインタビュー記事の作成等にも本製品を活用していた。ラップトップと「ロジクール MX クリエイティブ コンソール」が載せられるスペースさえあれば作業ができ、空港のラウンジ等でも作業することができるので、今後はそういった場でも活用することを考えている。
「Logi Options+」アプリは今後もアップデートで進化を続けていくとのことなので、筆者ももっと便利な使い方がないか日々研究しながら、本製品と末長く付き合っていきたいと思っている。
ちなみに、本製品を使ってみたいと思った人の中には、32,780円(税込)という価格に尻込みしている人もいるかもしれないが、実は本製品はAdobeとのパートナーシップにより、「Adobe Creative Cloud コンプリートプラン」の3か月版が付属する。
「Adobe Creative Cloud コンプリートプラン」の3か月版の正規販売価格は23,340円で、この金額を差し引いた場合、「ロジクール MX クリエイティブ コンソール」自体の価格は実質9,440円という計算になる。本特典は既存・新規ユーザー問わず利用できるため、コンプリートプランを日々の作業で使う人はかなりお得に本製品を購入できると考えることができるはずだ (価格はいずれも税込) 。
日々の作業効率を上げたい人、Adobe製品を使う機会が多い人は、ぜひ「ロジクール MX クリエイティブ コンソール」を検討してみてはどうだろうか。



