
日本時間9月20日、いよいよiOSの最新バージョン 「iOS 13」 が正式リリースとなる。iOSのアップデートは特段複雑な操作を必要としないため、ついつい気軽にアップデートしてしまいがちだが、ごく稀に何らかの影響でアップデートに失敗してしまうことがある。
もしアップデートに失敗してしまった場合、最悪の場合データが消えてしまうことも。実際、筆者の身の回りでもiOSのアップデートに失敗したケースがあり、筆者もアップデートには細心の注意を払うようにしている。
もしアップデートに失敗してiPhoneのデータが消えてしまったらどうすれば良いのか。その際に頼りになるのは、他ならぬiPhoneのバックアップデータだ。もしアップデート直前にバックアップを取得していたなら、そこからデータを取り戻せる可能性が高い。
今回はiPhoneのバックアップを取得する簡単な方法として、「AnyTrans」 というソフトを紹介したい。同ソフトは以前にも当サイトで紹介しているが、度重なるアップデートで以前よりも格段に使いやすくなっているため、改めて紹介したいと思う。
3種類のバックアップ機能が利用できるデータ管理ソフト
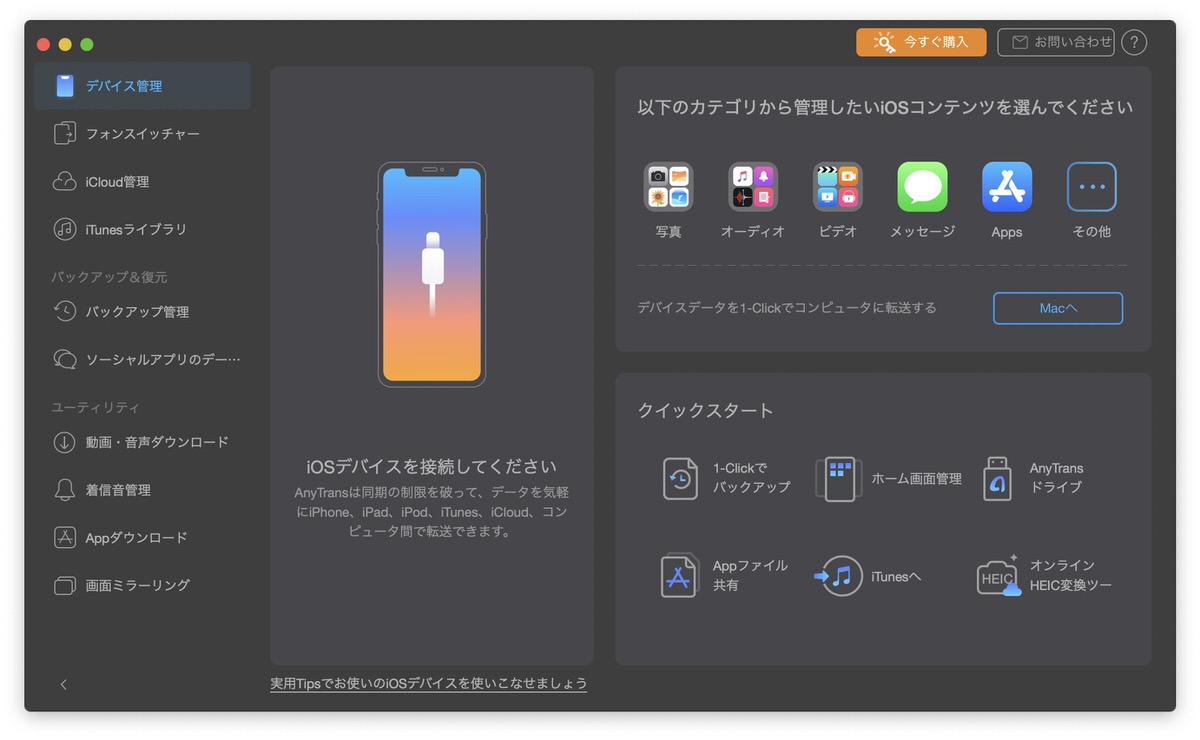
今回紹介するソフト 「AnyTrans」 は、MacもしくはWindowsで使うことができるiOSデバイスのデータ管理ソフト。Apple純正の 「iTunes」 のように、iPhoneのバックアップの取得やデータ転送、その他にも複数の便利な機能が利用可能だ。
今回は 「iOS 13」 の配信が近いこともあり、このうちの 「バックアップ」 機能に着目して説明していく。
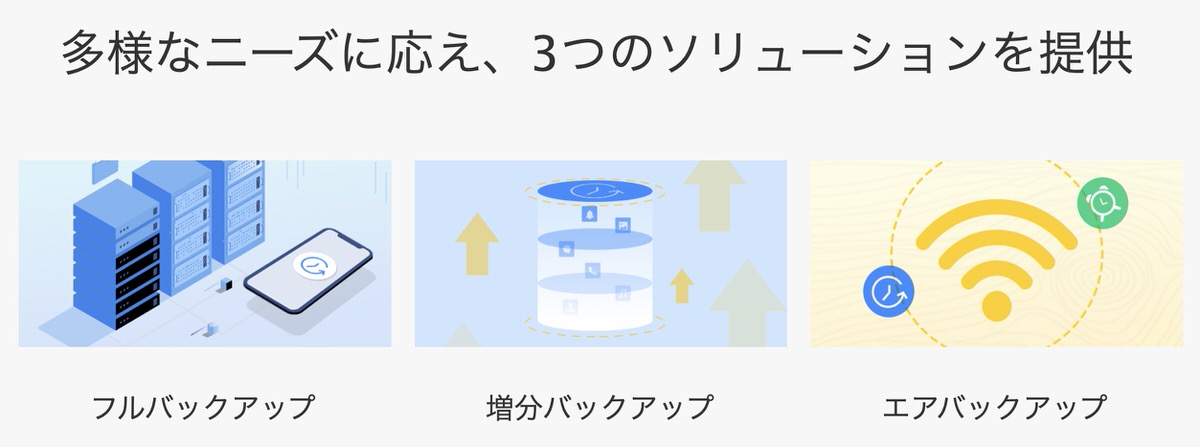
AnyTransには、「フルバックアップ」 「増分バックアップ」 「エアバックアップ」 の3種類のバックアップ方法が用意されている。
「フルバックアップ」 は名前のとおり、iPhoneのほぼ全てのデータをバックアップする。iTunesでバックアップを取得するのと同じような挙動だ。
ただし、AnyTransではiTunesよりも多くのデータをバックアップ可能。例えばiTunesでは 「ミュージック」 のデータはiPhoneからiTunesにバックアップすることができないが、AnyTransではバックアップを取得できるようになっている。取得できるデータを表にすると以下のとおりだ。
| AnyTrans | iTunes | |
|---|---|---|
| カメラロール | ◯ | ◯ |
| インポートされた写真 | ◯ | × |
| カメラムービー | ◯ | ◯ |
| 動画 | ◯ | × |
| インポート/ダウンロードされた動画 | ◯ | × |
| TV番組 | ◯ | × |
| ミュージックビデオ | ◯ | × |
| ミュージック | ◯ | × |
| Podcast | ◯ | × |
| 着信音 | ◯ | × |
| iTunes U | ◯ | × |
| オーディオブック | ◯ | × |
| 連絡先 | ◯ | ◯ |
| メッセージ | ◯ | ◯ |
| 通話履歴 | ◯ | ◯ |
| メモ | ◯ | ◯ |
| リマインダー | ◯ | ◯ |
| カレンダー | ◯ | ◯ |
| ボイスメモ | ◯ | ◯ |
| ボイスメール | ◯ | ◯ |
| ブックマーク | ◯ | ◯ |
| Safari履歴 | ◯ | ◯ |
「フルバックアップ」 ではほとんどのデータをバックアップできるが、毎回フルバックアップでバックアップを取得していると時間がかかる上に、徐々にバックアップデータがストレージ容量を圧迫していく。
それを解決するもう1つのバックアップ方法が 「増分バックアップ」 だ。同機能では前回のバックアップ後に変更されたデータのみをバックアップするため、バックアップの時間も容量も削減することができてとても効率が良い。
基本的には最初に 「フルバックアップ」 で全てのバックアップを取得し、その後は 「増分バックアップ」 で差分をバックアップしていくと効率よくバックアップを取得できるはずだ。もし心配なら、定期的にフルバックアップを取り直すとより安心できるだろう。
上記2種類のバックアップは、画面左のメニューの 「バックアップ管理」 画面から利用できる。iPhoneをPCに接続して 「フルバックアップ」 「増分バックアップ」 のどちらかをクリックし、あとは画面の指示に従ってボタンを押していくだけで簡単にバックアップが取得可能だ。
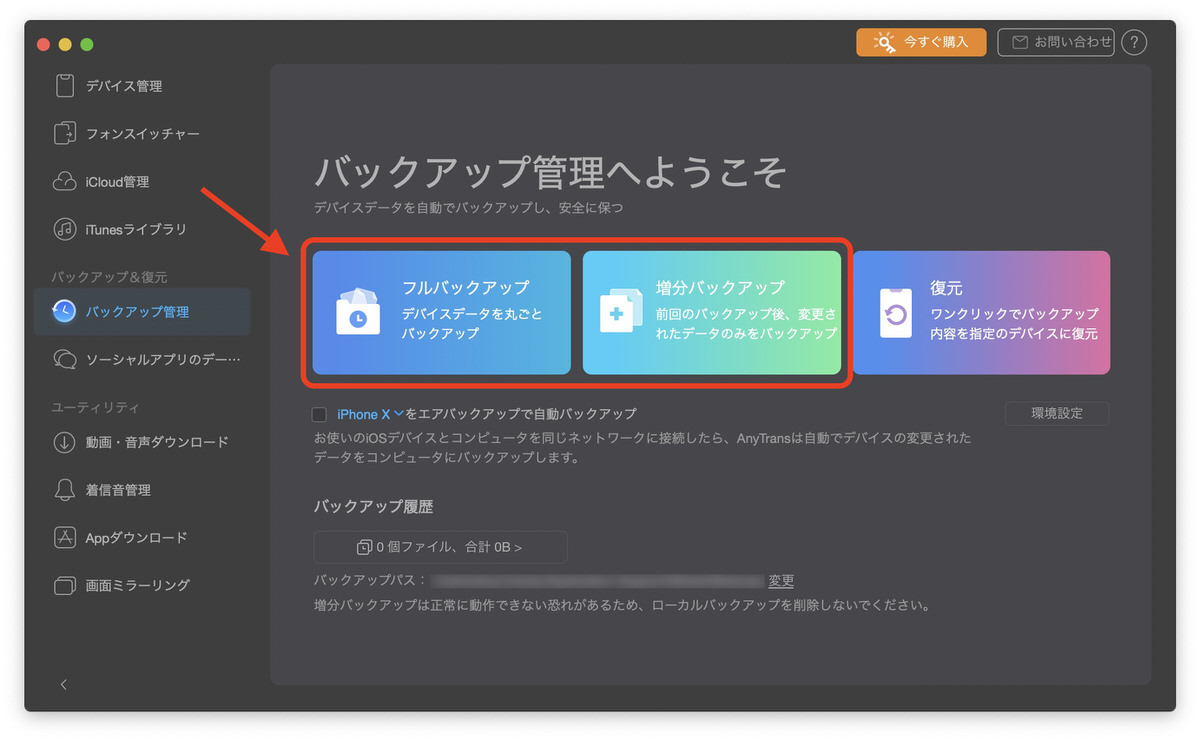
また、iOSのアップデート時や機種変更時などにバックアップを取得するのは基本的なことだが、それ以外にも紛失や故障に備えて、常日頃からバックアップを取得しておくのは重要なことだ。
ただ、わざわざPCにiPhoneを繋いでバックアップの取得のためにソフトを開いて…という作業を毎回するのは少し面倒ではないだろうか。そこで活躍するのが 「エアバックアップ」 機能だ。
同機能では、PCとiPhoneを同じWi-Fiに接続するだけで自動でバックアップを取得する。もし万が一の事故があってiPhoneのデータがなくなってしまっても、直前に自動取得されたバックアップデータがあれば、その時点の状態にiPhoneを復元することができる。
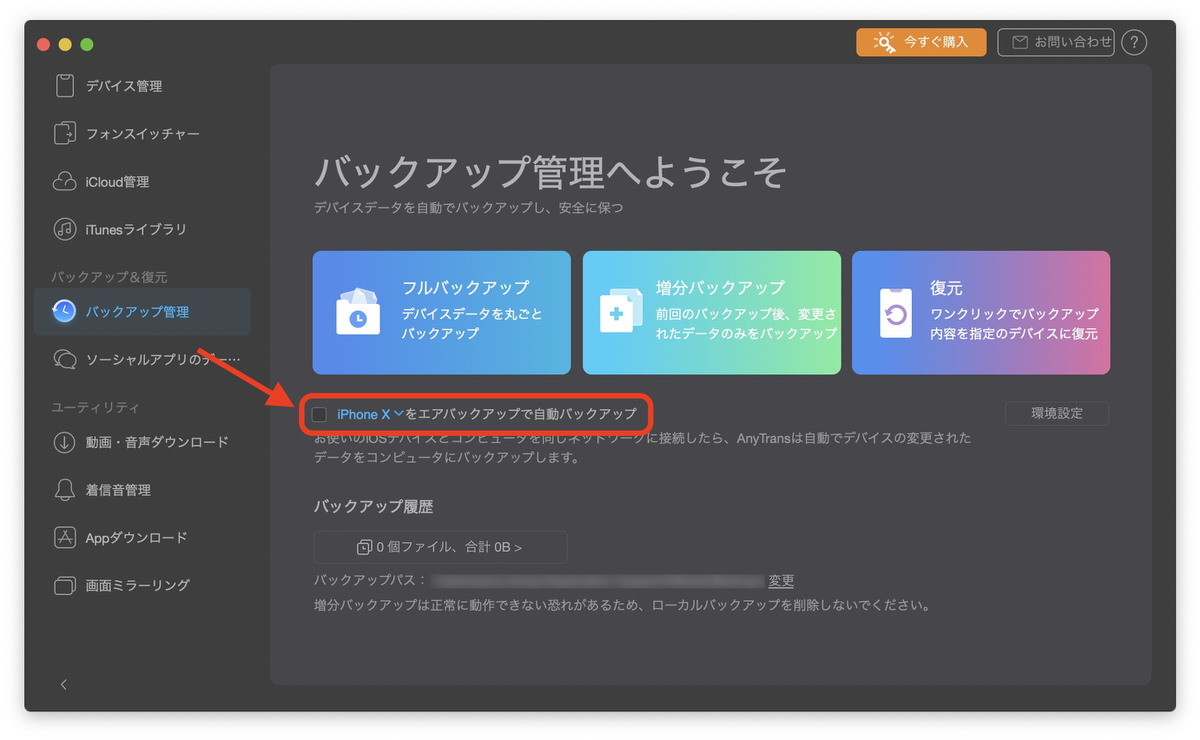
「エアバックアップ」 を利用するには、まずは通常のバックアップと同様にPCにiPhoneを接続し、「バックアップ管理」 画面にある 「〇〇(デバイス名)をエアバックアップで自動バックアップ」 にチェックを入れよう。これでPCとiPhoneが同じWi-Fiに接続していれば、次回からはPCにiPhoneを接続せずとも自動でバックアップがPCに保存される。
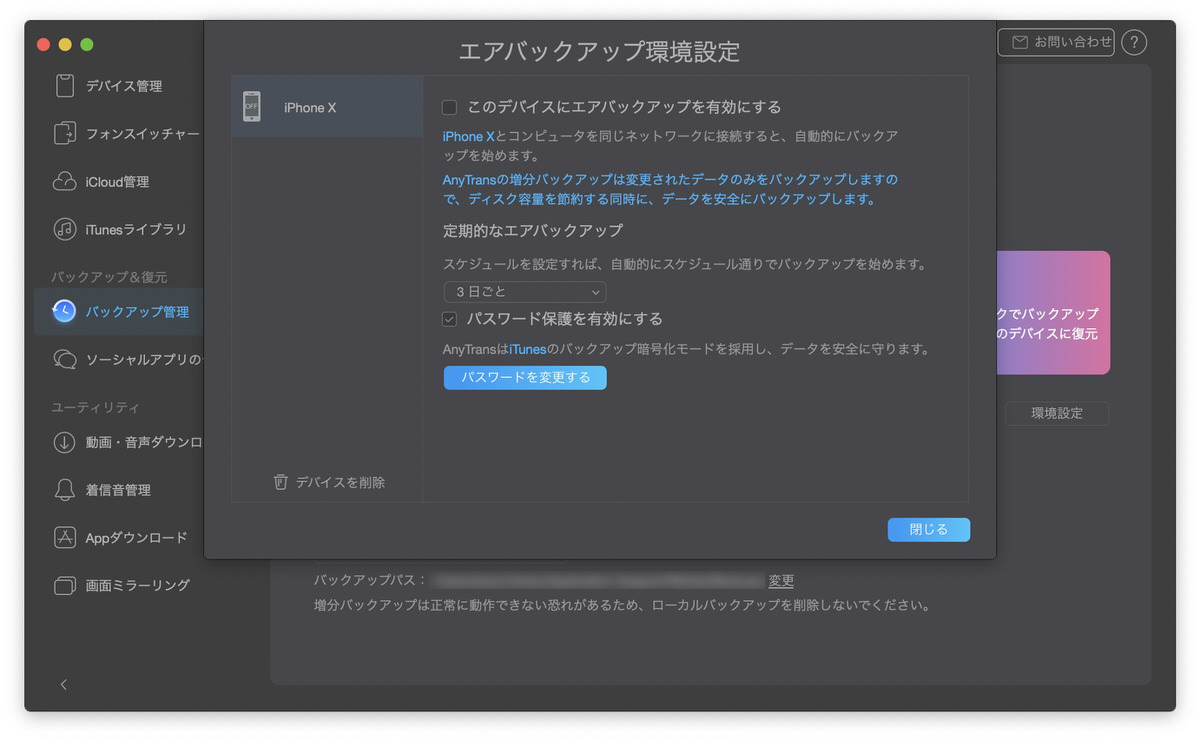
「エアバックアップ」 はバックアップの取得スケジュールを設定することもできる。スケジュールは 「毎日」 「2日ごと」 「3日ごと」 「毎週」 「2週ごと」 「毎月」 の6種類が設定できるため、自分の好きなペースでバックアップを取るように設定しておこう。
まとめ

AnyTransは3種類のバックアップ機能のほかにも、iPhoneへのデータ転送やHEIC形式の写真をJPG形式に変換する機能など便利な機能が複数搭載されている。アップデートも頻繁に行われており、最新OSへの対応や新機能の追加が度々行われている。
バックアップはもちろん、iPhoneのデータを便利に管理したいなら、ぜひAnyTransを使ってみてはどうだろうか。
AnyTransはMac/Windowsの両方に対応していて、さらにiOSアプリやAndroidアプリもリリースされている。自身の持っているデバイスや環境に合わせて、各種アプリを使ってみていただきたい。
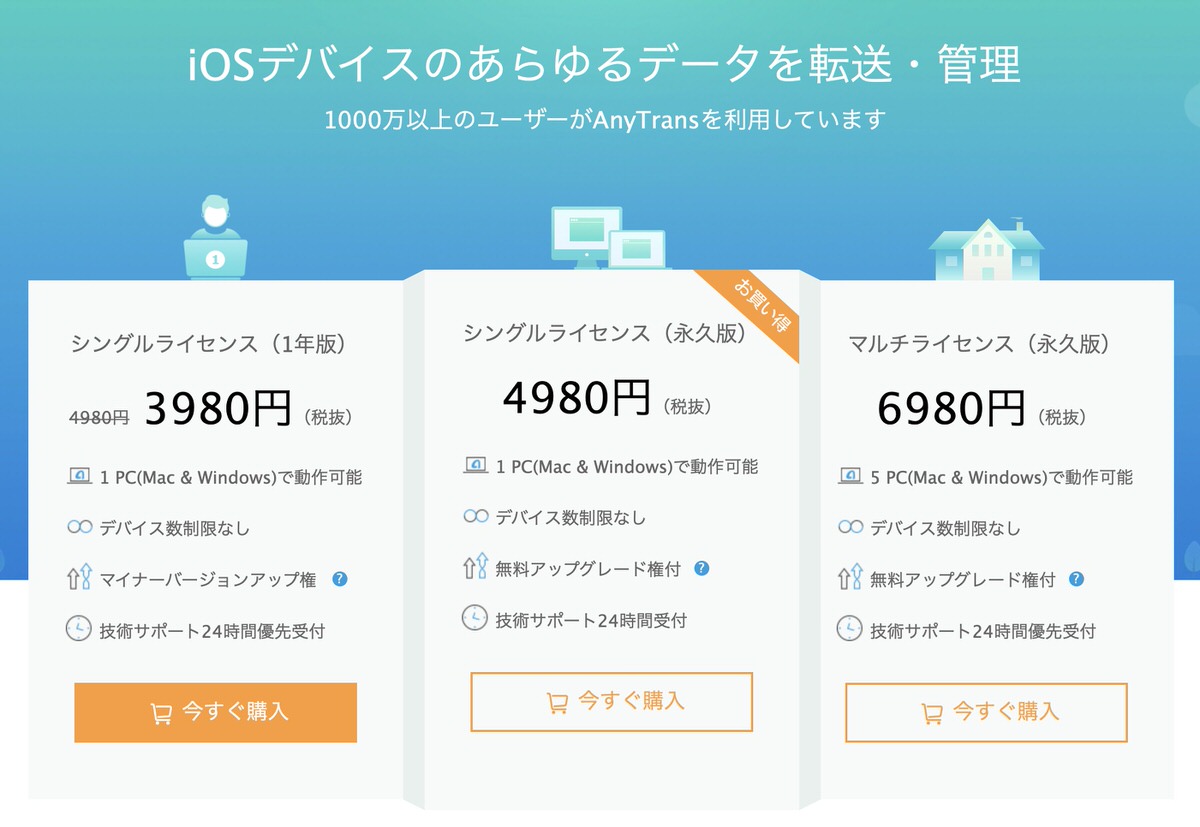
AnyTransは今後のアップデートを全て適用することができる永久版と1年間だけアップデートに対応する1年版の2種類が提供されており、価格は永久版が4,980円、1年版が3,980円となっている。差額は1,000円なので、基本的には永久版を購入した方がお得に済ませることができるはずだ。
また、5台までのMacやPCで利用できるマルチライセンスは6,980円で提供されている。家族など複数人での利用を想定している場合はこちらのライセンスを購入しよう。
ちなみに、AnyTransは無料体験版が提供されている。どんなソフトなのかまずは触ってみたいという方は、AnyTrans公式サイトからダウンロードを。
AnyTransの特徴についてより詳しく知りたい方は以下の関連記事をご確認いただきたい。


