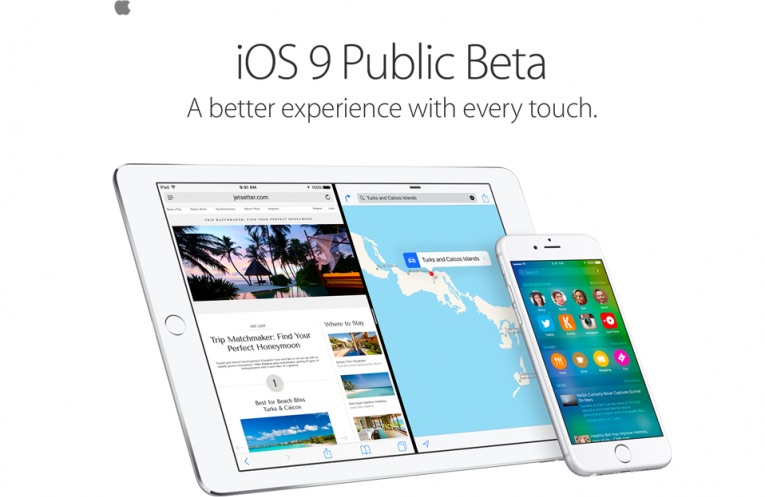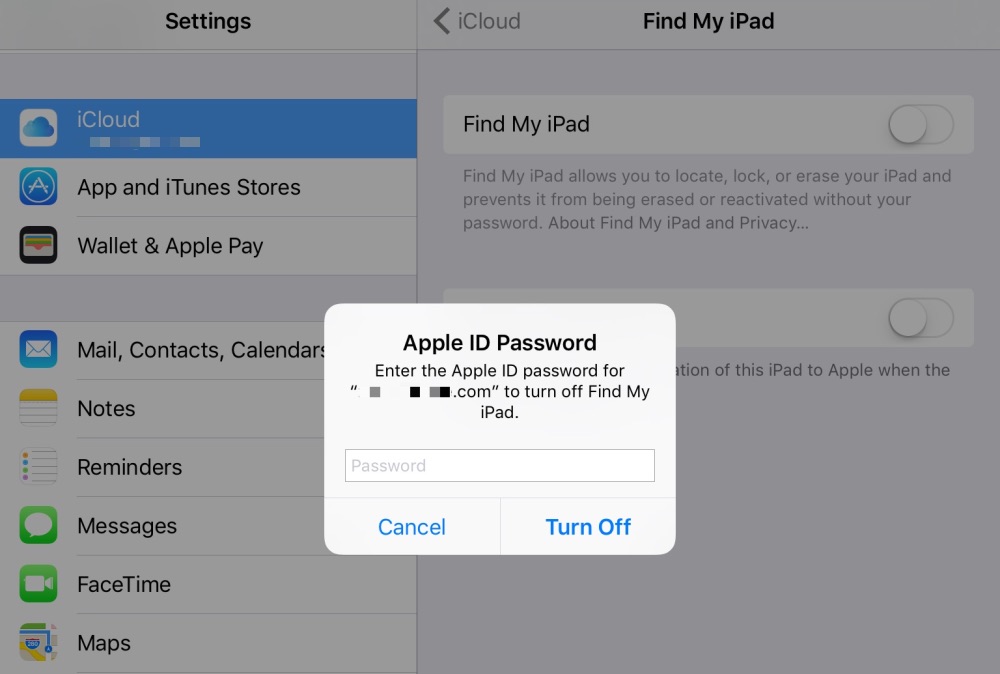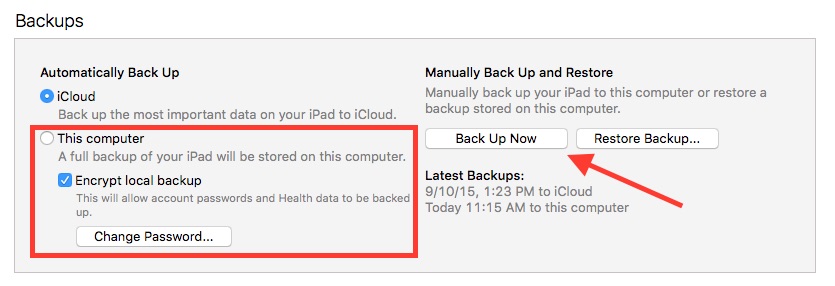本日9月17日、AppleからiOS9が配布された。
多くの方は新しいiOS を手に取り楽しんでいると思われるが、
Apple Beta Software Programでパブリックベータに参加し、いち早くiOS9に触れていた人もいるのではないだろうか。
ただ、Public Betaよりも安定版のiOS9の方がいいや、という人もいると思う。ダウングレードしたいよ〜という人は必見だ。
僕も持ってる機種の一部でiOS 9.1 Public Betaを導入していたので気になっていた。調べたのでご報告!
STEP.1 iCloudでバックアップをとり同期をする!
「設定」→「iCloud」→「バックアップ」→「今すぐバックアップを作成」をタップ
この時、もし連絡先や写真など、残しておきたいものがiCloudの同期がオンになっていないとバックアップを取ることができないので、オンにするように!
STEP.2 「iPhoneを探す」機能をオフにする。
「iCloud」の項目の中に、「iPhoneを探す」という項目があると思う。これをオフにすると、Apple IDパスワードの入力を求められるので、これを入力する。
STEP.3 すべてのデータのバックアップをとる!
PCにiPhone / iPad / iPodtouchを繋ぐとiTunesでバックアップをとることができるようになる。そこで、そのPC内にバックアップをとる。
STEP.4 さぁダウングレードだ!
二つのバックアップを取ったので、もうあなたには何が起こってもいいようになったはずだ。さぁいよいよiOS 9.1からiOS 9.0へのダウングレードの時が来た。
デバイスをPCに接続しても、iTunesはダウングレードを許可してくれない。そのため、あなたはダウングレードするためにデバイスをリカバリーモードにする必要がある。
リカバリーモードにする方法
A. iTunesから「iPod、iPhone、およびiPadを自動的に同期しない」に設定する。設定方法は先ほどのPC内にバックアップをとった画面にある。
B. スリープボタンを長押しし、電源を切る。
C. ホームボタンを押しながら、USBケーブルでデバイスをPCに接続する。(接続しても離さずに1分ほどホームボタンを押し続ける!そうするとiTunesのマークが画面に出る)
D. この画面が出ない場合は1~3をやり直し。
STEP.5 工場出荷状態に復元する。
STEP 4を行うと、デバイスの復元を行う画面が出てくるためこれを行う。この時に、本日配布されたiOS 9がダウンロードされるので、それをインストールする。
iOS 9をインストールしたら最初にとったバックアップからデータを復元する。これでダウングレードは終了だ。
ただ個々のデバイスの状況やアカウントの管理の仕方などで不具合などがないとは言い切れないため、ダウングレードを実行する時は最新情報を仕入れ、自己責任の上で行って欲しい!
via 9to5Mac