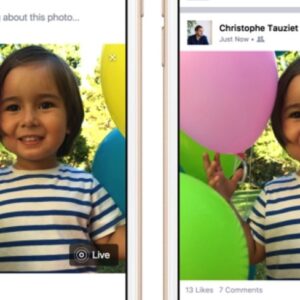今まで僕は、使っていたMacの容量や性能、データベースの構築の管理の関係で、音楽ファイルのみを敢えて「Windows版のiTunes」で管理していた。
だが、先日新しいiMacを購入したことと、今年からAppleがサービス開始した「Apple Music」という音楽配信サービスを利用し始めたのを機に、Macで音楽を一元管理したいと思うようになった。

僕は、いつでもMacに移行できるように、全ての音楽ファイルはWindows内の「iTunes」フォルダではなく、外付けHDDに入れて管理しており、いよいよ移すときが来たというわけだ。
そのため、「WindowsからMacへ」「iTunesフォルダに入っていない音楽データ全てを」「再生回数などの情報を残して」「一括移行」できないかと思い試行錯誤した結果、なんとか移行することに成功した。
普通にiTunesを利用している場合は「iTunes」フォルダに音楽データを保存していると思うので困ることはないと思うが、「iTunesフォルダ」に直接音楽データを入れずに利用しているという状況の方も中にはいらっしゃるだろう。そんな方々がもしiTunesの移行をする必要が出た時などの参考にしてほしい。
ちなみにこの方法をとると、今までiTunesに残っている「再生回数」や「スキップ回数」「最後に再生した日」などの情報が引き継ぎされるため、通常の方法より多少手間はかかるが、僕のような状況でない人にもオススメだ。
移行を行った環境を詳しく説明すると↓
【移行元】
OS:Windows 7
外付けHDDに音楽データを格納、そこから直接iTunesに取り込んでいた。
→「ミュージック > iTunes」フォルダの中には音楽データが一切入っていない状態だった。
【移行先】
OS:OS X El Capitan バージョン10.11.2
本体ストレージの「ユーザー名 > ミュージック > iTunes」フォルダの中で管理したい。
→ただ、iTunesフォルダ以降は、今まで管理してきた外付けHDDと同じフォルダ階層で音楽データを保存して管理したい
iTunesのバージョン:WindowsもMacも「iTunes ver:12.3.2.35」
iTunesフォルダの中で全ての音楽データを管理しているのであれば、WindowsとMacのiTunesフォルダの中身のフォルダ階層は同じであるため、音楽データの情報をまとめたデータベースファイルの「iTunes Music Library.xml」を移行元からコピーしてきて移行先のiTunesで読み込み、音楽データを同じ場所に入れてやるだけで一括で移行できるのだが、今回のような特殊なケースだとこの方法を使うことができない。
また、iTunesのメニューの[ファイル > ライブラリ > ライブラリを整理]という機能を使えば、iTunesフォルダ以外の場所にある音楽データもiTunesフォルダにコピーされ、自動で整理してくれるので、それを使って標準のフォルダ階層にして移行するという手段もあるのだが、僕のように「できれば自分のフォルダ階層を維持したい」という人もいるはずだ。
状況をまとめると、「Windows(外付けHDD)からMacにiTunesライブラリを、現状のフォルダ階層を維持したまま一括移行したい」という特殊な状況で困っている方は、是非この記事を参考にしてほしい。
STEP.1:WindowsのiTunes Music Library.xmlをコピー
WindowsのiTunesフォルダの中にある「iTunes Music Library.xml」をコピーする。「iTunes Music Library.xml」ファイルの場所は、設定を変更していない場合は「ミュージック > iTunes」フォルダの中にあるので、ここからMacのデスクトップかどこかにコピーしておこう。
もし、「iTunes Music Library.xml」がiTunesフォルダに無いという人は、iTunesを開き、メニューの[ファイル > ライブラリ > ライブラリを書き出し]で同じものを出力することができる。出力したら同じくMacにコピーしておこう。
※大量の音楽データが入っている状態だと、このファイルの容量がかなり大きく、開くのにものすごい時間がかかったりするので、できればこの段階ではファイルは開かないように!
STEP.2:MacのiTunesフォルダのパスを確認
先ほどコピーしてきたファイルは一旦置いていて、次はMacのiTunesのフォルダのパスを確認する。
まずは、Macの中に音楽データを移行させたい場所にフォルダを作り、そのフォルダに適当な曲を一曲入れ、その曲をiTunesに読み込ませる。
その後、iTunesのメニューから[ファイル > ライブラリ > ライブラリを書き出し]でxml形式のファイルを出力させる。
このxmlファイルには、ライブラリにある音楽データの情報が入っていて、その情報の中に「この音楽ファイルはどこから読み込まれているか」という道しるべのような情報が書いてある部分があるのだ。
出力したxmlファイルはMacのデスクトップかどこかに置いておく。
STEP.3:Macで出力させたiTunesのxmlファイルを開く
出力したxmlファイルをテキストエディタで開き、先ほどiTunes内に適当に入れた曲の情報を探す。テキストの中には曲名やアルバム名なども入っているので、探し出すのは簡単なはずだ。
曲を見つけたら、その情報部分の「Local」と書いてある部分のパスをメモする。ユーザーの環境によってパスは違うと思うのだが、参考程度に僕のパスは「file:///Users/ユーザー名/Music/iTunes/…」となっていた。
STEP.4:Windowsからコピーした「iTunes Music Library.xml」を開く
ここで、先ほどコピーしてきた「iTunes Music Library.xml」の出番だ。この「iTunes Music Library.xml」をテキストエディタで開こう。この作業はファイルが重く、開くのに時間が結構かかるので、コーヒーでも飲みながら気長に待とう。美味しいお菓子も忘れないように。
ファイルが開いたら、どの曲データでもいいので、先ほどのように「Local」の部分のパスを見つけ、メモする。
僕の場合は外付けHDDに曲を全て入れていたので、「file://localhost/L:/…」のような形式になっていた。ここは個人の環境によってパスの表記がだいぶ違うので、自分のパスを必ずメモしておくことを忘れないように。
STEP.5:WindowsのパスをMacのパスに置き換え
Windowsから出力してきた「iTunes Music Library.xml」のパスを、先ほど出力したMacの方のxmlファイルのパスに置き換えていこう。
ただ、全てではなく一部を置き換えることになるので注意しよう。
簡単な例を挙げると、外付けHDDの「itunesmusic > rock」というフォルダをMacのiTunesフォルダの中にそのままのファイル階層で移行したいのであれば、
移行元:file://localhost/L:/itunesmusic/rock
移行先:file:///Users/ユーザー名/Music/iTunes/itunesmusic/rock
となるように置き換えしなければならない。
つまり、この例だと、テキストエディタの文字列置き換え機能を使って、「file://localhost/L:/」部分を「file:///Users/ユーザー名/Music/iTunes/」に置き換えるということだ。置き換えを行うときにはファイル全体を置き換えするように設定して実行しよう。置き換えにはこれまた時間がかかるので、コーヒーのおかわりを準備しておこう。
置き換えが終わったら、置き換えたファイルをまたデスクトップかどこかに保存しておくこと。
STEP.6:音楽データを移した後に、iTunesを起動してxmlファイルを読み込む
ここまできたらもう一息だ。音楽データを移行したいフォルダに移し、音楽データが全て入ったらMac側のiTunesを起動。
メニューの[ファイル > ライブラリ > プレイリストを読み込み]機能を選び、先ほど置き換え編集したxmlファイルを選択しよう。
これまたかなり時間がかかるが、これが終わるとWindowsのライブラリが復活し、再生できるようになるはずだ。再生回数や、最後に再生した日などの情報も引き継ぎすることができるので、これを利用すると通常の引き継ぎに比べて持ち越せる情報が多くなるのがメリットだ。
いかがだっただろうか。iTunesやOSのバージョンによってうまくいかないこともあると思うが、基本的におさえなければいけないことは、「iTunesでは音楽データの情報はxmlファイルに格納されていて、ここに音楽データの入っているフォルダのパスなどが書かれている」ということだ。
これさえ分かれば、例えば外付けHDDを違うものに変えるとか、音楽データを入れているフォルダ階層を変えたいといった場合でも、同じような方法でスムーズに一括移行することができる。少し難しい内容だったかもしれないが、是非参考にしてほしい!
ちなみにこの方法で僕は成功したが、全てこの方法で解決できるかどうかは分からないため、やる場合は必ず自己責任で宜しくお願いします!