
USBハブやドッキングステーションなどを開発・製造しているDockcaseは、最新スマートUSBハブ 「Explorer Edition Smart USB-C Hub 7-in-1」 のクラウドファンディングをIndiegogoで実施中だ。
「Explorer Edition Smart USB-C Hub 7-in-1」 は、PCと1本のUSB Type-Cケーブルで接続するだけで、Type-AポートやSDカードスロット、HDMIポートなどの7つのポートを拡張できるUSBハブ。本体中央に搭載された液晶ディスプレイで電力供給などのステータスを表示できるほか、Nintendo Switchの映像も出力できてしまう便利アクセサリーだ。
今回、Dockcaseから本製品のサンプルを提供いただき、実際に使ってみることができたので、どんな製品なのか、どんなことができるのかなど詳しく紹介したい。
シースルーでSFチックなデザインのUSBハブ

シースルーなUSBハブ
さっそく 「Explorer Edition Smart USB-C Hub 7-in-1」 をチェックしていこう。まずは本体のデザインから。
アルミニウムのケースに、おもて面には強化ガラスが使用され、シースルーデザインが特徴的のUSB-Cハブ。中の基盤・部品などが透けて見えるなど、SF感も感じられるカッコいいガジェットに仕上がっている。大きさは122×40×15.5mmでスニッカーズくらいのサイズ感。重量は91gとかなり軽量だ。

Explorer Edition Smart USB-C Hub 7-in-1のおもて面
おもて面の中央には1.33インチの液晶ディスプレイが搭載されていて、デバイスとの接続状況や、電力の供給量を目視できるようになっている。解像度は240×240で、文字はつぶれることなくハッキリと表示される。

Explorer Edition Smart USB-C Hub 7-in-1の裏面
本体カラーはブラックとシルバーの2色が用意されており、今回提供いただいたサンプルはシルバーモデル。本体にはアルミニウム合金が使用されており、筆者の愛用するMacBook Proとの相性はとても良い。
本体側面に搭載されているポートは以下。
- USB Type-C ×1 (ホストデバイスとの接続用)
- USB Type-C (PD 100W対応) ×1 (パススルー充電用)
- USB Type-A (3.2 Gen 1/5Gbps対応) ×3
- HDMI (4K/60Hz対応)
- SDカードスロット (UHS-I対応)
- TF (microSD) カードスロット (UHS-I対応)
PCなどのデバイスからの電力供給で動作できるバスパワー式の製品だが、パススルー充電用のType-Cポートも用意されているため、もしPCなどを充電しながら使いたい場合は別途電源アダプタを用意すると良いだろう。

本製品の特徴のひとつである液晶ディスプレイには、デバイスの接続状況などが表示される仕組みで、自分の意図したとおりに各デバイスが接続できているかが目視で確認できる。この世にUSBハブが数多くあるにも関わらず、この製品を選ぶ最大の理由はこのディスプレイにあると言っても過言ではないだろう。
ディスプレイに表示する内容は、Type-Aポートの下にある小さな穴の奥にあるスイッチで変更できる。SIMピンのような細いものを挿し込むことで押すことができる。詳しくは後述するが、使い方によっては本体の設定を適宜変更することも必要で、その際にもこの小さな穴を使用する仕組み。ちなみに爪楊枝は入らなかったため、リビングや食卓にあるアイテムで代用することは基本できない。付属のピンかSIMピンを使用しよう。
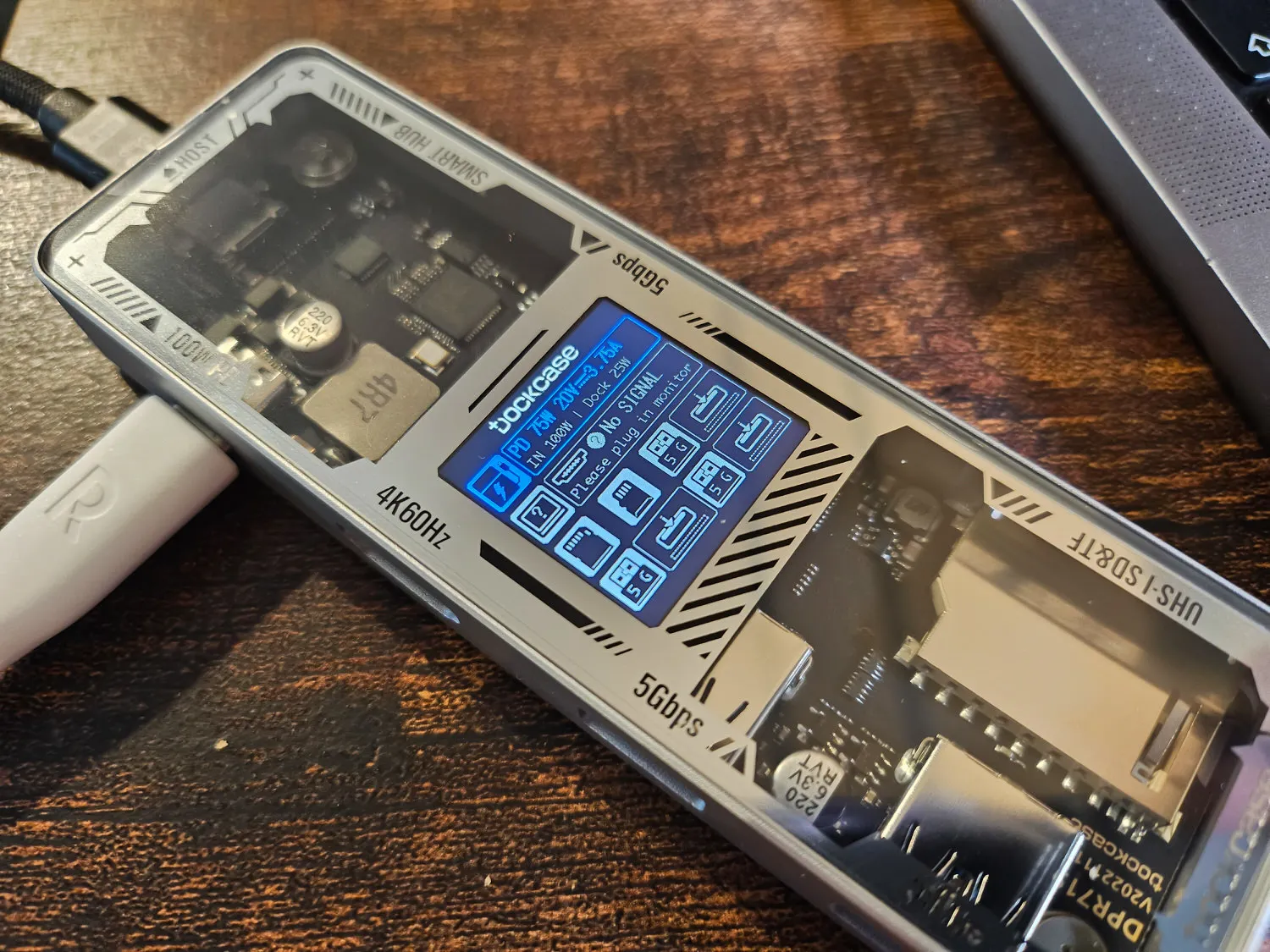
表示する画面の向きは4方向で変えられる
穴を2回押しすると、画面の表示方向を4方向に変更できる。接続するデバイスによって見やすい角度が違ってくるため、一番見やすい角度に調整できるのは便利だった。
HDMIはPCの画面を出力するために使用するが、Nintendo SwitchやSteam Deckの映像出力にも対応しているため、たとえばホテルのテレビにNintendo Switchを繋いで大画面でゲームをプレイ、ということも可能だ。
同梱物は、PCと接続するためのType-C to Cケーブルと、本体の設定を変更するためのSIMピン。Type-CケーブルはUSB 3.2 Gen 2に対応したものになる。
モード切り替えや消費電力はディスプレイを使って変更する

「Explorer Edition Smart USB-C Hub 7-in-1」 には複数の設定画面が用意されており、本体のディスプレイを見ながら切り替えることが可能だ。
設定を変更するには、Type-Aポートの下にある小さな穴をピンで長押しする。長押しし続けると、ディスプレイの下に 「HDMI Info」 「PD Info」 「About Me」 「CFG & DFU」 の文字が順番に表示され、任意のタイミングでピンを離すことで特定の設定画面に遷移することができる。

接続するデバイスやディスプレイのステータスは画面で確認できる
「HDMI Info」 は、現在のHDMIポートの接続状況を表示した上で、モード変更などができる画面。細かい設定は色々と用意されているのだが、特に重要なのが 「HDMI MODE」 。
「HDMI MODE」 には 「Extreme」 と 「Balance」 の2種類が用意されていて、「Extreme」 はUSBハブのリソースのほとんどを映像出力に振り分ける。主にNintendo Switchの画面出力など、USBハブを映像出力以外の用途で使わない場合はこのモードにするのが一番安定性があって良い。
「Balance」 は映像出力に加えて、USBハブ経由でのデータ転送にもリソースを割くモード。MacやPCなどに接続して外部ディスプレイに映像を出力しつつ、データ転送などの作業をするときに便利なモードだ。ただしデータ転送にもリソースを振り分ける分、映像出力の解像度やフレームレートなどが多少落ちることがあるため、動画視聴などをメインにする場合はやはり 「Extreme」 に設定した方が良さそうだった。
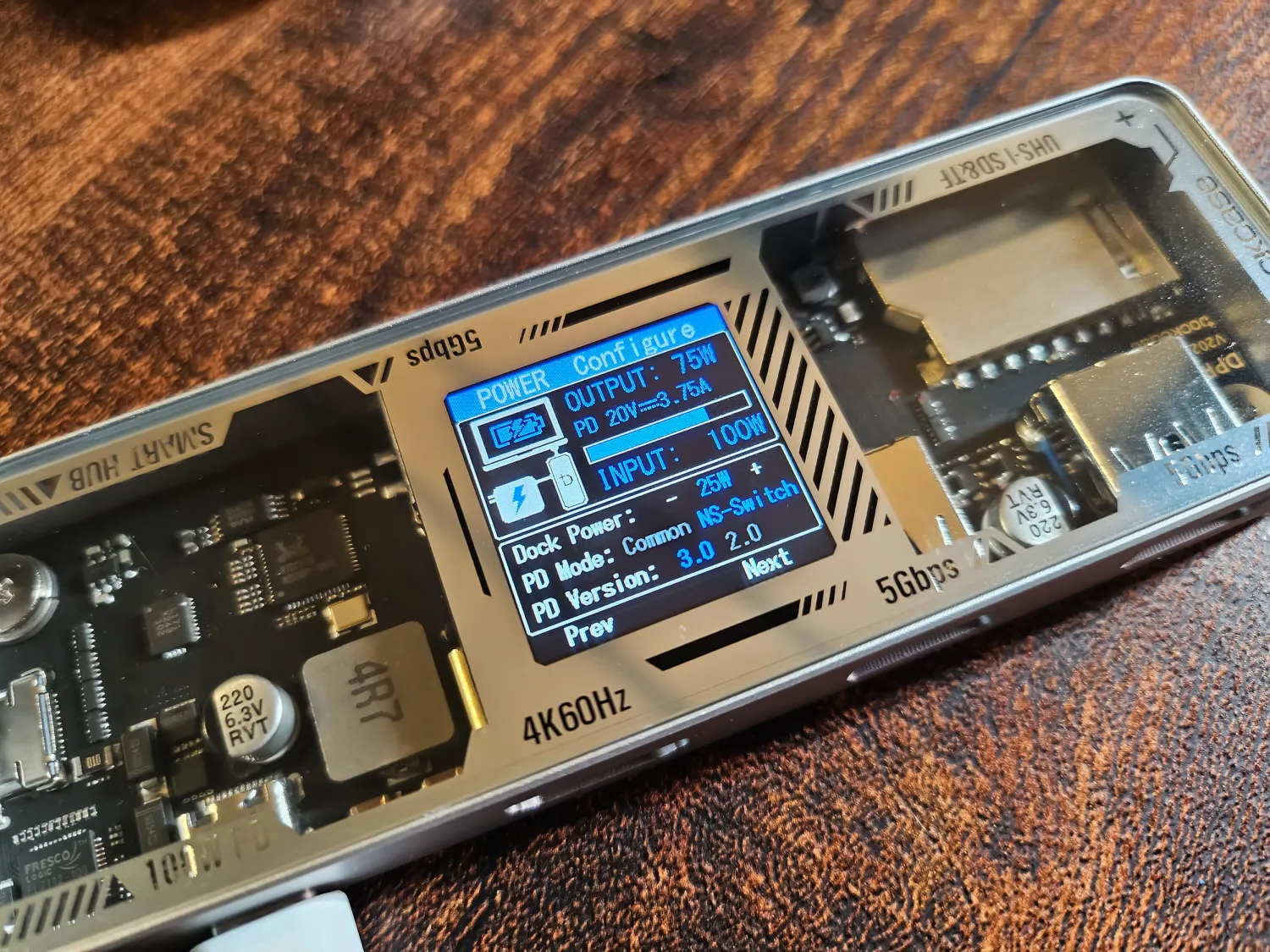
100Wの電源アダプタから電力を供給、USB-Cハブには25Wをあてがっている状態
「PD Info」 では、USBパススルーでの電力供給状況を表示できる画面。ここで重要なのは 「Dock Power」 の項目で、USBハブ側に供給する電力を5〜25Wの間で設定できる。
普段は5Wで使っていても問題ないのだが、消費電力が多い4Kでの映像出力などをすると、USBハブ本体のディスプレイがチラついて外部ディスプレイの映像が途切れるなど、接続に安定感がなくなることがある。その場合にはUSBハブ側への電力供給量を増やしてやると安定することが多かった。
Nintendo Switchと接続した際は、15W以上に設定することでチラつきが抑えられるようになったように感じた。ただ、ゲームはやはり安定性がとても重要なので、電源アダプタの出力に余力がある場合は25W程度を割り振ると良いのではないだろうか。

「About Me」 では、USBハブ本体に搭載されているOSのバージョンを確認したり、USBハブのディスプレイがオフになるまでの時間などを設定できる。

操作はSIMピンなどで行う形式
設定画面全般に言えることなのだが、操作はすべてType-Aポートの上にある小さな穴をSIMピンで1回押ししたり、長押ししたりしなければならないため、スムーズに操作できないのが残念なところ。普段から頻繁に設定変更をしなければならないわけではないのが救いだが、もう少し便利な操作方法を用意して欲しかったように感じている。
色々なデバイスを接続してみた

実際に、「Explorer Edition Smart USB-C Hub 7-in-1」 に色々なデバイスを繋ぎながら使ってみた。
たとえば、上記は14インチMacBook Proと付属のType-Cケーブルで接続したときの様子。
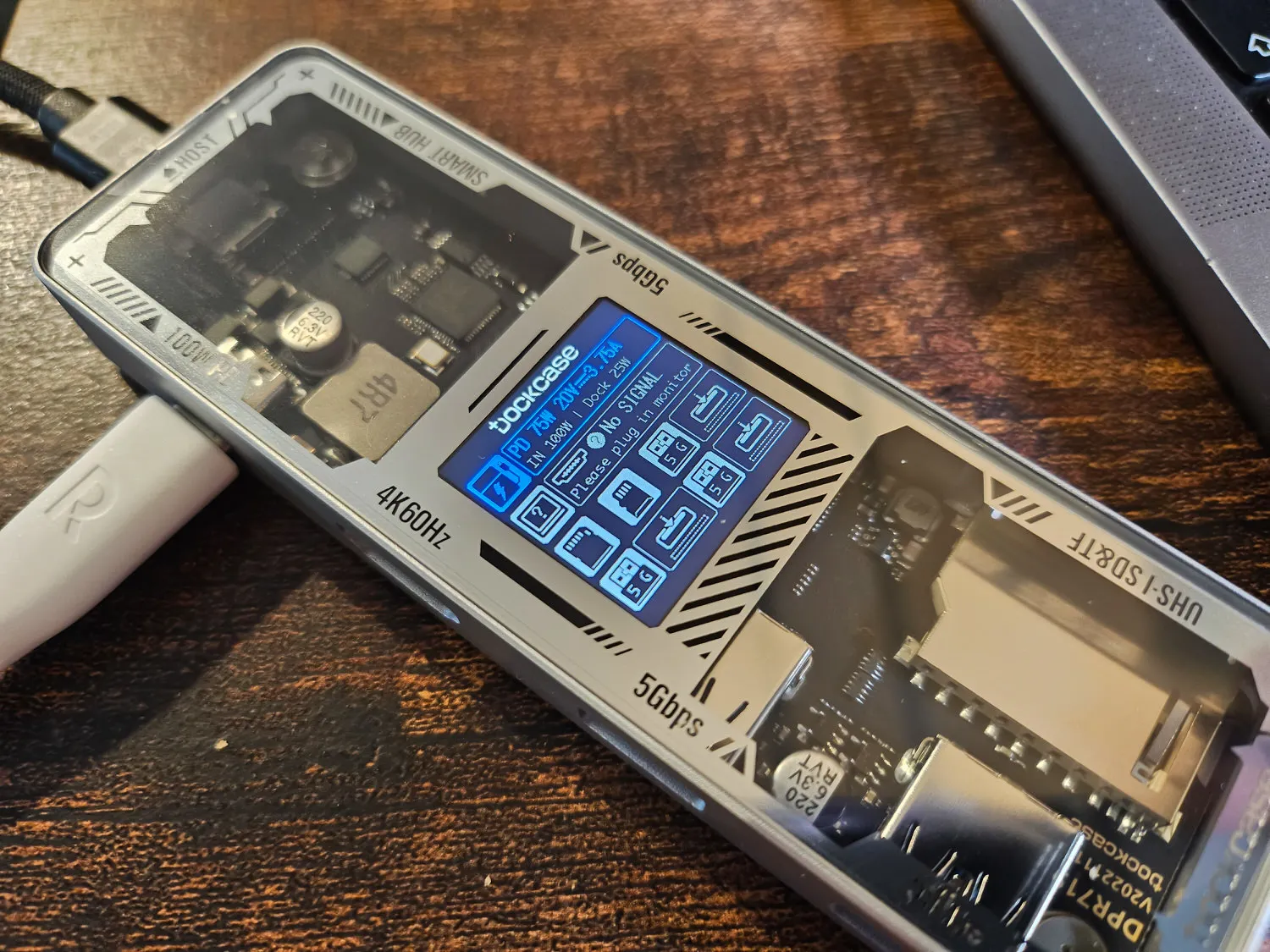
この状態で、パススルー充電用のType-Cポートから電源供給 (100W出力に対応したUSB電源アダプタとType-Cケーブルを使用) をしてみたところ、表示が青に変わり、MacBook ProとUSBハブに対して約100Wの電力が供給されているように表示された。

HDMIポートから外部ディスプレイやテレビなどに映像出力をするときには、何のディスプレイに対して映像出力をしているのかを表示した上で、解像度やフレームレートを表示する。
たとえば、上記は筆者が持っているLGのディスプレイにUSBハブ経由で映像出力をしてみた様子。解像度やフレームレートが正しく表示されているのが分かる。自分の想定した解像度やフレームレートで映像出力されているかを、USBハブ側のディスプレイを見て判断できるのはとても便利だった。

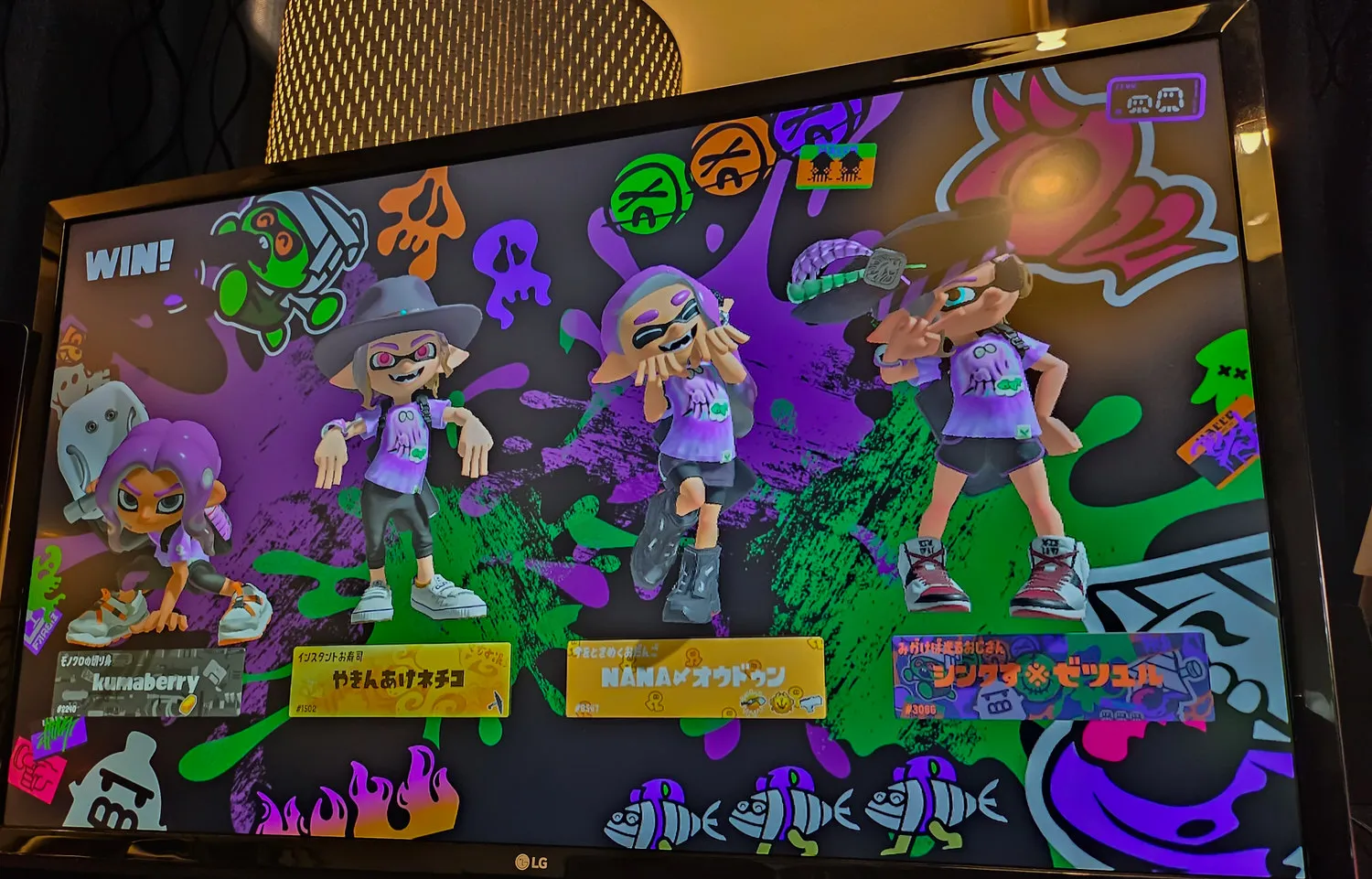
Nintendo Switchの映像を出力してみた。接続方法としては、USBハブとNintendo Switchを接続して、USBハブのType-C経由で電力供給をしつつ、HDMIケーブルを接続するだけ。これでNintendo Switchの純正ドックを使わなくても映像を簡単に出力できる。

Type-AポートにLexarの高速SSDを接続してみた。このSSDはUSB 3.2 Gen 2×2に対応してはいるのだが、「Explorer Edition Smart USB-C Hub 7-in-1」 がUSB 3.2 Gen 1までにしか対応しないため、想定としては同リビジョンでの表記となることを期待したが、ディスプレイには 「USB 3.0 (USB 3.2 Gen 1の旧表記)」 と表示されていることが確認できた。
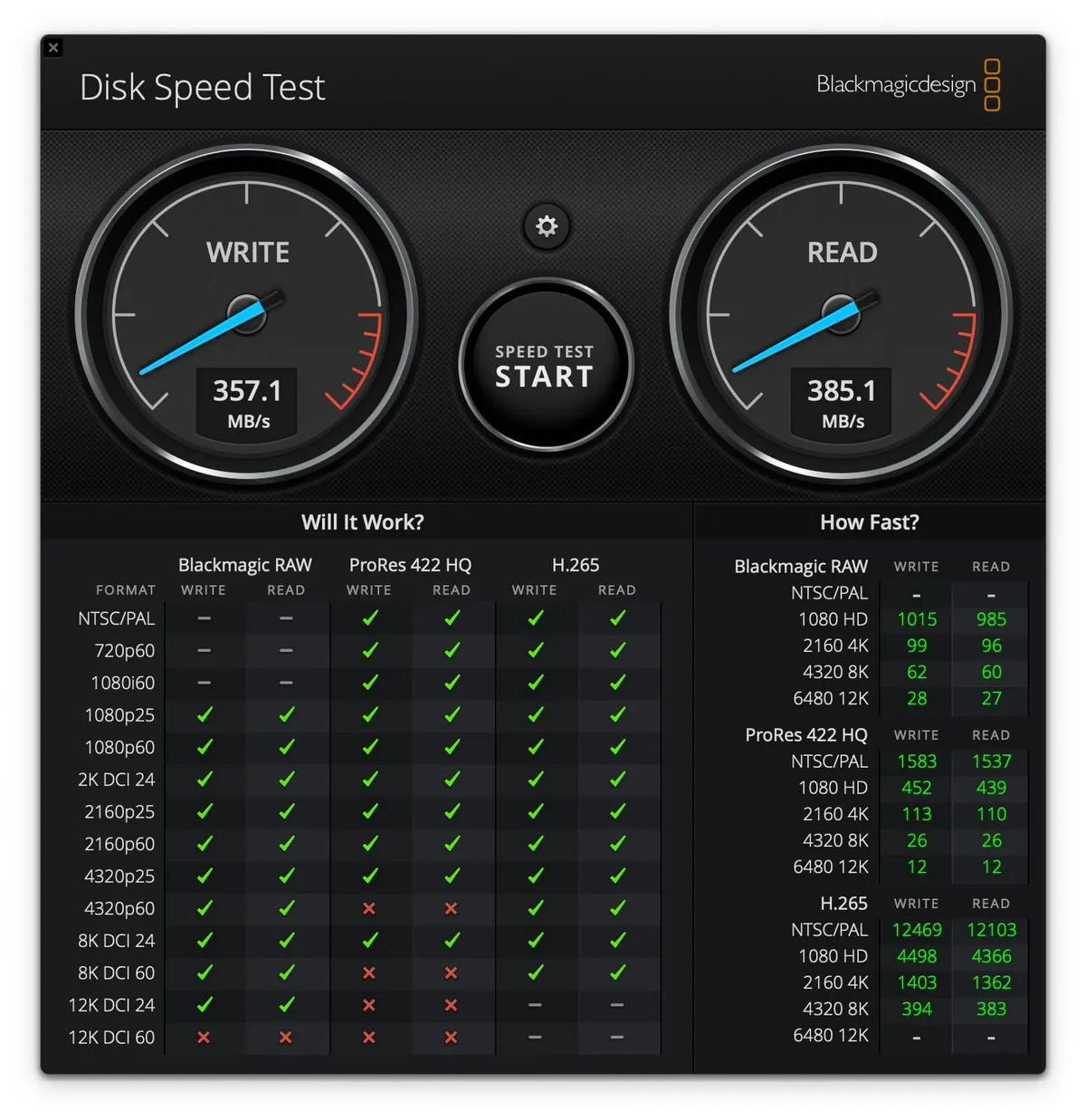
上記はSSDの転送速度。WRITE (書き込み) 357.1MB/s、READ (読み込み) 385.1MB/sと、それなりのスピードで転送できていることが確認できた。

もちろん、USB 2.0までにしか対応していないUSBフラッシュなどを接続すると、ディスプレイには 「USB 2.0」 と表示される。もしUSB 3.2 Gen 1に対応しているSSDなどを接続しているのに 「USB 2.0」 が表示されるようだったら、接続するケーブルがUSB 3.2 Gen 1に対応していない可能性があるため、ケーブルを変えてみていただきたい。
もしくは、USBハブのHDMIの設定が 「Extreme」 だと、USB 3.2 Gen 1に対応したSSDやケーブルを使っても 「USB 2.0」 での接続になってしまう。高速データ転送を利用したい場合は設定を 「Balance」 に変更しよう。

SDカードスロットとTFカードスロットは、どちらもUHS-Iに対応。TFカードスロットにはmicroSDカードを挿入できる。
SDカードとmicroSDカードの両方を挿した場合には、両方ともMacやPCに同時に認識される仕様だ。
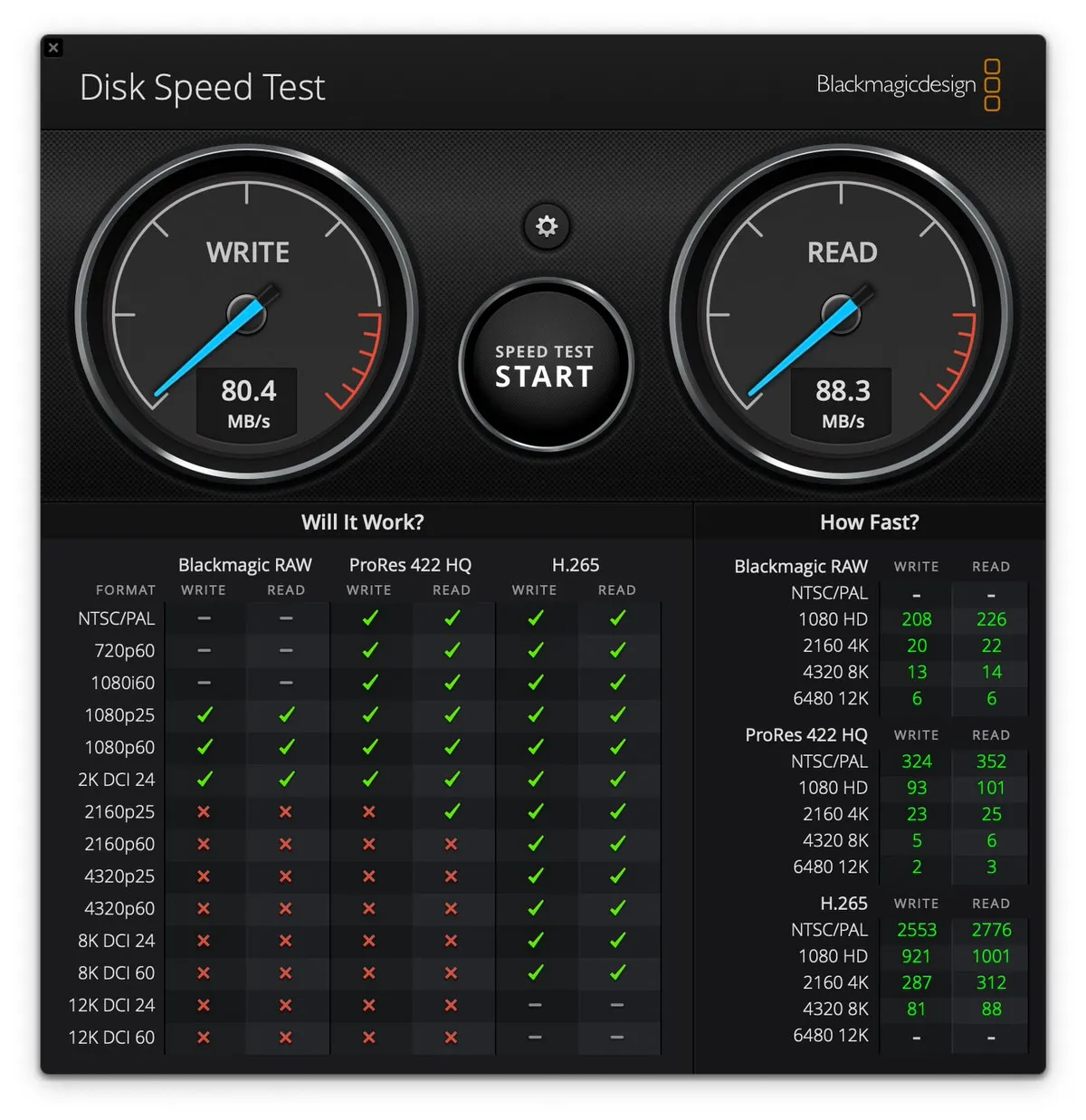
転送速度も計測してみた
使ってみて不満に感じた点
「Explorer Edition Smart USB-C Hub 7-in-1」 を使ってみて、接続機器の規格や出力などを簡単にチェックできるのは便利だったのだが、使いづらいと感じた部分がいくつかあった。

まずは設定画面の切り替えがしづらいこと。設定画面を開いて該当する設定を変更するためにはType-Aポートの上の小さな穴をSIMピンで何度も押す必要があり、正直操作しやすいとは思えなかった。
最も利用する機会が多そうなHDMIモードの変更に関しては、専用のボタンが用意されていればもっと便利に使うことができたと思う。
搭載ポートに関しては、電力供給用のType-Cポートしか搭載されておらず、データ転送用のType-Cポートが搭載されていないのが気になるところ。
MacBook AirやMacBook ProなどType-Cポートが2基以上搭載されているデバイスで使う分には問題にならないが、Type-Cポートが1基しか搭載されていないデバイスと接続する場合は、その貴重なType-Cポートを本製品で埋めてしまう。

また、本製品の細かい仕様が分かりづらいのも難点のひとつかもしれない。筆者の場合は様々な検証ツールを持っているため、検証によって大体の仕様を解き明かすことはできたが、完全に仕様を把握できたかと言われるとまだすこし自信はない。ましてや、一般ユーザーだと分からないことも多いかもしれない。
クラウドファンディングの支援者に製品が送られるのは2024年1月ということだったので、それまでに多言語に対応した説明書が用意されることに期待したい。
まとめ:使い方さえマスターできれば通常のUSBハブよりも便利に使える

以上、「Explorer Edition Smart USB-C Hub 7-in-1」 のレビューとして、本製品の良いところと悪いところを率直に紹介した。前述のとおり気になる点はいくつかあったものの、環境さえ合えば実に便利なUSBハブだろう。動作も概ね安定していて、USBハブとして問題なく使うことができる。
本体に搭載されたディスプレイでは、接続したデバイスのステータスを視覚的に確認できる。正しい出力でMacやPCを充電できているか確認できたり、想定しない動作が起こったときにスムーズに原因が究明できたり。
一般的なUSBハブだと、正常に接続できていないことに気づかないこともある。たとえばUSB 3.2 Gen 1で繋ぎたいのに、なぜかUSB 2.0で認識されている……にも関わらず気付くことができないなどもよくあることだ。もちろん万能ではないが、何らかの気づきには繋がるはずだ。
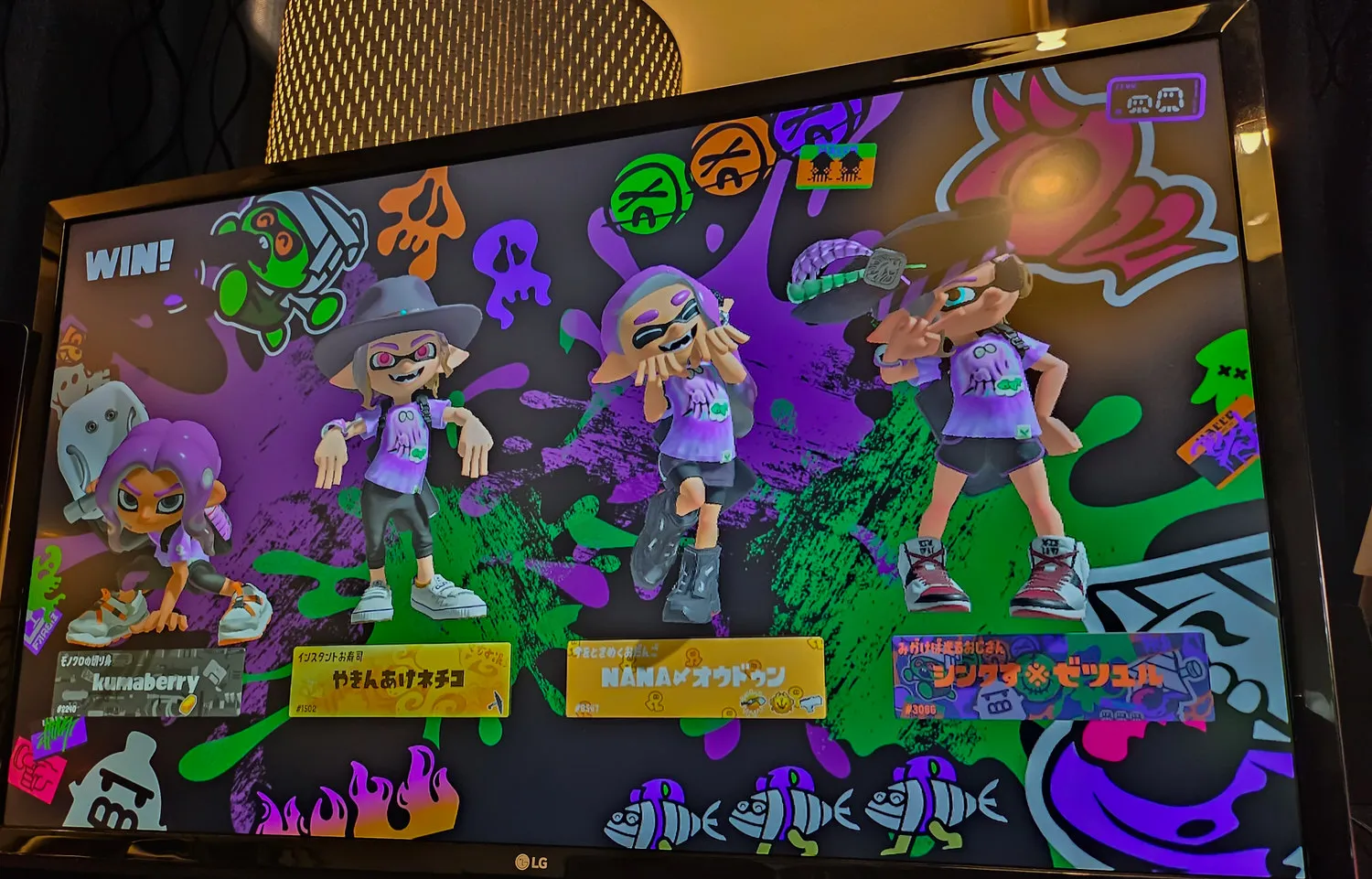
また、USBハブながらNintendo Switchの映像出力ができるのも嬉しいポイント。大きくて重い純正ドックを持ち歩くことなく、旅先のホテルのテレビなどでも簡単にNintendo Switchでゲームをプレイすることができる。
Nintendo Switchの映像出力をする上での懸念点は、動作が安定しないことがあること。検証の結果、HDMIモードを 「Extreme」 にして、USBハブ側に多めに電源供給をすることで安定して映像が出力されやすいようだった。設定を変更した際には、一度USBハブからすべてのケーブルを抜き、改めて挿し直すことで映像が出るようになることもある。
筆者はこれまで、純正ドックを置き換える 「Genki Dock」 という製品を使っていたが、「Explorer Edition Smart USB-C Hub 7-in-1」 があれば、Genki Dockを持ち歩く必要もなくなる。
当然、MacやPCのUSBハブとしても使えるので普段の取材・出張でも活躍してくれることは間違いなし。出張時の荷物をなるべく削減したい筆者にとっては、とても有益なガジェットだった。
「Explorer Edition Smart USB-C Hub 7-in-1」 は、Indiegogoでクラウドファンディングを実施中。興味のある方はぜひ支援購入をしてみてはどうだろうか。


