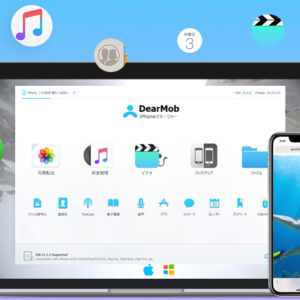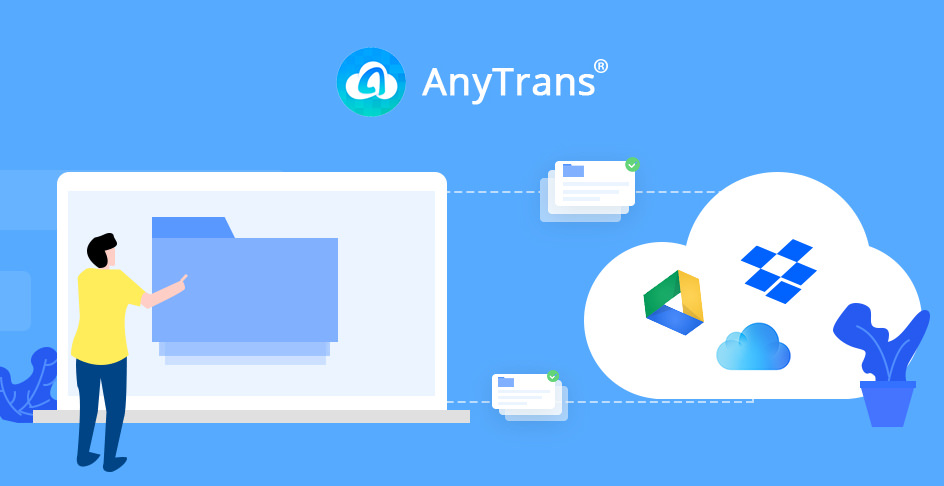
現在、クラウド上のサーバーに写真や書類などのデータを保存し、世界中のどこからでも自由にアクセスすることができる「クラウドストレージサービス」を利用するユーザーが多くなっている。
クラウドストレージサービスは複数の端末でファイルを閲覧したり、自分以外のユーザーにもファイルを共有しやすいという利点があり、主に「iCloud」「Google ドライブ」「Dropbox」「OneDrive」などのサービスが有名だ。
ただし、これらのサービスを使う上で、個人用と仕事用の2つのアカウントを持っていたり、1つのサービスだけだと無料の保存容量だけではファイルが収まらず、複数のサービスを利用しているユーザーもいるのではないだろうか。そうなると、アカウントごとにログイン・ログアウトを切り替えたり、それぞれのサービスのアプリを用意するなど面倒な手間がかかりがちだ。
しかし、それらの手間を解消し、複数のクラウドストレージサービスを一元管理できる便利ソフトがiMobie社から新たに登場している。その名も「AnyTrans for Cloud」。
今回「AnyTrans for Cloud」のリリースに先立ち、ソフトを先行試用してみたのだが、これ1つでとても便利にクラウドストレージサービスを管理することができた。複数のアカウントやサービスを利用している方にはかなりオススメできるソフトなので、当記事でぜひ詳細を確認していただきたい。
複数のクラウドストレージサービスをまとめて管理できる無料ソフト「AnyTrans for Cloud」
今回リリースされた「AnyTrans for Cloud」は、クラウドデータマネージャーとして、複数のクラウドストレージサービスのデータをひとまとめに管理することができるMac/Windows向け無料ソフト。ブラウザからWeb版へのアクセスも可能だ。
同ソフト上で各サービスのアカウントにログインすることで、ファイルの編集やダウンロード・アップロードできるほか、他のユーザーとのファイル共有、別サービス間のファイル転送など、便利機能が複数搭載されている。
現時点で対応しているクラウドアカウントは以下の通り。人気サービスにはほぼ対応済みだ。
- Box
- Dropbox
- Google ドライブ
- OneDrive
- pCloud
- iCloud
アカウントのログイン情報は一度ログインしてしまえば保存されるので、ソフトを立ち上げるたびに何度もログインし直す手間が発生することはない。
また、同じサービスの複数アカウントのログインにも対応しているため、いちいちログイン・ログアウトを切り替える手間を省き、快適にファイルを操作することが可能だ。
「AnyTrans for Cloud」を使うには、まずは無料アカウントを作る必要がある。「AnyTrans for Cloud」公式サイトからアカウントを作成したら、Mac版かWindows版をインストールもしくはWeb版にアクセスし、登録したメールアドレスとパスワードを入力して利用を開始する。
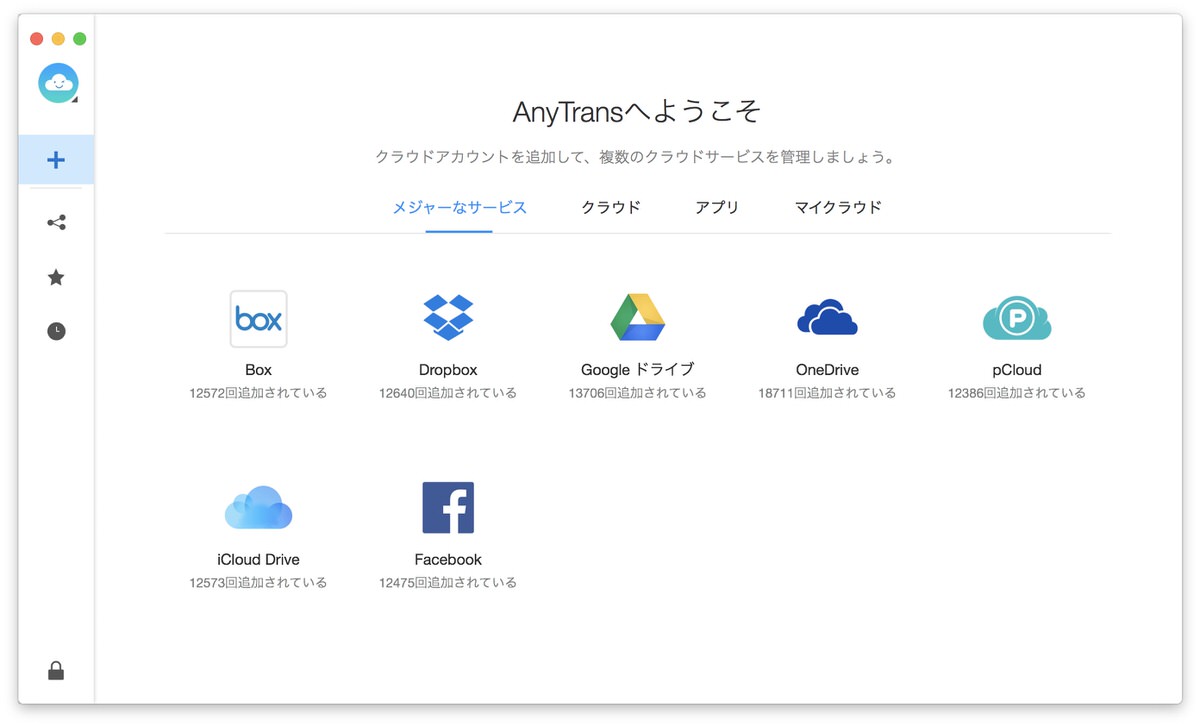
こちらがログイン後に表示されるアカウント追加画面。それぞれのサービスのロゴと名前が並んでおり、ここからログインしたいサービスをクリックし、アカウントを追加していく。追加したアカウントは「マイクラウド」や左のメニューバーからアクセスすることが可能だ。
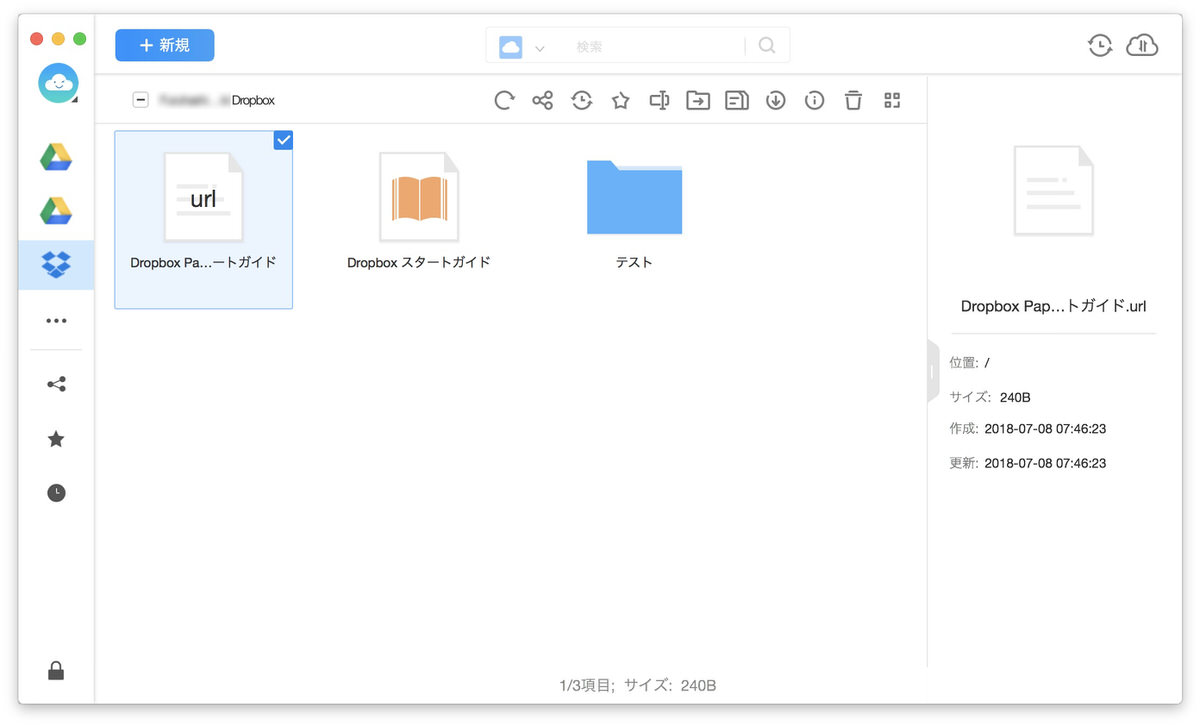
それぞれのアカウント画面には、保存してあるファイルやフォルダが階層別に表示される。
ファイルやフォルダの上にマウスオンすることでメニューが表示され、ファイルのダウンロードや別アカウント・別サービスへの移動、名前の変更、ファイルの削除などができるようになっている。データをアップロードしたい場合には、保存したいアカウントの画面にファイルやフォルダをドラッグ&ドロップするだけだ。
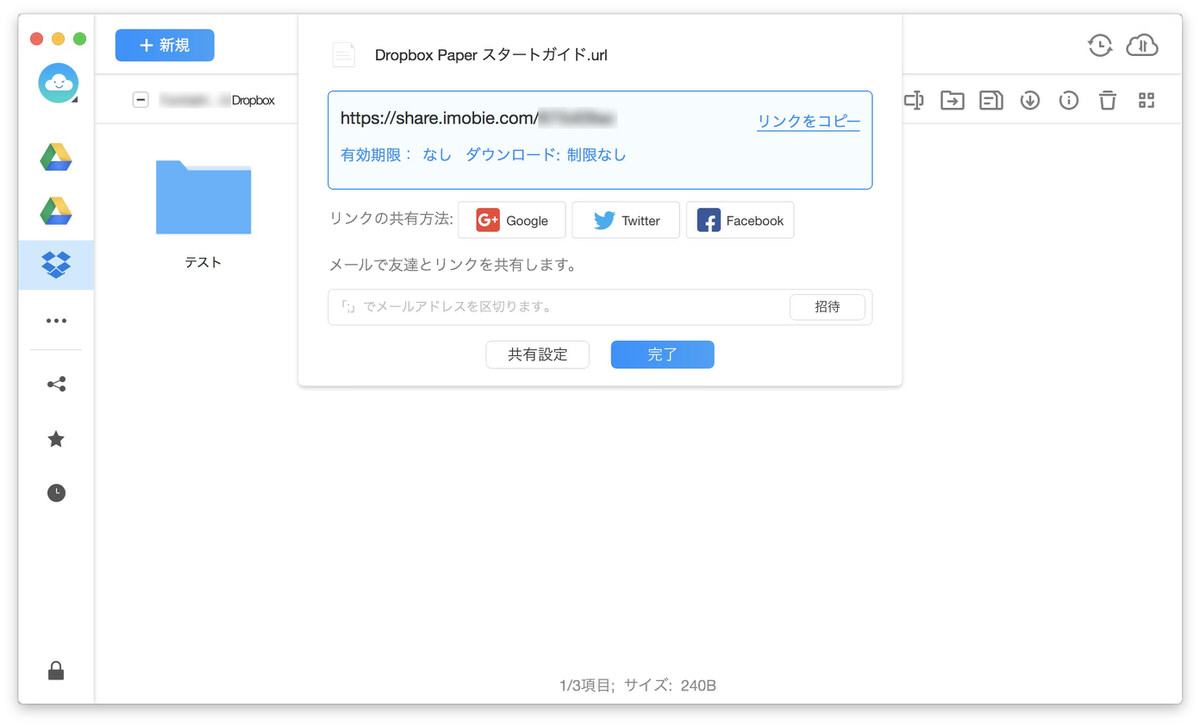
また、「AnyTrans for Cloud」では、どのクラウドストレージサービスに保存されていても全てのファイル・フォルダをワンクリックで簡単に共有することができる。
ファイルの共有は、独自の共有リンクを作成して行う。共有リンクにはパスワードによる閲覧制限をかけることができるほか、有効期限を設けたり、ダウンロード回数を制限することも可能だ。
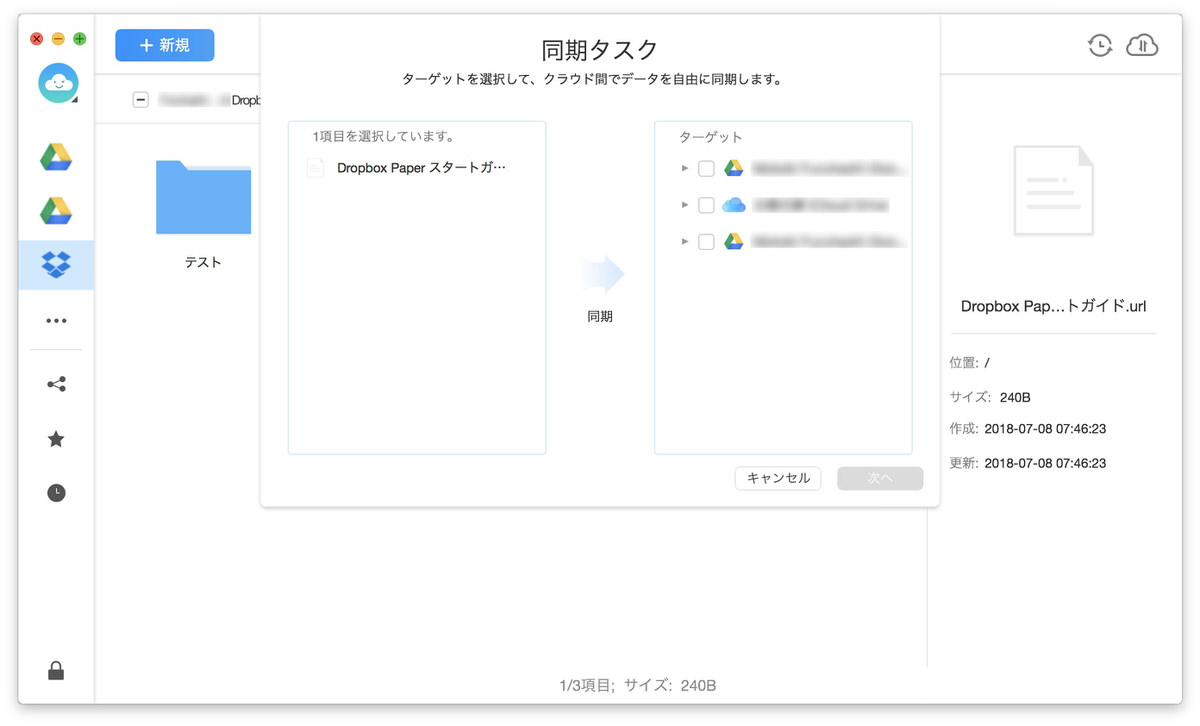
「AnyTrans for Cloud」の機能の中でも特に注目したいのが「クラウドへ同期」機能。画面を見ていただければ分かると思うのだが、ファイルやフォルダを別のクラウドサービスにコピーできる機能になる。
同期する際には「Onlineチャンネル」と「Offlineチャンネル」、そして「Premiumチャンネル」の3種類の同期方法が選択可能だ。
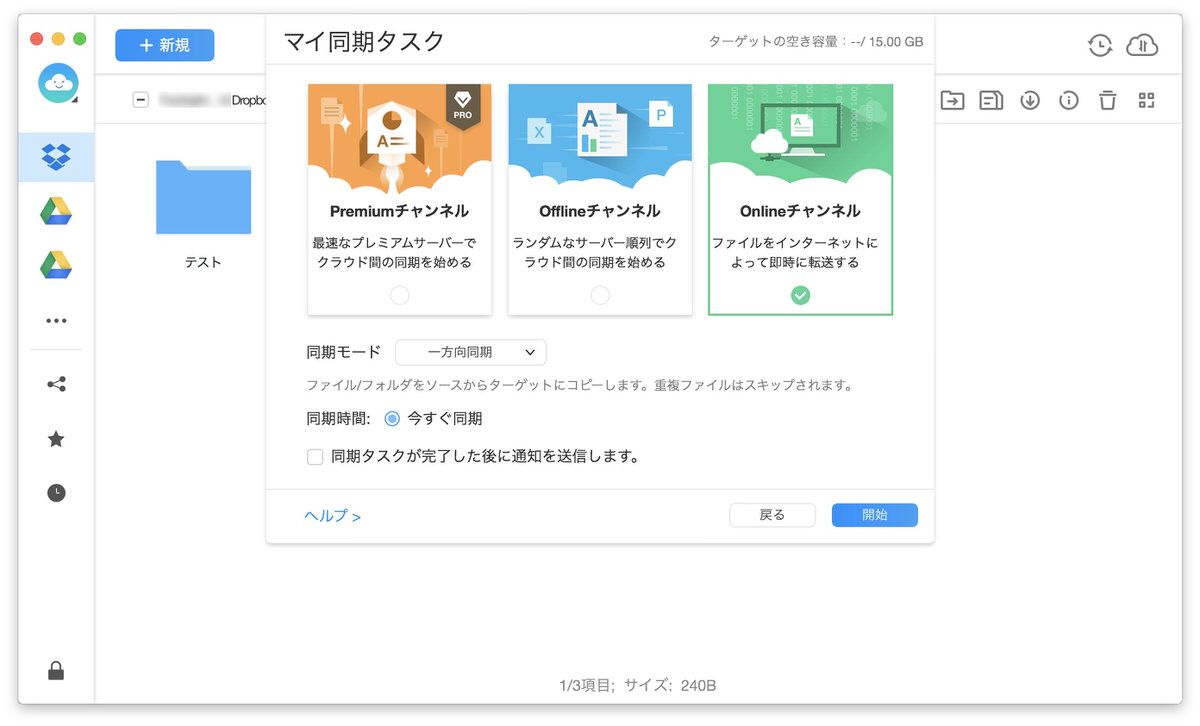
このうち、「Onlineチャンネル」はインターネット接続を利用し、転送したいファイル・フォルダをワンクリックで自動的にダウンロードし、そのまま転送先に再アップロードする方法になる。
要は転送したいファイルをクラウドサービスからMacやPCに一度ダウンロードし、別のクラウドサービスにアップロードするという一連の作業をワンクリックで行うような感覚だ。
「Onlineチャンネル」を使うには、ダウンロード・アップロードがスムーズにできるインターネット回線に加えて、一度MacやPCにファイルをダウンロードしてからアップロード作業を行うため、ファイルを一時的に保存しておけるディスク容量が必要になるので注意が必要だ。
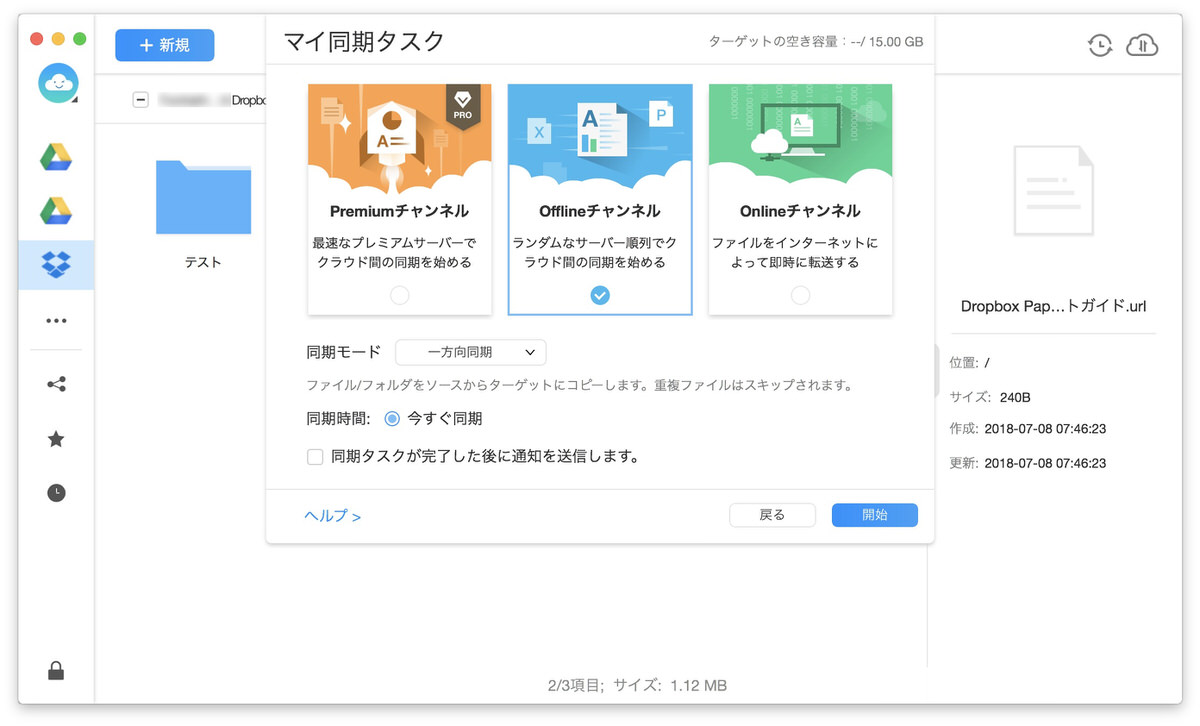
クラウドからクラウドへのファイルの転送といえば、上記の「Onlineチャンネル」の転送方法が一般的だと思うのだが、「AnyTrans for Cloud」にはさらに便利な同期方法が存在する。それが「Offlineチャンネル」だ。
「Offlineチャンネル」は、ファイルをダウンロードして再アップロードする手間を省くため、サーバーを利用して直接クラウド間でデータ移行をする同期方法になる。
こちらの方法ではインターネット接続が不要なため、実質インターネットに接続されていなくとも、MacやPCが起動していなくてもファイルを同期することができる。MacやPCに直接ファイルをダウンロードすることはないので、「Onlineチャンネル」と違ってディスク容量も必要としない。
ただし、この「Offlineチャンネル」での同期にはランダムなサーバーが使われるため、順番待ちが発生することがある。時間に余裕があるなら良いが、もし急いでファイルを同期しなければならない場合には「Premiumチャンネル」の使用をオススメする。
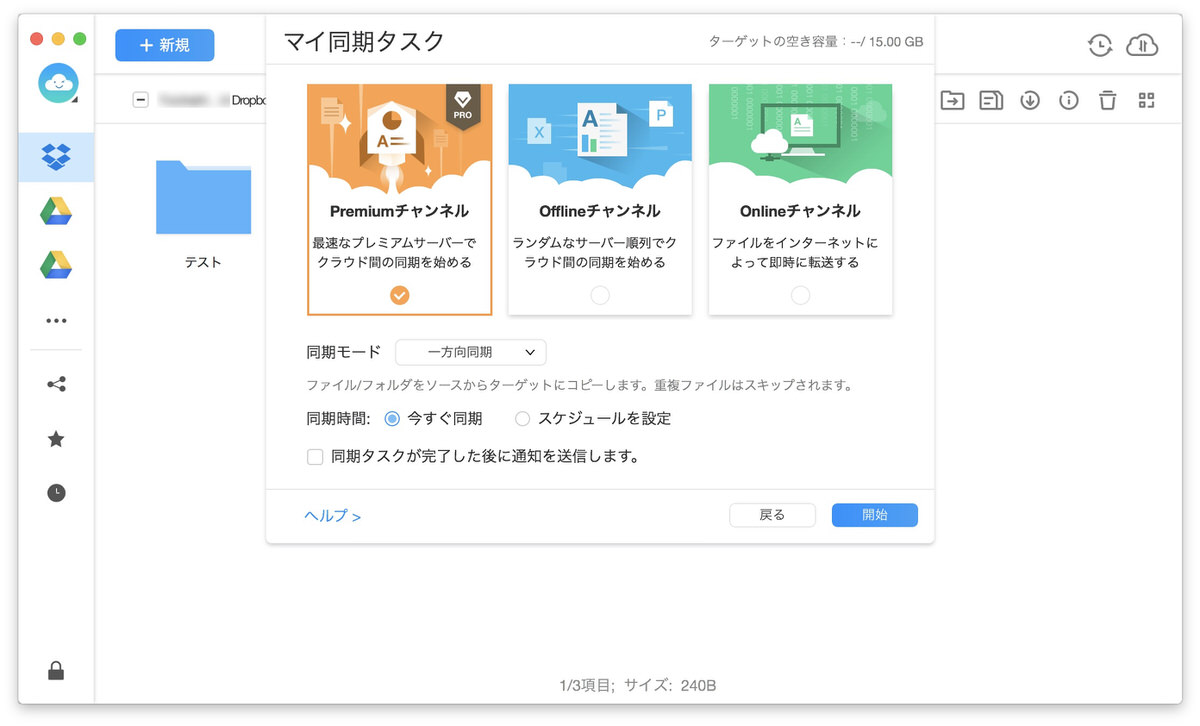
「Premiumチャンネル」はトップクラスの速度を誇るサーバーで最短ルートを選択して同期することで、「Offlineチャンネル」よりもずっと速くファイルを同期することができる方法だ。
この「Premiumチャンネル」での同期は基本的には有料となっており、「Premiumトラフィック」もしくは「Premiumプラン」のどちらかを購入する必要がある。「Premiumトラフィック」は単純に高速サーバーの利用権で、「Premiumプラン」は高速サーバーが使用できるほかに複数の便利機能が使えるようになるというものだ。
どちらを購入してもファイルの同期速度は変わらないが、「Premiumプラン」を購入すると指定した時間に自動でファイルを同期してくれるスケジュール機能やファイルを暗号化して同期する機能なども使えるようになっている。
もし特殊な同期設定を使用したい場合は「Premiumプラン」を、高速サーバーを使って素早くファイルを同期したいだけなら「Premiumトラフィック」を購入しよう。それぞれの料金体系は公式サイトで確認していただければと思う。
ちなみに、この「Premiumチャンネル」を無料で利用する方法もある。例えば、新規ユーザーにはあらかじめ10GB分の「Premiumチャンネル」利用権が用意されているほか、友達や家族などにサービスを紹介することでさらに利用日数を増やすことが可能だ。

以上、「AnyTrans for Cloud」がどんなソフトなのか、どんな機能を使うことができるのかについて説明させていただいた。
一度ログインするだけで複数のアカウントやクラウドストレージの管理ができるようになっており、UIも分かりやすく使いやすい。さらに、便利な共有機能や同期機能もあったりとかなり便利なソフトだと個人的には感じている。
また、複数サービス間のファイル同期の際に大量のファイルを高速転送したり、特殊な機能を使って便利に転送するのは有料となるが、基本的な機能はほとんどが無料で使えるというのも良い点だ。
「AnyTrans for Cloud」の使い勝手が気になったなら、ぜひ公式サイトからアカウントを作成し、Mac版もしくはWindows版をダウンロードして使ってみていただければと思う。きっとあなたのクラウドストレージ管理が便利になること間違いなしだ。