
2022年3月、デスクトップMacの新ラインナップ 「Mac Studio」 とともに、Macのための新型純正ディスプレイ 「Studio Display」 が登場した。
Studio Displayは、Appleが開発した27インチの5K Retinaディスプレイ。センターフレーム対応カメラや6スピーカーシステムを搭載しており、デスクトップMacと組み合わせてiMacのように使えるのが大きな特徴。また、MacBook ProやMacBook Airなどの自宅用画面として利用することも可能だ。
今回、筆者はStudio DisplayをMac Studioと同時に購入し、これまで使ってきた27インチiMacを置き換える形で約1週間にわたって使ってみた。
本レビューでは、Studio Displayの使用感などの基本的な部分についてはもちろん、筆者が思っていた以上に色々な発見があったり、活用のアイディアなども浮かんできたので、それらも含めて紹介したいと思う。
関連記事
・Mac Studio レビュー。お重型の新デスクトップMac、M1 Max / M1 Ultraで27インチiMacを置き換えるか
「Studio Display」 レビュー機の仕様
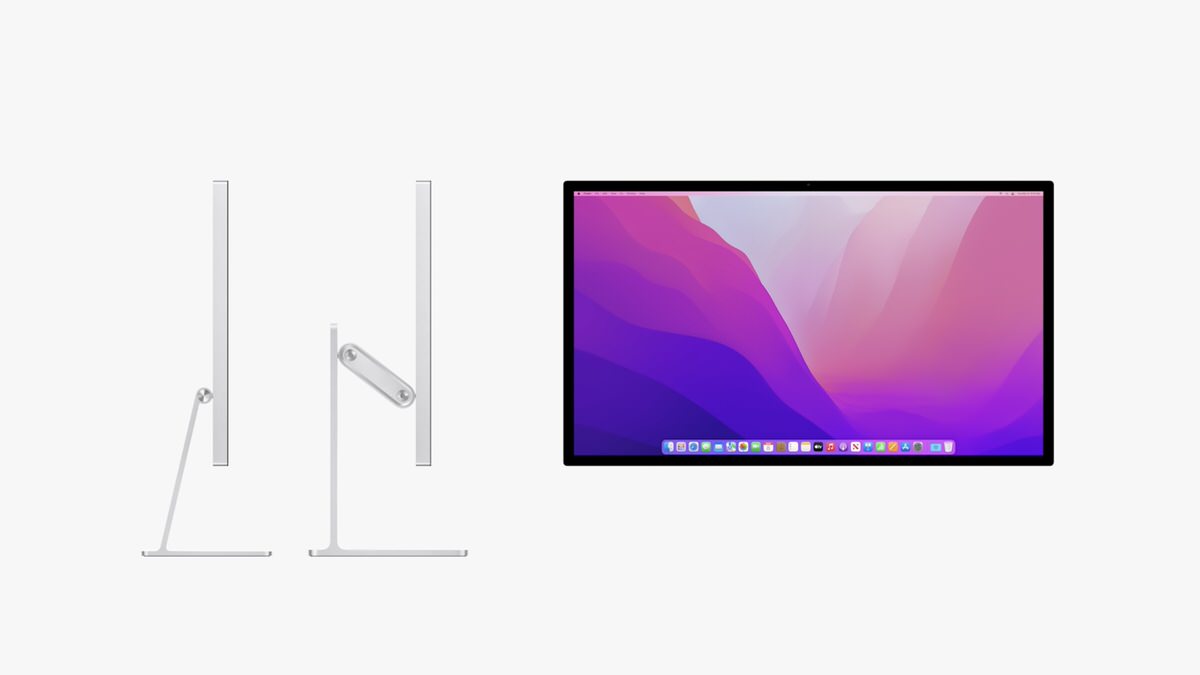
(画像:Apple)
Studio Displayは、ディスプレイの種類とスタンドのオプションが複数用意されている。
今回筆者が購入したのは、最安の 「標準ガラス」 + 「傾きを調整できるスタンド」 の組み合わせのもので、価格は199,800円(税込)。
さらに上位のオプションとして、標準ガラスよりも画面の映り込みが少ない 「Nano-textureガラス」 や、傾き(チルト)だけでなく高さも調整できるスタンドを選択した場合には価格が異なってくるので、購入の際には気をつけていただきたい。
また、モニターアームへの設置用にVESAマウントアダプタ仕様のものも用意されており、価格は標準の 「傾きを調整できるスタンド」 を選んだときと同じになる。いずれも一度購入すると、あとからユーザーの手で変更することは不可とのことなので、購入の際は自宅環境でどう設置するのかじっくり吟味したほうが良いだろう。
筆者はiMacの置き換えという形で購入しており、「傾きを調整できるスタンド」 のみで十分と判断したため購入に至っている。
なお、このStudio Displayの登場により、現在のApple製ディスプレイのラインナップは、Studio Displayと2019年に発売したPro Display XDRの2種類となっている。
デザイン

さっそくデザインをチェックしていこう。
「Studio Display」は、MacやiPadと組み合わせて使うのに適した、Apple純正の外部ディスプレイだ。画面だけでなくスピーカーやマイク、カメラも内蔵されているため、他のガジェットを導入せずともこの1台だけでシンプルな環境を構築できるという魅力がある。
5K解像度の27インチディスプレイが搭載されており、デスクトップにピッタリなサイズ感。上下左右のベゼルが狭いオールスクリーンデザインのおかげで、映画やドラマなど視聴する際の没入感はかなり高い。
筐体デザインも、最近のApple製品の主流であるフラットなデザインを採用している。デスクに置くだけで映える、とてもカッコ良いデザイン。上位モデルのPro Display XDRにも劣らない。

ベゼルは黒色。幅は約14mm
27インチの5K Retinaディスプレイと言えば、先日販売が終了した27インチiMacにもおなじサイズ・解像度のディスプレイが搭載されていた。27インチiMacはベゼルが太い上に、ディスプレイ下に存在感のある “アゴ” があったためベゼルレスが当たり前となった現代においてはデザイン面でやや古臭い印象があった。
一方、今回のStudio Displayはスリムでシンプルな印象。もちろん、27インチiMacの後継モデルではないものの、当該モデルは販売が終了してしまっている現状、27インチiMacのユーザーを受け入れられる製品は、現行ラインナップのなかでは実質Studio Displayのみ。少なくとも、デザイン面においては27インチiMacのユーザーが夢見ていた理想の形のひとつとは言えるのではないだろうか。


左:27インチiMac/右:Studio Display
| 27インチiMac | Studio Display | |
|---|---|---|
| 高さ | 51.6cm | 47.8cm |
| 幅 | 65.0cm | 62.3cm |
| 奥行き | 20.3cm | 16.8cm |
| 重量 | 8.92kg | 6.3kg |
本体サイズは、高さ47.8 × 幅62.3 × 奥行き16.8cmで、重量は6.3kg (標準スタンドの場合) 。27インチiMacと比べると一回り小さく、背面がぽっこり猫背ではなく一枚の板のようにスリムなデザインのため、本体が前に出すぎず、デスクを広々と使える。


左:24インチiMac/右:Studio Display
| 24インチiMac | Studio Display | |
|---|---|---|
| 高さ | 46.1cm | 47.8cm |
| 幅 | 54.7cm | 62.3cm |
| 奥行き | 14.7cm | 16.8cm |
| 重量 | 4.46kg ※8コアGPUは4.48kg |
6.3kg |
24インチiMacと比べてみる。画面サイズが違うこともあり、横幅はやはりStudio Displayのほうが大きいものの、意外にも高さと奥行きはおなじくらい。これは24インチiMacのディスプレイ下にある “アゴ” 部分が、Studio Displayにはないことが理由だろう。

ディスプレイ自体の厚みは、24インチiMacが約1cm、Studio Displayが約2cmで、Studio Displayのほうが厚くなっている。理由は不明だが、おそらく排熱構造や搭載しているスピーカーユニットのサイズが影響しているのではないだろうか。

なお、画面の上部と下部には無数の穴が開けられている。これは主に排熱用の通気口となっているようで、手を近づけると弱い風が吹いていることが確認できる。また、内蔵スピーカーから発される音もここから出ているようだ。
ディスプレイ最下部から机までの長さは約11.5cm。あまり高さのあるものは置けないものの、Mac miniやMac Studioならスッポリと入ってしまう。

Mac Studioが下に配置できる
ちなみに、Studio Displayは傾きだけでなく高さも調節できるスタンドや、VESAマウントアダプタを搭載した場合はサイズが違ってくる。細かいサイズは以下の表を確認していただきたい。
| スタンド(傾き調整) | スタンド(傾き/高さ調整) | VESAマウント | |
|---|---|---|---|
| 高さ | 47.8cm | 最低:47.9cm 最高:58.3cm |
36.2cm |
| 幅 | 62.3cm | 62.3cm | 62.3cm |
| 奥行き | 16.8cm | 20.7cm | 3.1cm |
| 重量 | 6.3kg | 7.7kg | 5.5kg |

左:後ろに25度傾けたとき/右:手前に5度傾けたとき
画面は、手前側に最大5度、後ろ側に最大25度まで傾けられる。実際に最大角度で傾けると上記の画像のようになるので、作業環境や椅子の高さに応じて好きな角度に傾けて使おう。

上記はStudio Displayを背面側から見た様子。スタンドのすこし上あたりに大きなAppleロゴが配置されていて、純正ディスプレイであることを実感できる。
筐体にはアルミニウムが使用されていて、他のApple製品との相性は抜群。特に筐体がシルバーのMac miniやMac Studioとの親和性はかなり高い。

スタンド部分には穴が空いていて、この部分から電源ケーブルを出す。ちなみに、24インチiMacと違って電源ケーブルは本体から抜けない仕様なので、設置の際にはケーブルが邪魔になりすこし手間取ってしまった。ディスプレイと一緒にケーブルを持ちながら、持ち運ぶと良いかもしれない。

搭載ポートはすべて背面左側に集約されている。内側からThunderbolt 3に対応したUSB-Cポートx1、USB-Cポートx3の全4ポートが搭載されている。デバイスとの接続はThunderbolt 3を使用する。
このThunderbolt 3ポートは最大96W出力に対応しているため、MacBook ProやMacBook Airを充電しながら画面を出力できる。16インチMacBook Proは難しいが、14インチMacBook Proならほぼフルスピードに近い速度で充電することが可能だ。
各ポートの仕様は以下のとおり。ちなみに、HDMIポートやDisplay Portなどの他のポートは非搭載。
| ポート名 | ポート数 | 仕様 |
|---|---|---|
| Thunderbolt 3 (USB-C) ポート | 1 | ホスト用アップストリーム用 (96W出力) |
| USB-Cポート | 3 | ストレージなど周辺機器接続ダウンストリーム用 (最大10Gb/s) |
画面上部にはセンターフレーム対応のカメラが搭載されている。そのほか、マイクやスピーカーも搭載されているためMacを接続した状態でもそのままビデオ通話をすることが可能だ。
画面の質

Studio Displayに搭載されている画面のサイズは対角27インチ。解像度は5,120×2,880ピクセル (218ppi) の5K高解像度。画面比率は16:9、画面輝度は最大600ニトだ。
やはり5K&27インチということもあって、作業環境は広めで使いやすい。1枚のディスプレイであっても、複数のウィンドウを開きマルチタスク作業することも十分に可能だ。
広色域(P3)対応、周囲の環境に応じて画面の色温度を自動調整するTrue Toneテクノロジー対応と、MacやiPadなどApple製品ではお馴染みの画面仕様。輝度の自動調節機能も利用できる。

スリープからの復帰も早い
実際にMac Studioを接続して映像を出力してみたところ、やはり5Kディスプレイということで写真や映像を綺麗に映し出してくれた。27インチの大画面で映画などのコンテンツも大迫力で楽しめる上に、写真や動画の色味も正しく表現できているため、編集作業にもピッタリ。緻密さも27インチiMacと同等。24インチiMac
ただし、Studio DisplayはHDRに対応していないのが唯一残念な点。もしHDR対応にこだわるなら、もう1つのApple純正ディスプレイ 「Pro Display XDR」 を購入するしかない。ただし、Pro Display XDRにはカメラやスピーカーが搭載されていないため、必要ならWebカメラ・外部スピーカーの購入が必要な点には注意が必要だ。
また、今回筆者は通常ガラスを選んだが、もし映り込みが気になる作業環境なら 「Nano-textureガラス」 を選ぶことでより快適に作業できる。金額が4.3万円高くなるが、必要な人は購入時にオプションで選択しておこう。
音質
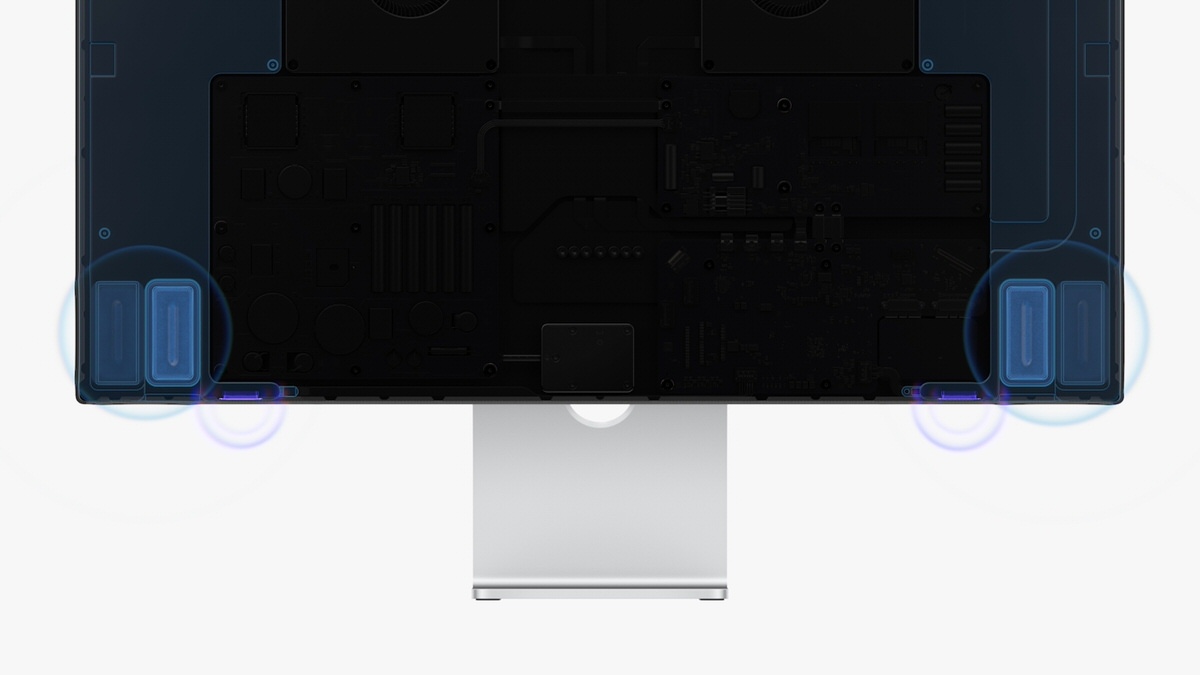
(画像:Apple)
Studio Displayの意外な魅力、それは内蔵スピーカーの音質の良さ。Studio Displayの本体下部には、24インチiMacなどにも採用されたフォースキャンセリングウーファーを備えた6スピーカーシステムが搭載されている。
6スピーカーシステムは4つのフォースキャンセリングウーファーと2つの高性能ツイーターで構成されていて、ドルビーアトモスや空間オーディオに対応する。ディスプレイから出ているとは思えないほどの高いクオリティでの音楽体験が可能だ。
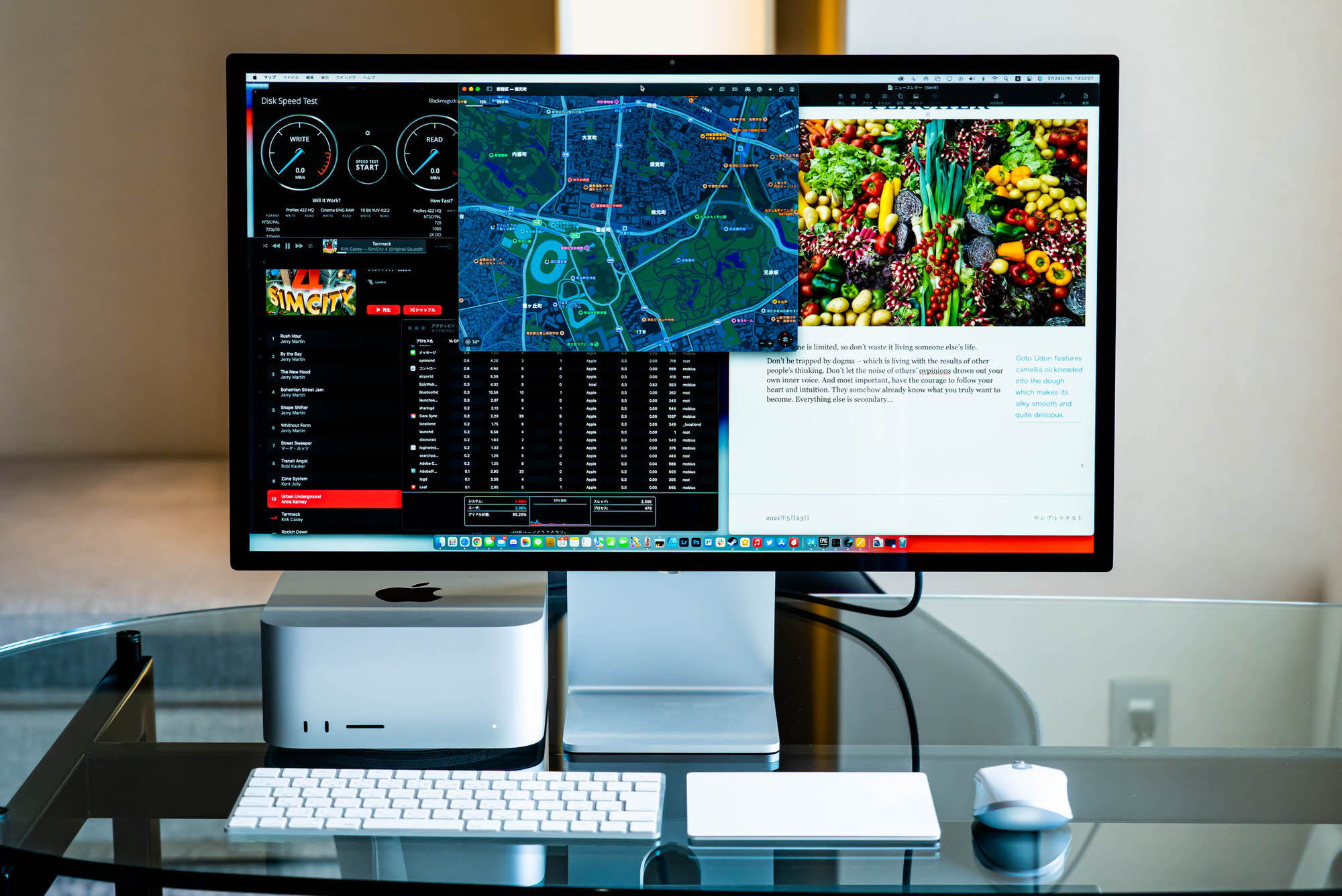
実際に音を聴いてみた。音の傾向としてはとにかく低音がハッキリしていて、中〜高音域もしっかり伸びやかに音が出てくるため、全体的に迫力のあるダイナミックな音が楽しめる。外部スピーカーに比べるとやはり限界はあるものの、これくらいの性能なら映画など音が大事なコンテンツも十分に楽しめそうだ。
24インチiMacにも同じく6スピーカーシステムが搭載されているが、音を聴き比べてみるとStudio Displayの方がより明瞭で心地よい音が出ている印象を受ける。もしかすると、搭載されているスピーカーユニットのサイズが異なるなど違いがあるのかもしれない。

HomePod (販売終了)
最後に、Appleのオーディオ製品のなかでも最高クラスの音質を体験できる、HomePod (販売終了) とも聴き比べてみた。HomePodは音にかなりこだわった製品ということで高・中・低のいずれの音域においても忠実な音を出すことができていた。音場も広く、本体周囲にフワッと音が広がって聴こえてくるが、一方でStudio Displayは平面な板から真っ直ぐに音が出ているイメージで、音の広がりという点では少し劣る印象を受けた。さすがにHomePodには敵わなかったようだ。

とはいえ、ディスプレイであるはずのStudio Displayが、高音質スピーカーとして作られたHomePodと比べられること自体がある意味異常。ディスプレイ内蔵型のスピーカーとしては非常に高い性能を持っていることは高く評価しても良いだろう。HomePodやHomePod miniとAirPlayで同期させて音楽を再生させるととても贅沢な音楽環境ができるため、音質という点でもStudio Displayはオススメだ。
ちなみに、Studio Displayで空間オーディオ対応楽曲を再生すると、下方向に出ていた音が横方向にも広がるようになり、平面的だった音が少し立体的になる。Apple Musicを利用している人は、ぜひStudio Displayで空間オーディオ対応楽曲を聴いてみてほしい。
カメラ性能

(画像:Apple)
Studio Displayには、iPhone 11シリーズなどにも搭載された 「A13 Bionicチップ」 が内蔵されていて、ディスプレイ上部に12MPの超広角カメラを備えている。
同カメラは、機械学習によって動き回る被写体を自動的にフレーム内に収める 「センターフレーム」 に対応。すでにiPadではお馴染みの機能だが、Studio Displayに繋ぐことでMacでも同機能が利用できるようになった。センターフレームはFaceTimeでのビデオ通話や、Zoomなど互換性のあるビデオ通話アプリで利用可能だ。
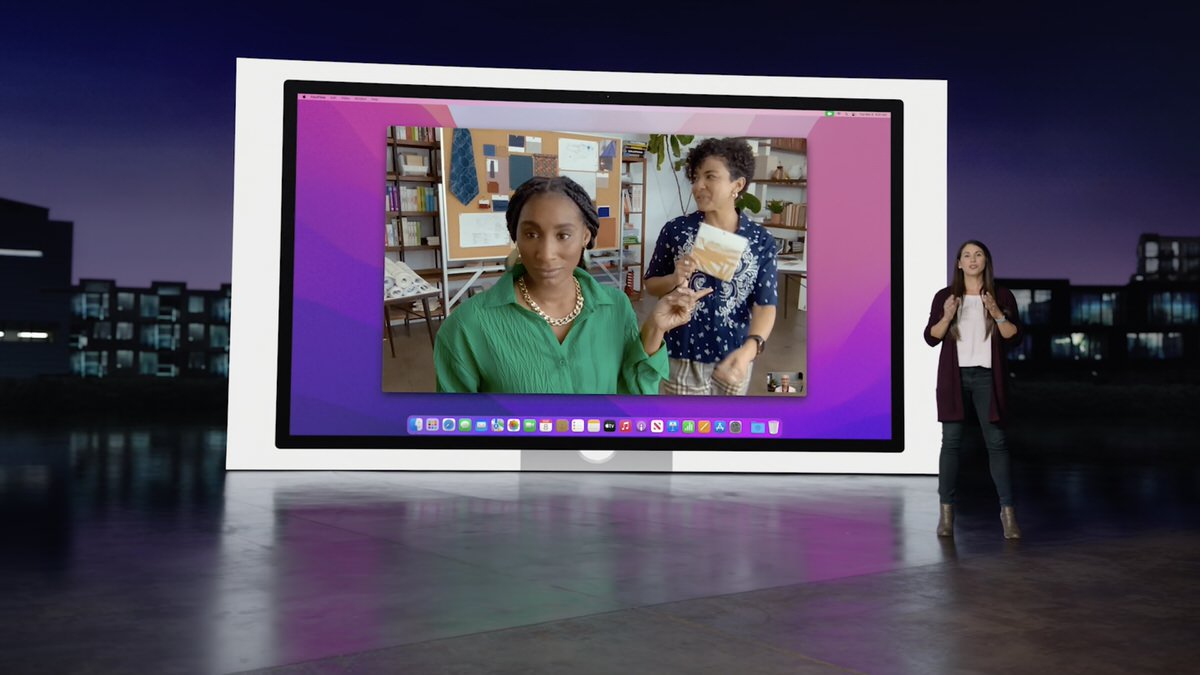
(画像:Apple)
実際に友人に協力してもらって、FaceTimeビデオ通話でカメラの品質をチェックしてみた。センターフレームはしっかりと機能していて、筆者が部屋中をウロウロと歩き回ってもフレームアウトしてしまうことはなかったようだ。
ただし、通話中の映像を確認したところ、全体的にノイズが走ってしまっていた。本来なら12MPというとiPadシリーズの前面カメラと同じ画素数のため、綺麗に映るはずなのだが、iPadシリーズと比較しても明らかに画質が劣っているように感じられる。
この点においては、すでにAppleも問題を把握しているようで、今後のアップデートで修正予定であるとのこと。アップデートが配信されるまで、画質についてはすこし我慢する必要がありそうだ。
また、通話時の音声については、指向性ビームフォーミング対応でノイズの少ない内蔵マイクのおかげで、聞きとりやすいクリアな音声を届けられていたようだ。
この内蔵マイクなら、ポッドキャストの配信なども可能だとは思うが、弾き語りなどの配信をするなら本格的な外部マイクを導入した方が良いかもしれない。まずは内蔵マイクの音質をチェックしてみて、必要であれば外部マイクの購入も検討しよう。
iPadやMacの接続時の挙動

Studio DisplayにMacやiPadの画面を出力する場合、MacもしくはiPadのThunderbolt 3 (USB-C) ポートと、Studio Display背面にあるThunderbolt 3ポートとをケーブルで接続する。
Studio DisplayのThunderbolt 3ポートは96Wでの給電にも対応していて、14インチMacBook Proを高速充電しながら画面を出力できる仕様。充電が足りない状態でStudio Displayに接続しても問題なく画面の拡張ができる。
接続するためのThunderboltケーブルはStudio Displayに同梱されてくるので、別途用意する必要はない。ただし、同梱ケーブルの長さは1mなので、遠い場所に置いてあるMacから映像を出力したい場合はもっと長いケーブルを用意するか、もしくはMacの配置場所を変えることも検討しよう。

Studio Display自体に電源ボタンはなく、本体の電源コードをコンセントに挿した状態でMacやiPadを接続すれば自動で画面が表示される。
Thunderbolt 3ポート以外の3ポートは通常のUSB-Cポートになっていて、接続中のMacなどにStudio Displayを通じて周辺機器やデバイスを接続可能。
Mac本体のポートではなく、Studio Display側のポートに接続しておけばハブのように使用することができる。外部ディスプレイ利用時のみに使う周辺機器を接続しておけば、スマートに作業を始められるはずだ。
Windows PC/ゲーム機との接続は可能?
Studio Displayは、内蔵するThunderbolt 3ポートを介して映像を出力仕様になっており、HDMIポートやDisplay Portは搭載されていない。
昨今のMacには映像出力に対応したThunderbolt 3ポートが基本的には搭載されているため問題ないが、それではMac以外のデバイスの場合は接続できるのだろうか。
(写真準備中…)
まずはWindows PCをチェックしたところ、Thunderbolt 3ポートを搭載したWindows PCなら問題なく映像を出力することができた。Thunderboltが搭載されていないPCでもUSB-Cに変換するアダプタなどがあれば画面出力できることがある。
ただし、センターフレームやTrue Toneテクノロジーなどの一部機能はWindows PCとの接続時には利用できないため、単純にWindows PCとの接続時には拡張ディスプレイとしてしか使用できない点に注意だ。
また、一部PCは画面の出力は一旦はできたものの、そのあと安定させることができなかったため、相性も問われるのかもしれない。そういう意味では、Windows PCの外部モニターとして本製品を利用することはあまり現実的ではないと言えるだろう。
そもそもファームウェアアップデートもMacとの接続が必要とのことなので、もしWindows PC用モニターとして使用するにしても、それ以外にMacも持っていることが前提の製品ということになる。

キャプチャーボード 「GENKI ShadowCast」 でやや無理やり画面出力
そして、中にはPS5やXbox Series X|S、Nintendo SwitchなどのコンソールをStudio Displayに接続したいと思った人もいるのではないだろうか。
これらのゲーム機は基本的にHDMIポートで映像を出力する形式のため、Thunderbolt 3ポートで接続するStudio Displayとはそのままでは接続することができない。
もしゲーム機の映像を出力したいなら、HDMI→USB-Cに変換できるアダプタを使うか、キャプチャーボードを使えば映像出力が可能だ。
現時点ではHDMI→USB-Cの変換アダプタでStudio Displayの動作確認をしているメーカーが少ないため、確実に出力したい場合はキャプチャーボードの使用がオススメだ。

キャプチャーボード 「GENKI ShadowCast」
筆者が持っている 「GENKI ShadowCast」 を使ってみたところ、無事Nintendo Switchの映像をStudio Displayに出力することに成功。キャプチャーボードということで、ディスプレイに直接映像を出力するというよりは、Macで専用ソフトウェアを経由して映像をキャストする形式にはなるものの、プレイ自体は問題なくできることが確認できた。
ただし、GENKI ShadowCastは最大1080p@60fpsでしか出力できないため、Nintendo Switchなら最大画質でプレイできるものの、4K出力が可能なPS5やXbox Series X|Sでは最高画質でプレイすることはできない。もっと高画質でゲームをプレイしたい場合は、4K出力に対応した別製品を購入するべきだろうが、わざわざそんなことをするくらいなら別のディスプレイを購入した方がよりスマートだろう。
関連記事
・GENKI ShadowCast レビュー | ノートPCの画面でNintendo Switchなどゲームをプレイ
Studio Displayと相性が良さそうなディスプレイは?
現在、筆者はMac StudioのメインディスプレイをStudio Displayにし、サブディスプレイとしてLGの27インチ4Kディスプレイ 「27UD58-B」 x2を組み合わせたトリプルディスプレイ環境で作業をしている。
現時点での作業環境は、あくまで自宅にあるディスプレイを暫定的に組み合わせたものであって、そのうち本格的に相性の良いディスプレイを探してしっかりとした作業環境を構築しようと考えている。

(画像:Huawei)
まずはその第一歩として、現時点で販売されている外部ディスプレイの中で、Studio Displayとの相性が良さそうなものを探してみた。すると、Huaweiが販売する28.2インチの4Kディスプレイ 「Huawei MateView」 との相性が良さそうだと感じている。
その理由は、Studio DisplayがHDRに非対応であるのに対し、MateViewはHDRに対応していること。基本的にはStudio Displayをメインに使いつつ、HDR対応コンテンツを見る際にはMateViewで見れば良い。
また、画面比率に関してStudio Displayは16:9なのに対し、MateViewの画面比率は4:3。横長コンテンツはもちろん、4:3は縦長のコンテンツを広々と表示できるという特徴があるため、お互いの長所をうまく活かして効率よく作業できるはず。

ワイヤレス機能非搭載モデル(画像:Huawei)
そして最後に、MateViewはワイヤレス充電やBluetooth接続などのワイヤレス機能が充実していて、Mac StudioやStudio Displayの環境を拡張することができるというのも魅力。費用を抑えたい場合は、ワイヤレス機能に非対応の 「HUAWEI MateView 28 Standard Edition」 を選ぶという選択肢もある。
唯一気になるのは、MateViewがVESAマウントに対応しておらず、ディスプレイアームが使えないこと。どちらも脚をつけた状態で利用するか、もしくはStudio DisplayにVESAマウントアダプタを搭載してモニターアームに取り付け、MateViewのみを脚で立たせる方法を取る必要があるかもしれない。
もしMateView以外に良さそうなディスプレイを発見した人は、コメント欄から色々と意見を教えていただけるととても嬉しい。
まとめ:Appleとの結婚を意味するディスプレイかもだがその性能はお墨付き

筆者がMac StudioとStudio Displayを入手してから1週間半くらいが経過した。
実際にStudio Displayを使っていて、現時点ではカメラの画質が低いという不具合はあるものの、後にアップデートで解消されることを考えると、全体的なクオリティは概ね高めだと感じている。
特に筆者が気に入ったのは、スリムなデザインと27インチという画面サイズ。筆者のデスクに無駄なくピッタリと収まってくれて、なおかつ27インチというiMacで慣れ親しんだ画面サイズで広々と作業できる。純正ということで、Mac miniやMac Studioと並べたときに相性が良い点も見逃せない。

ただし、多くの人が購入をためらうキッカケになってしまうと考えられる部分は、まずはStudio Displayが実質的にMac/iPad専用ディスプレイになってしまいがちなこと。Thunderbolt 3ポートを搭載したWindows PCはかろうじて接続できるが、ゲーム機などはそのままでは接続できないことから、なんでも使える外部ディスプレイとして運用するのはかなり難しい。
Studio DisplayがHDMIポートもしくはDisplay Portを1ポートでも搭載していれば、ほぼ完璧なディスプレイだったとは思うのだが、そうなるとApple製品以外のデバイスのサポートも考慮しなければならないため、あまり現実的ではなかった可能性も考えられる。
また、価格の高さもネックだ。最安で約20万円と、一部のMac本体よりも高額になってしまう。特に27インチiMacの販売が終了してしまった今、代替品としてMac StudioとStudio Displayを購入した場合、27インチiMac自体の倍近くまで予算が跳ね上がってしまう。5Kの高解像度、画質の高さ、高音質なスピーカーなど、機能面を考えると決して高いとは思わないものの、ディスプレイ一枚に20万円という出費はそれなりの覚悟が必要だろう。

これらを踏まえると、Studio Displayがオススメできるのは、Apple製品同士の相性の良さを重視する人、もっと言うとApple製品でデスクトップ環境を固めてしまおうと考えている人ということになるだろうか。初期投資はそれなりに大きくなってしまうが、一度Studio Displayを購入してしまえば、あとは数年おきに母艦となるMacを買い替えていくことで、のちの出費分を抑えることもできる。
個人的に、Studio Displayの相棒にはMac Studioをオススメしたい。自宅だけでなく外に持ち出したいのならMacBook ProやMacBook Airがオススメ。自宅だけで作業するのなら、Mac miniという手もあるだろう。
ほぼMac専用ディスプレイとも言えるだけに、購入するということはある意味Appleとの結婚を意味するかもしれないが、その性能はお墨付き。Apple製品で身を固めるつもりなら、支払うお金以上の価値はあるはずだ。



